Jika Anda memiliki distribusi Linux yang berada di samping Windows pada PC Anda, Anda tidak akan memiliki masalah mengakses drive Windows Anda. NTFS, sistem file Windows default, didukung dengan baik, dan sebagian besar distro Linux akan dapat memasang drive NTFS dengan mudah.
Hal yang sama tidak dapat dikatakan untuk pengguna Windows. Sistem file Linux umum seperti Ext4 tidak didukung. Jika Anda ingin mengakses partisi Linux di Windows, Anda harus menginstal beberapa perangkat lunak tambahan untuk melakukan pekerjaan itu.
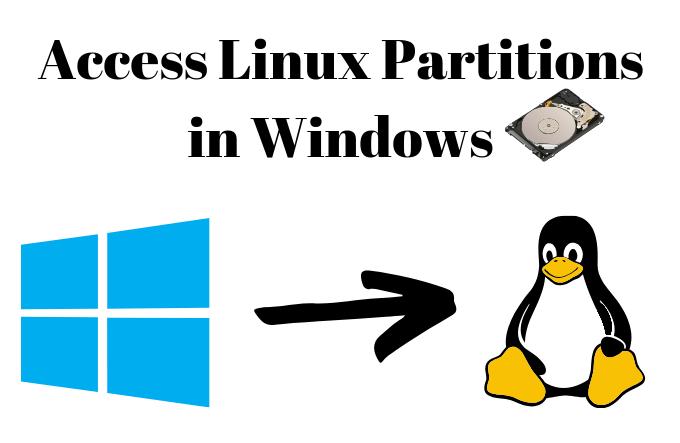
Memilih Perangkat Lunak yang Tepat untuk Partisi Linux
Ada beberapa opsi perangkat lunak yang ingin dilihat oleh pengguna Windows. mengakses file mereka di Linux. Selama bertahun-tahun, Ext2Fsd telah menjadi opsi masuk, memungkinkan Anda membaca dan menulis ke sistem file Linux Anda di dalam Windows itu sendiri.
Sayangnya, Ext2Fsd belum diperbarui sejak 2017, dan rilis kedua dari belakang, 0,68, memiliki "bug kritis " yang dapat merusak data Anda pada drive Ext4 dengan mode 64-bit diaktifkan. Situs untuk Ext2Fsd telah turun, dan tidak jelas apakah Ext2Fsd 0,69 memperbaiki bug ini.
Ini masih merupakan opsi jika Anda perlu akses tulis ke drive Linux Anda, tetapi mengingat risikonya, itu bukan rekomendasi utama kami jika Anda memiliki partisi Linux Ext4 64-bit. Pastikan Anda mencadangkan data penting terlebih dahulu dan hanya menggunakan Ext2Fsd, 0.69 rilis terbaru.
Sebagai alternatif, kami sarankan DiskInternals Linux Reader. Ini memungkinkan Anda mengakses file dari sistem file Linux yang paling umum. Tidak seperti Ext2fs, itu tidak melakukan ini melalui Windows Explorer, tetapi melalui manajer file sendiri. Ini juga gratis untuk Anda gunakan.
In_content_1 all: [300x250] / dfp: [640x360]->Tidak akan membiarkan Anda menulis file ke drive Linux Anda secara langsung, tetapi Anda dapat menyimpan file apa pun yang perlu Anda edit ke drive Windows Anda. Alternatif sumber terbuka yang serupa, Ext2read, juga tersedia untuk Anda gunakan, dengan banyak fitur yang sama. Anda tidak perlu menginstal Ext2read, karena ia datang sebagai file .exe portabel.
Menggunakan DiskInternals Linux Reader
DiskInternals Linux Reader adalah freeware, jadi Anda tidak perlu membayar untuk mengunduh dan menggunakannya.
Untuk memulai, Anda harus unduh installer Linux Reader. Buka pemasang, terima persyaratan, konfirmasikan lokasi pemasangan Anda dan klik Instal.
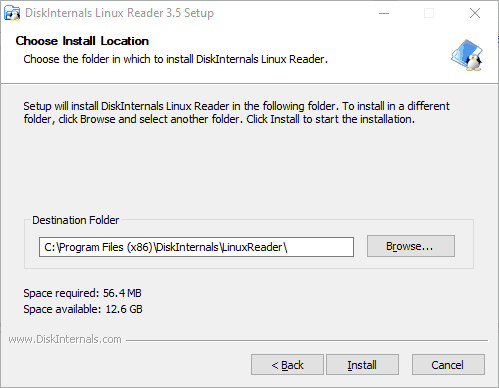
Setelah instalasi selesai, pastikan kotak centang Jalankan DiskInternals Linux Readerdicentang, dan kemudian klik Selesai.
Klien Linux Reader dirancang dengan baik dan memiliki beberapa kesamaan dalam desain dengan Windows File Explorer. Anda akan melihat daftar drive Anda, termasuk penyimpanan yang dapat dilepas seperti drive flash USB atau kartu SD.
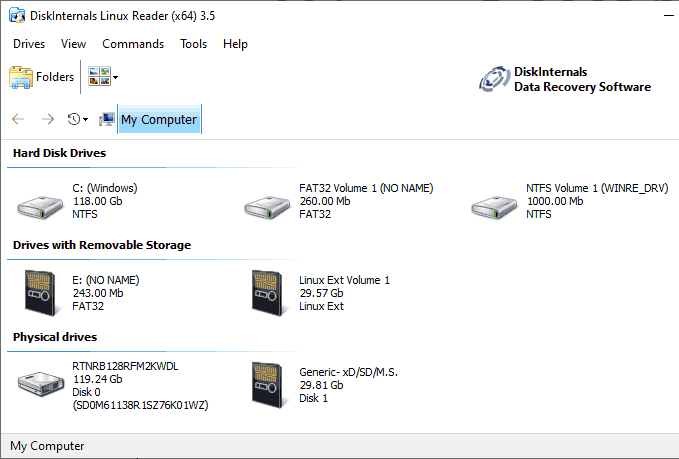
Temukan partisi Linux Anda, di bawah
Anda dapat mengklik dua kali untuk melihat file Anda, atau klik kanan dan pilih Buka Partisidari menu tarik-turun.
Anda ' akan melihat layar terbagi, dengan bagian atas menampilkan file dan folder pada drive Linux Anda. Seperti yang telah kami sebutkan, Anda tidak dapat melakukan perubahan apa pun pada drive secara langsung. Anda harus menyalin file ke drive Windows Anda, atau ke partisi lain yang sesuai dengan Windows.
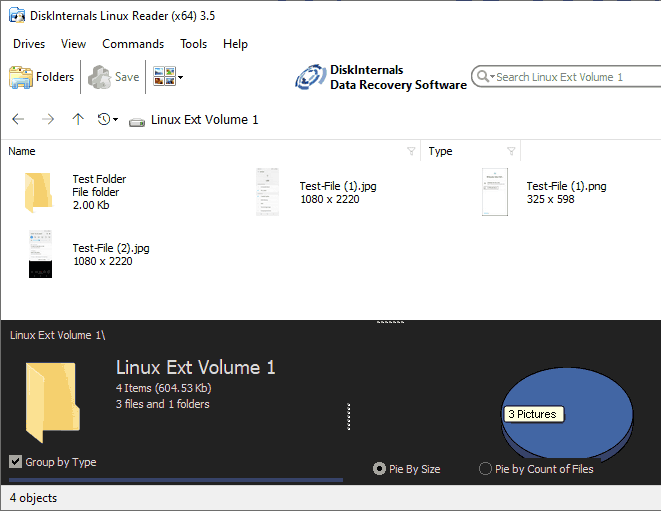
Untuk melakukan ini, pilih file dan folder yang ingin Anda salin. Klik kanan file yang dipilih dan klik Simpan.
Di Ekspor Wizard, Anda akan melihat opsi untuk menyimpan file sudah dipilih.
Klik Selanjutnya.
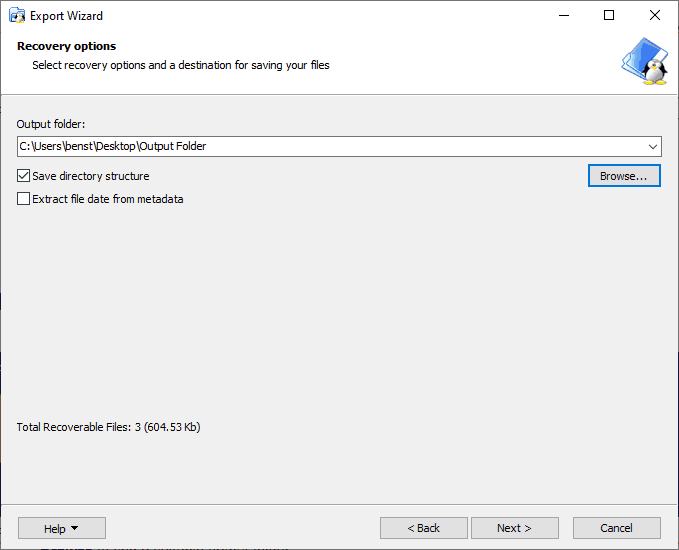
Pilih lokasi untuk menyimpan file dan folder. Anda dapat mengetikkan lokasi sendiri, atau klik Jelajahiuntuk menemukan folder keluaran yang sesuai sebelum mengklik Baru.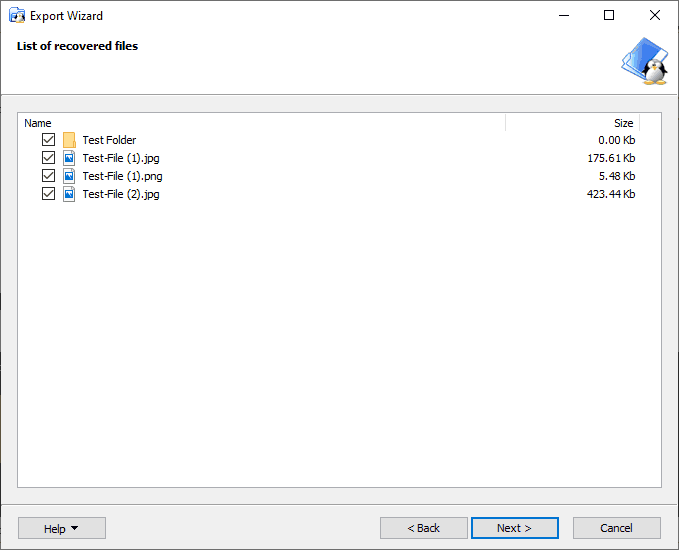
Anda akan melihat daftar akhir dari file dan folder yang Anda pilih. Jika Anda ingin menghapus file atau folder apa pun sebelum proses penyalinan dimulai, hapus centang pada kotak centang di sebelah item apa pun.
Klik Selanjutnyauntuk melanjutkan.
Setelah selesai, Anda akan melihat konfirmasi akhir, mengonfirmasi jumlah file dan folder yang disalin, serta Simpan Lokasi. Klik Selesaiuntuk menutup Ekspor Wizard.
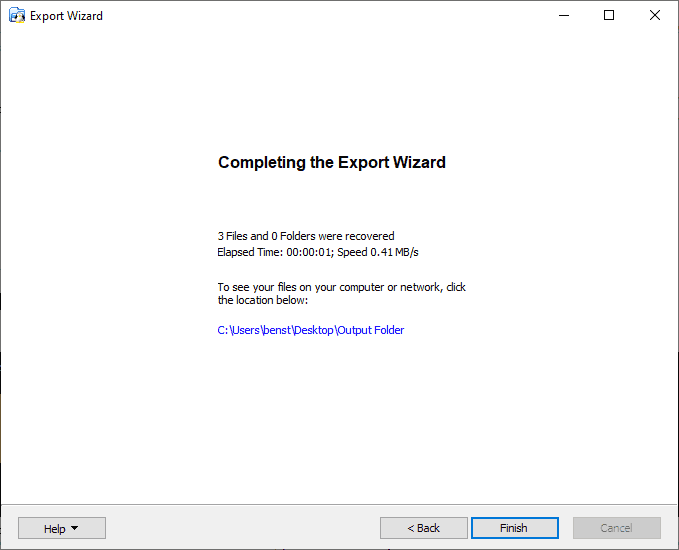
Sementara DiskInternals Linux Reader tidak memungkinkan Anda untuk memodifikasi file atau folder secara langsung, Anda dapat menggunakannya untuk dengan cepat mengakses file Linux yang penting. Anda kemudian dapat mentransfer ini kembali ke drive Linux Anda ketika Anda menjalankan Linux atau, jika Anda mau mengambil risiko, Anda dapat menggunakan Ext2Fsd sebagai gantinya.
Akses Baca & Tulis Dengan Ext2Fsd
Ext2Fsd, seperti yang kami sebutkan sebelumnya, adalah satu-satunya pilihan bagi pengguna yang perlu membuat perubahan pada file atau folder pada drive Linux mereka langsung dari dalam Windows. Setelah diinstal, Anda dapat mengakses drive dari dalam Windows File Explorer seperti biasa. Ext2Fsd 0.69 direkomendasikan, terutama untuk pengguna dengan partisi Linux 64-bit Ext4.
Untuk memulai, file unduh penginstal Ext2Fsd dan mulai instalasi. Terima persyaratan dan lokasi pemasangan, dan pastikan bahwa di bawah Pilih Tugas Tambahan,semua kotak centang dicentang.
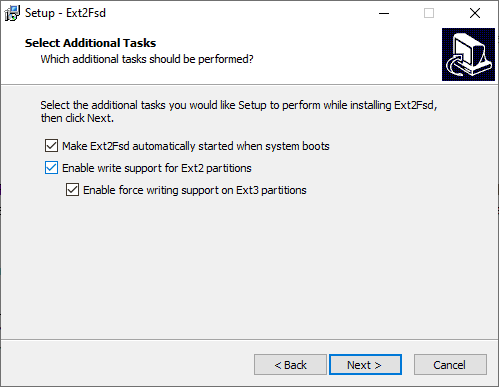
Setelah penginstal selesai, Anda akan diminta untuk me-restart PC Anda. Tutup semua program penting dengan aman dan klik Selesaiuntuk memulai ulang.
Setelah Anda reboot, lihat apakah Anda menemukan drive Anda di File Explorer dan klik dua kali untuk membukanya. Jika Anda tidak melihatnya, buka Volume Manager Ext2, klik kanan drive Anda, dan klik Tetapkan Drive Letter.
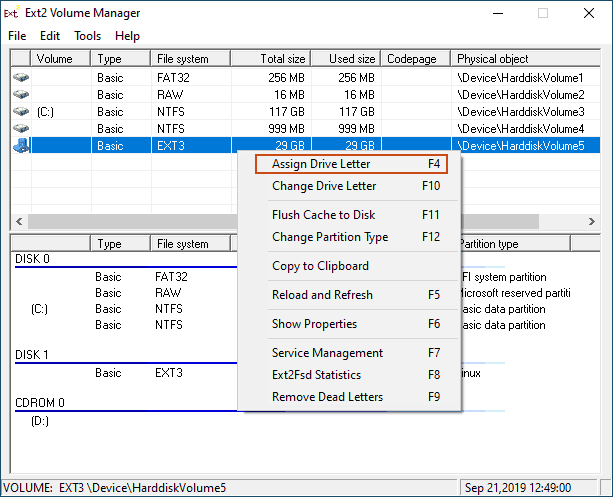
Begitu huruf drive ditetapkan untuk drive Anda, Anda seharusnya dapat melihatnya di File Explorer . Anda dapat membuat, menyalin, memindahkan, atau menghapus file seperti yang Anda lakukan pada drive lain, tetapi karena risikonya, jangan gunakan ini untuk data penting kecuali Anda yakin Anda memiliki cadangan yang tersedia.
Mengakses File Linux Anda Secara Aman Di Windows
Metode teraman untuk mengakses file atau folder Linux adalah dengan menggunakan opsi hanya baca seperti DiskInternals Linux Reader. Dengan perangkat lunak seperti ini, kemungkinan kerusakan file Anda adalah nol.
Jika Anda benar-benar perlu mengedit file atau folder pada drive Linux Anda, Ext2Fsd akan memungkinkan Anda melakukannya, tetapi berhati-hatilah untuk menghindari risiko dengan menggunakan versi terbaru, dan hanya pada drive dengan file yang tidak penting.
Jika Anda ingin menghindari masalah ini di masa mendatang, pertimbangkan untuk memiliki drive partisi Linux "pooled" (diformat sebagai NTFS) untuk membagikan file Anda di kedua sistem, atau sinkronkan file Anda untuk Google Drive sebagai gantinya.