Sebagian besar bisnis sudah tahu bahwa tidak menggunakan video bukan lagi pilihan. Tahukah Anda bahwa 87% pemasar online menggunakan video sebagai bagian dari strategi pemasaran digital mereka? Jika perusahaan Anda tidak menggunakan video, Anda kehilangan banyak bola mata pada pesan bisnis Anda.
Permintaan video yang tinggi ini telah mengakibatkan banyak perusahaan menawarkan program untuk membuat video lebih mudah. VideoMakerFX, pembuat video berbasis template untuk Windows dan Mac, adalah contoh dari salah satu program perangkat lunak tersebut.
Ini mudah digunakan dan membantu pemasar dan pemilik bisnis membuat video animasi untuk mempromosikan pesan mereka dengan cara yang menarik dan menarik secara visual. Dengan VideoMakerFX, Anda dapat membuat video animasi seperti:
Meskipun ini bukan program gratis, itu hanya biaya satu kali sebesar $ 27, termasuk hak pengembang penuh. Di bawah ini adalah tutorial tentang cara membuat video menggunakan VideoMakerFX.
Memulai
Setelah Anda membeli dan mengunduh VideoMakerFX, luncurkan dari Menu Start Windows . Jika Anda menggunakan Mac, luncurkan dari folder Aplikasi.
Setelah diluncurkan, masuk ke perangkat lunak dengan nama pengguna dan kata sandi yang sama dengan yang Anda gunakan untuk masuk ke area anggota. Ingatlah bahwa jika Anda mengubah kredensial login area anggota, Anda harus menggunakan login baru yang sama untuk mengakses perangkat lunak. Anda juga harus memiliki koneksi Internet.
In_content_1 all: [300x250] / dfp: [640x360]->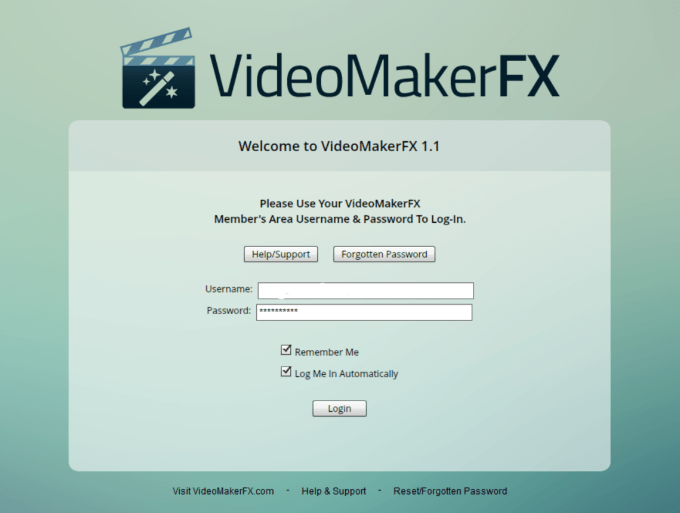
Setelah Anda masuk, Anda akan melihat dashboard yang intuitif. Lihat panah besar yang menunjuk ke Buat proyekdan deskripsi yang memberi tahu Anda dengan jelas cara memulai. Disebutkan Buat Proyek Baru atau Buka Proyek untuk memulai.
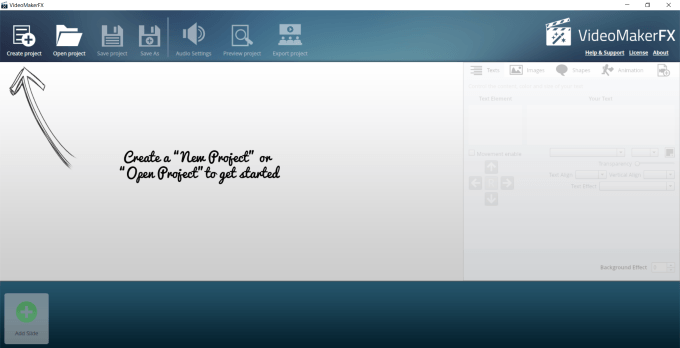
Buat Video Baru
Mulai dengan mengklik tanda + untuk memulai proyek baru. Anda kemudian akan diminta untuk memberi nama video Anda. Mari kita sebut ini Pelajari VideoMakerFX.
Kemudian klik Buat proyek.
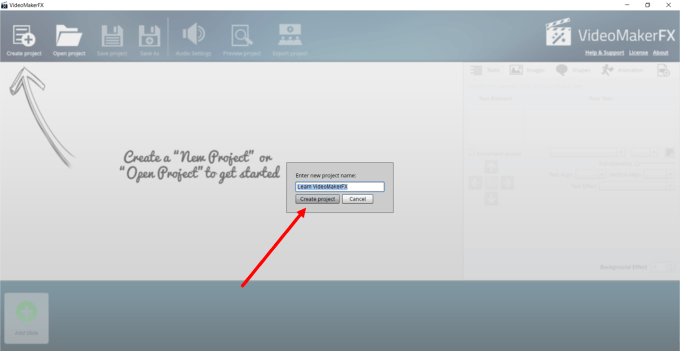
Setelah Anda membuat proyek Anda, layar memperlihatkan kepada Anda bahwa Anda tidak memiliki slide yang ditambahkan. Cukup klik Tambahkan Slideuntuk memulai.
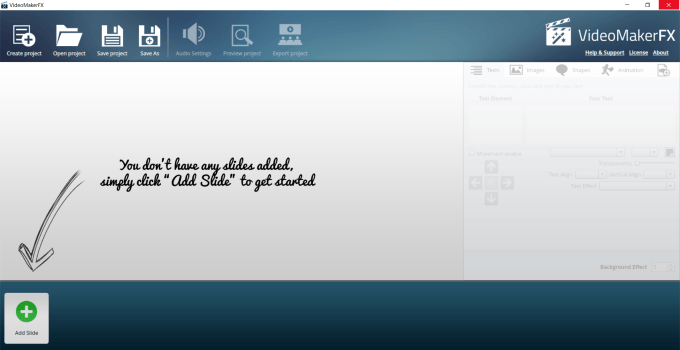
Tambahkan Slide ke Video Anda
Setelah Anda mengklik Tambahkan Slide, Anda akan melihat opsi yang ditunjukkan di tangkapan layar di bawah ini.
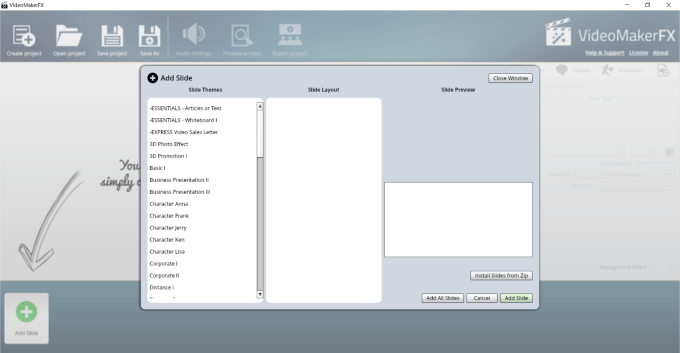
Di jendela sembul, lihat Opsi Tema Geserdi sebelah kiri untuk Anda pilih. Dalam setiap tema, ada lebih banyak tata letak yang mungkin.
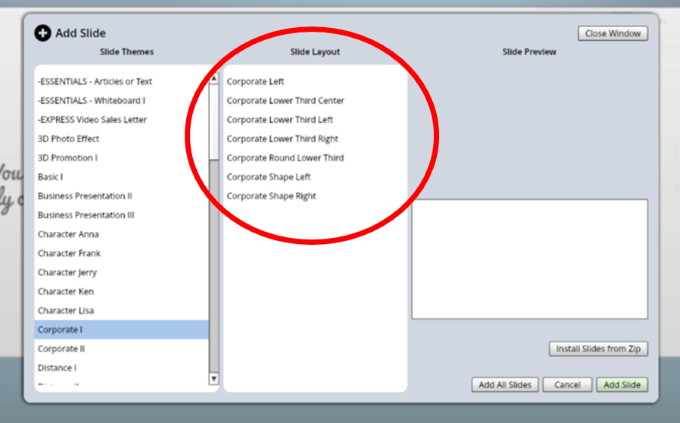
Jika Anda mengklik setiap tata letak, Anda dapat melihat pratinjau slide dan memutuskan apakah akan menggunakannya atau tidak. Jika Anda suka, Anda bisa menambahkan satu slide atau semuanya dari tema.
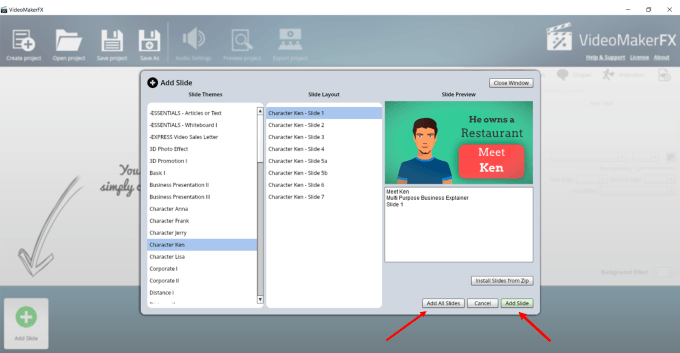
Produk utama dilengkapi dengan banyak templat. Namun, Anda juga dapat membeli paket tambahan. Mereka bahkan memiliki situs keanggotaan di mana Anda bisa mendapatkan slide baru setiap bulan.
Tetapi ada begitu banyak yang dapat Anda lakukan dengan program dasar. Jadi artikel ini akan fokus pada perangkat lunak utama. Jika Anda memilih untuk menggunakan semua tata letak dari satu templat, ini adalah cara termudah untuk membuat video pertama Anda.
Saat Anda memilih semua tata letak dalam suatu tema, mereka akan ditampilkan di storyboard Anda.
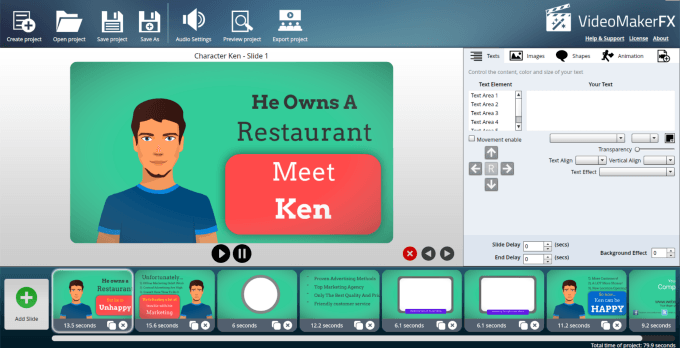
Edit Slides
Mari kita mulai dengan slide pertama. Lihat ke sisi kanan, yang merupakan bagian pengeditan. Klik pada 6 Area Teksuntuk slide ini dan lihat kata-kata mana di setiap ruang yang cocok dengan area teks mana.
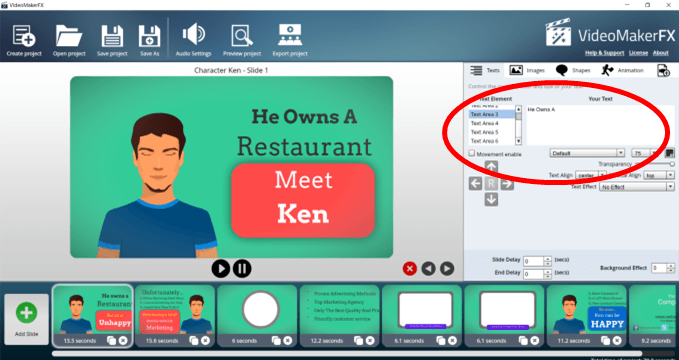
Anda akan melihat banyak area di mana Anda dapat membuat perubahan pada teks. Lihat panah di bawah Gerakan diaktifkan. Jika Anda ingin memindahkan area teks ke atas, bawah, kiri, atau kanan, pilih area Teks, centang kotak Gerakan diaktifkandan gunakan panah untuk memposisikan teks .
Jika Anda ingin menambahkan teks yang tidak sesuai dengan ruang yang disediakan, Anda dapat membuat ukuran font lebih kecil.
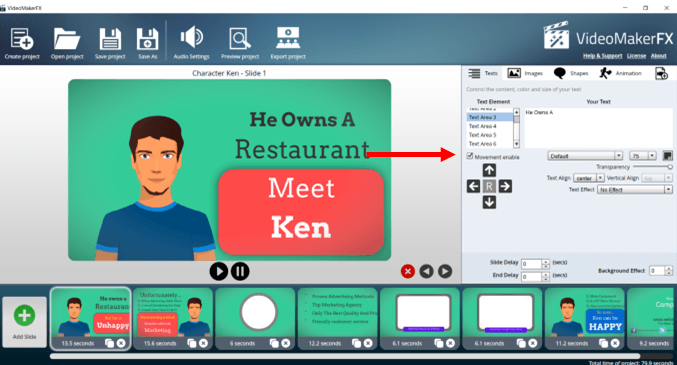
Anda juga dapat mengubah jenis font, ukuran, warna, perataan teks, transparansi, penundaan slide, efek latar belakang, dan efek teks. Bermain-main dengan berbagai opsi untuk melihat apa yang paling Anda sukai.
Untuk mengubah teks, letakkan kursor Anda di area yang bertuliskan Teks Anda, hapus yang ada di sana dan tambahkan sendiri.
Jika Anda ingin menggunakan slide dalam urutan berbeda, klik di sisi yang ingin Anda pindahkan. Kemudian klik panah kiri atau kanan di atas storyboard.
Untuk menghapus slide, pilih slide itu dan klik xmerah di atas storyboard. Slide juga dapat digandakan dengan mengklik ikon klon (dua kotak kecil) di sebelah xpada slide individual apa pun.
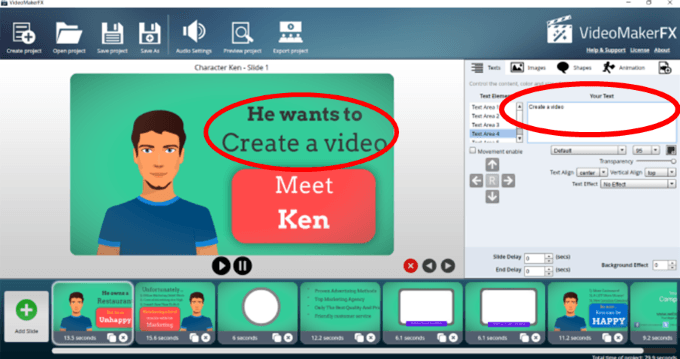
Ubah Gambar
Beberapa slide hanya memiliki gambar latar belakang. Lihat tangkapan layar di bawah ini.
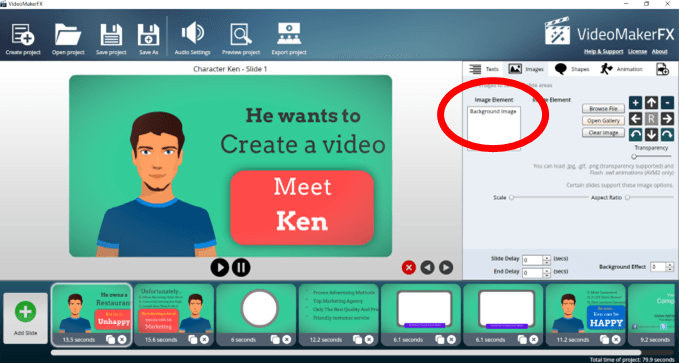
Anda dapat mengganti gambar latar belakang dengan:
Lihat tangkapan layar di bawah ini untuk mendapatkan gambaran tentang opsi yang tersedia di galeri.
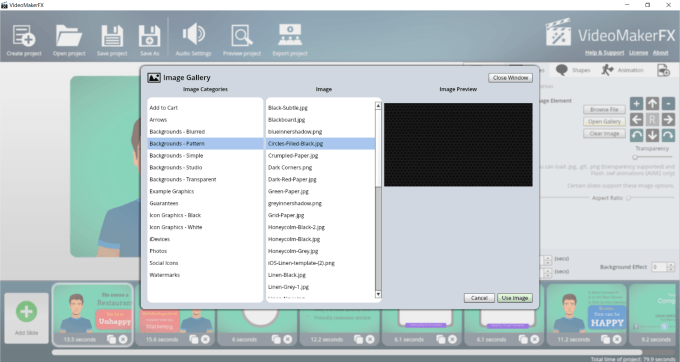
Beberapa slide memiliki area tambahan di mana Anda dapat menambahkan gambar selain mengubah latar belakang.
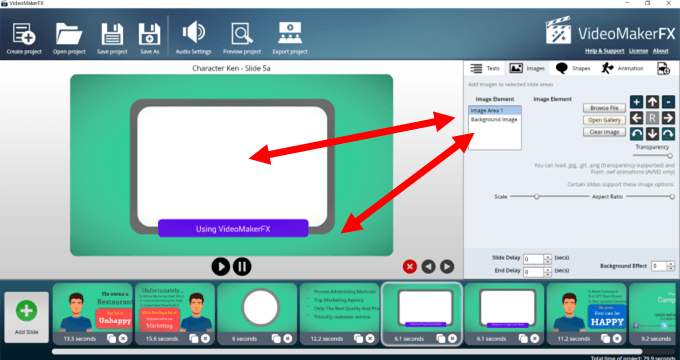
Dalam tangkapan layar di bawah ini, Anda dapat melihat di mana saya mengunggah gambar dari komputer saya untuk mengisi ruang putih persegi panjang. Itu tidak mengambil seluruh area, jadi saya mengklik ikon + untuk menambah ukuran dan mengisi ruang.
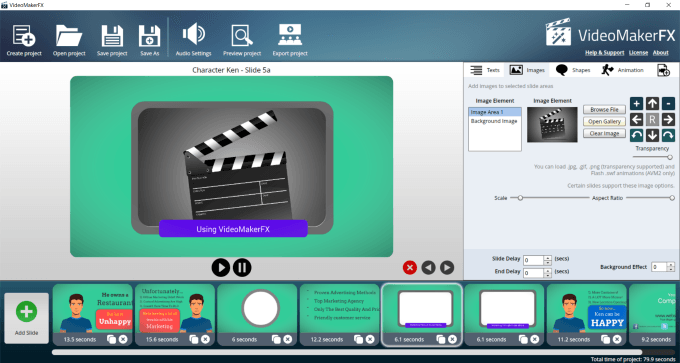
Ubah Bentuk
Anda juga dapat menghidupkan atau mematikan bentuk, mengubah warna, dan pindahkan di slide. Centang Aktifkanaktif dan nonaktif untuk melihat mana yang bisa diubah.
Jika Anda ingin mengubah warna latar slide, klik di dalam kotak warna di sebelah BG Bentukdengan Diaktifkandicentang pada dan pilih warna yang ingin Anda gunakan.
Lihat pada tangkapan layar di bawah ini bahwa latar belakang gambar sekarang biru.
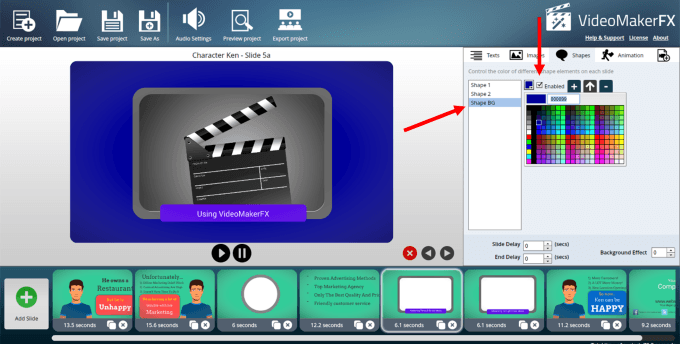
Animasi
Ada dua set animasi, tetapi tidak semua slide menawarkan kedua. Misalnya, slide di bawah ini dengan karakter hanya menyediakan opsi untuk Animasi 1.
Perhatikan bahwa Anda dapat memilih salah satu dari sembilan opsi dan memindahkannya menggunakan panah (dilingkari di bawah) ). Anda juga dapat memilih untuk tidak menggunakan animasi apa pun.
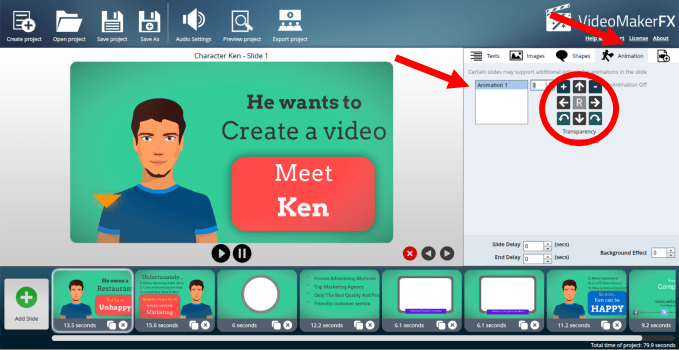
Untuk slide yang datang dengan dua set animasi, prosesnya sama seperti yang dijelaskan di atas.
Saat Anda selesai mengubah slide ke tampilan yang Anda inginkan, Anda dapat mempratinjaunya dengan mengeklik tombol putar di bawah slide.
Mengubah Panjang Waktu Slide
Setiap slide dilengkapi dengan jumlah waktu standar yang dialokasikan untuk itu. Anda juga dapat menunda slide atau mengakhiri penundaan, yang akan menambah waktu sebelum sisi dimulai atau membuatnya lebih lama (lihat area yang dilingkari di bawah).
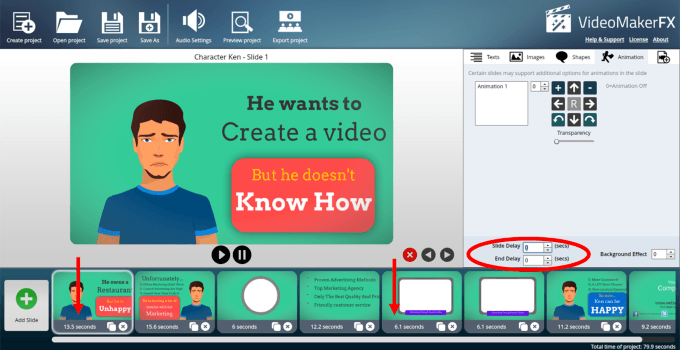
Tambahkan Audio
Di navigasi bar bagian atas, klik pada Pengaturan Audio. VideoMakerFX menyediakan file audio yang bebas hak cipta untuk Anda sertakan dalam video Anda.
Untuk mendengarkan lagu, pilih dan klik tombol Main. Anda dapat mengatur volume file audio dan memilih memudar atau tidaknya. Setelah Anda menemukan musik yang Anda sukai, pilih dan klik Terapkan.
Jika Anda memiliki file sendiri (harus .mp3), Anda dapat mengunggahnya juga. Anda dapat menambahkan file sulih suara ke musik apa pun atau menggunakannya sendiri dengan mengunggah .mp3.
Perhatikan bahwa ada opsi pengaturan terpisah dengan kontrol yang sama untuk file musik dan file sulih suara.
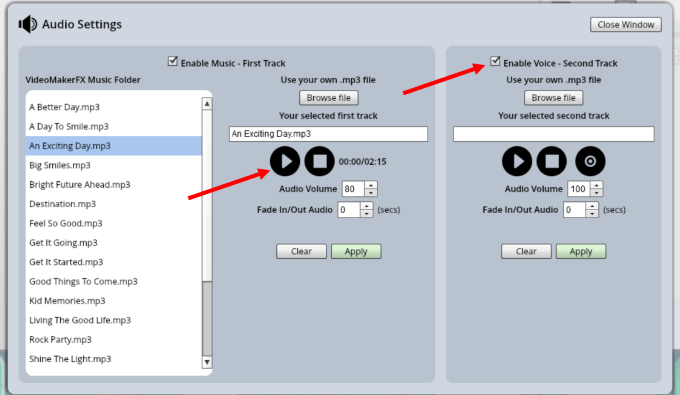
Pratinjau Anda Video
Sebelum membuat proyek, Anda dapat mempratinjau untuk melihat apakah Anda menyukai semua perubahan yang Anda buat. Cari dan klik tombol Lihat proyekdi navigasi atas.
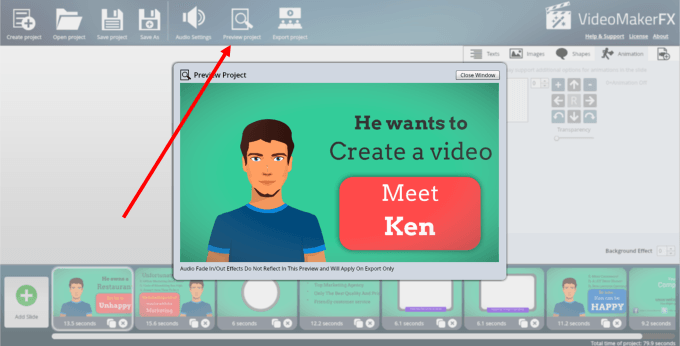
Ekspor Video Anda
Sekarang saatnya untuk membuat atau mengekspor video Anda. Pilih Ekspor proyekdari navigasi bar bagian atas. Telusuri untuk memilih direktori dan nama file file video yang diekspor.
Anda juga dapat memilih ukuran dengan 1280 x 720 (HD) sebagai resolusi tertinggi. Perhatikan opsi Kualitas. Pengaturan default adalah Rata-rata. Anda akan mendapatkan kualitas terbaik - tapi itu akan memakan waktu lebih lama untuk diunggah - jika Anda memilih opsi Sempurna.
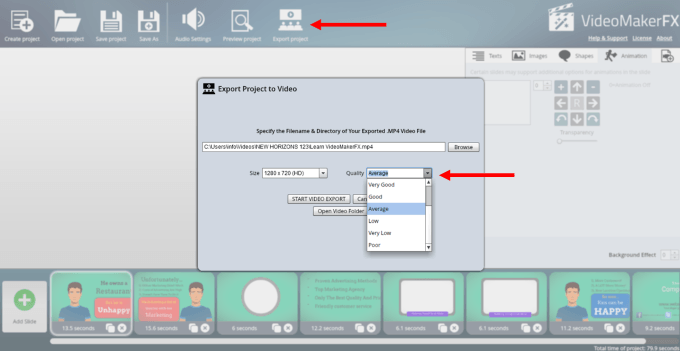
Petunjuk di atas menunjukkan kepada Anda cara membuat video sederhana menggunakan salah satu dari banyak template dari VideoMakerFX.
Semakin banyak Anda menggunakan produk, semakin mudah jadinya. Dengan pengalaman, Anda akan belajar cara mencampur dan mencocokkan Tata Letak Slide dari berbagai Tema Slide untuk membuat video unik yang tidak persis seperti templat.
Anda juga akan melihat betapa mudahnya mengubah warna. , latar belakang, gambar, dan banyak lagi agar Anda dapat memberi merek video Anda ke perusahaan dan pesan Anda.