Hanya setelah Anda kehilangan riwayat penjelajahan, Anda baru menyadari betapa Anda mengandalkannya. Anda akan membuang waktu berjam-jam untuk melacak semua situs web penting yang sering Anda kunjungi, apalagi situs yang tidak pernah Anda temukan lagi.
Dan ternyata, kehilangan riwayat Google Chrome Anda sangatlah mudah. Komputer mogok, klik tidak disengaja, pembaruan Windows salah – ada banyak alasan mengapa riwayat Chrome Anda mungkin terhapus.
Satu-satunya cara untuk mencegah hal ini terjadi adalah dengan buat cadangan riwayat browser Anda. Jadi, inilah semua cara Anda dapat mencadangkan riwayat Google Chrome Anda.

Aktifkan Sinkronisasi Google Chrome
Kita semua menggunakan beberapa perangkat komputasi setiap hari. Ponsel Anda, laptop Anda, komputer kerja Anda – semua ini dapat mengakses internet dan mungkin terhubung ke akun Google yang sama. Ini memungkinkan Anda menggunakan fitur kecil yang bagus yang disebut sinkronisasi.
Sinkronisasi memungkinkan penjelajahan tanpa hambatan. Anda dapat beralih dari mencari beberapa informasi di ponsel selama perjalanan ke PC lama yang rusak di tempat kerja tanpa harus memulai dari awal. Dengan mengaktifkan sinkronisasi, semua data pribadi Anda seperti bookmark dan riwayat penelusuran disalin ke perangkat lain tempat Anda juga masuk ke akun Google.
Oleh karena itu, cara termudah untuk memastikan bahwa Anda tidak pernah kehilangan riwayat Chrome Anda menjadi aktifkan sinkronisasi. Dengan begitu, meskipun salah satu perangkat Anda tidak berfungsi (atau Anda tidak sengaja mencopot pemasangan Chrome), Anda cukup masuk lagi untuk mendapatkan semua riwayat peramban Anda kembali.
Berikut cara mengaktifkan sinkronisasi di Google Chrome:
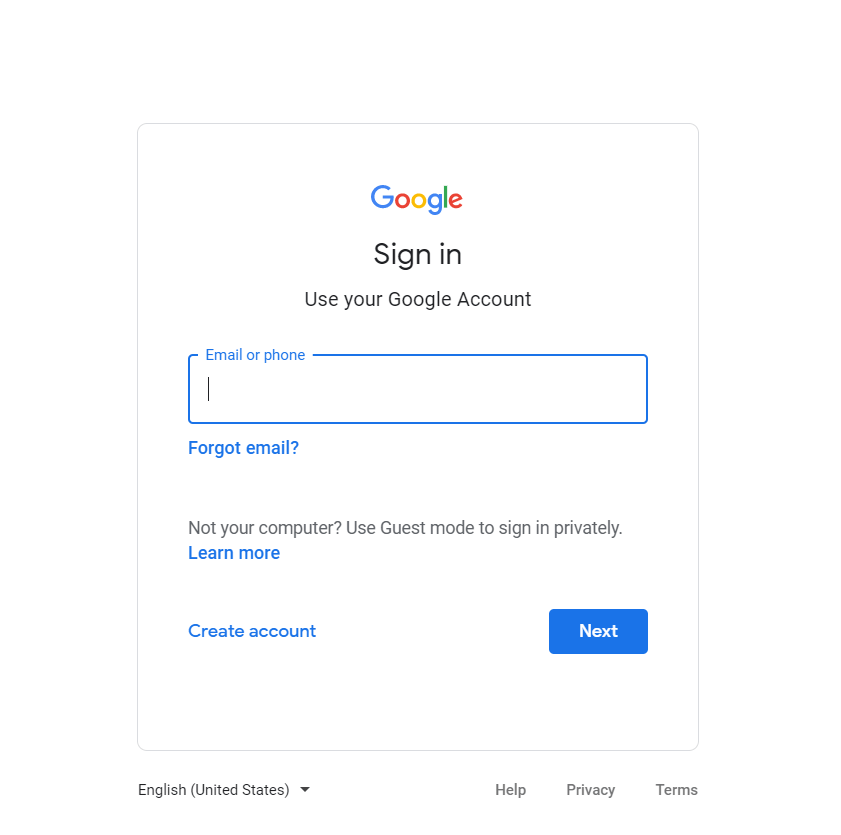
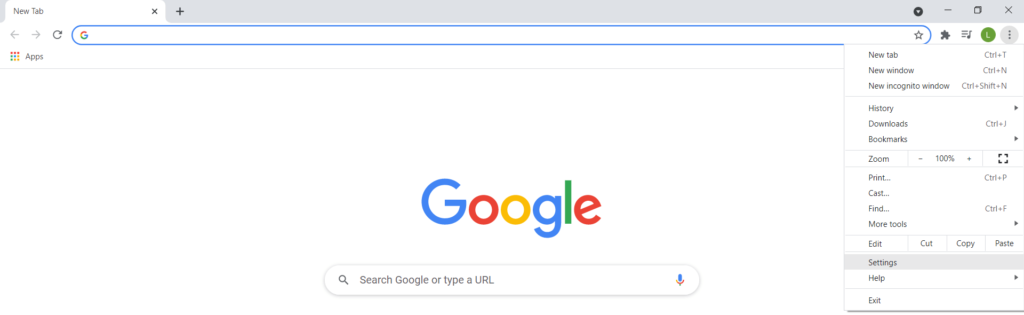
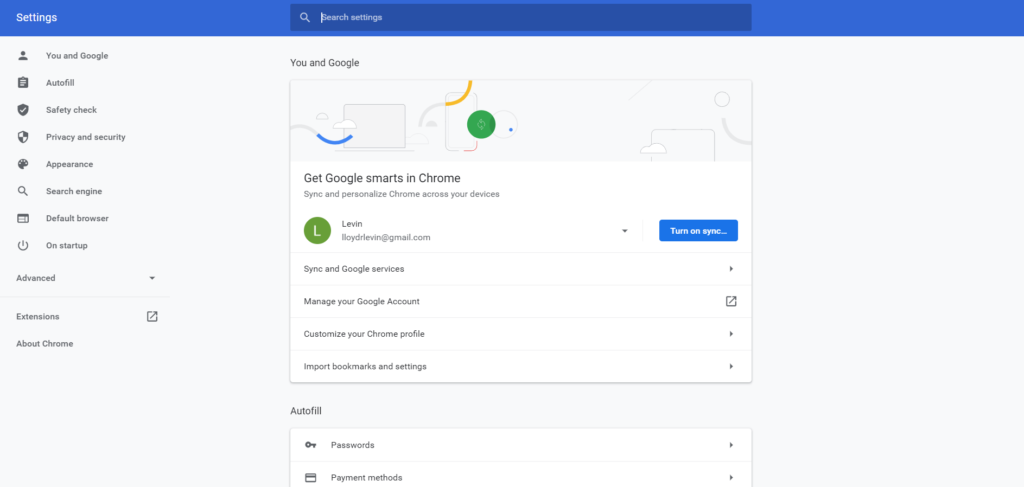
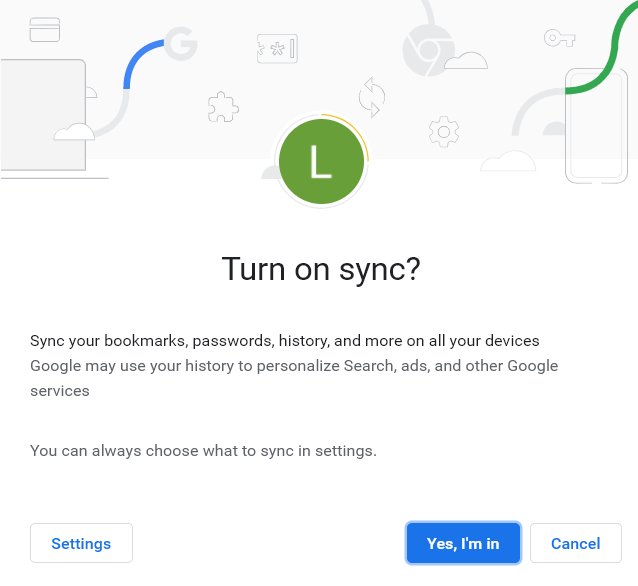
Cadangkan File Riwayat
Jika Anda tidak ingin meninggalkan pekerjaan mengamankan riwayat Chrome Anda atas belas kasihan Google, Anda dapat membuat cadangan Anda sendiri. Ini juga berguna jika Anda secara tidak sengaja menghapus data dari akun Google Anda, karena itu menghapus semuanya dari setiap perangkat. Satu-satunya cara untuk mendapatkan kembali data Anda pada saat itu adalah dengan menggunakan cadangan lokal.
Melakukannya sederhana. Google Chrome secara otomatis menyimpan riwayat penjelajahan Anda dalam file database MySQL di komputer Anda. Anda hanya perlu menyalin file itu ke drive USB (atau akun Dropbox). Saat Anda perlu memulihkannya, cukup salin file itu ke direktori home lagi, ganti database yang ada.
Berikut caranya:
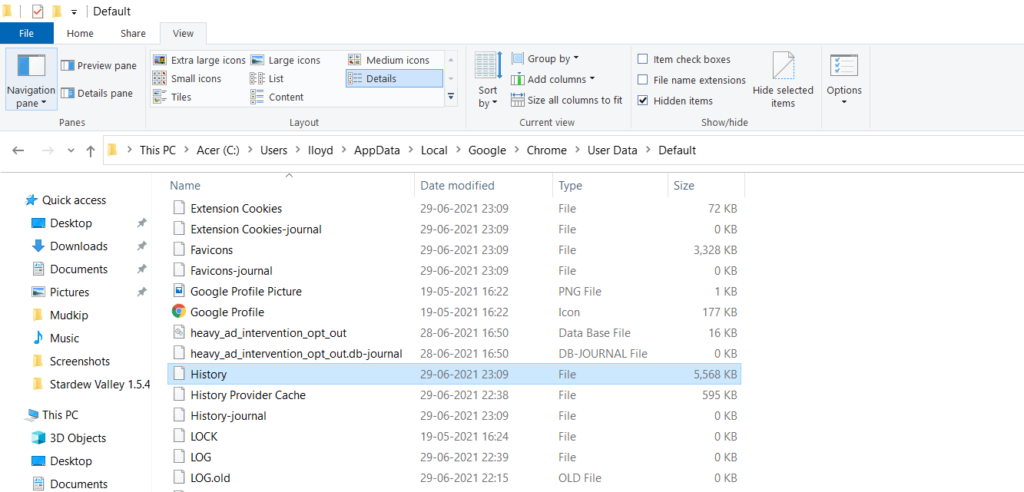
Menyiapkan Riwayat File
Mencadangkan file yang sama berulang kali secara manual dapat menjadi rasa sakit. Apakah tidak ada metode untuk membuat cadangan file atau folder tertentu secara otomatis di Windows?
Sebenarnya ada. Ini disebut Riwayat File.
Juga dikenal sebagai Versi Sebelumnya, fitur ini memungkinkan Anda membuat cadangan folder penting secara berkala dan mengembalikannya ke versi sebelumnya jika diperlukan. Jika Anda dapat mengatur Riwayat File untuk folder Google Anda, Anda akan dapat memutar kembali file Riwayat ke titik waktu sebelumnya tanpa hambatan.
Berikut adalah langkah-langkah untuk menyiapkan Riwayat File di komputer Anda:

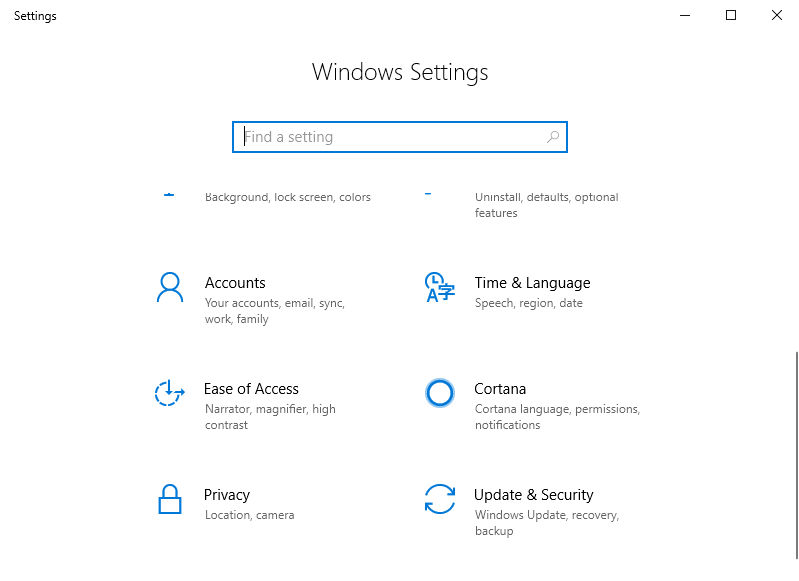
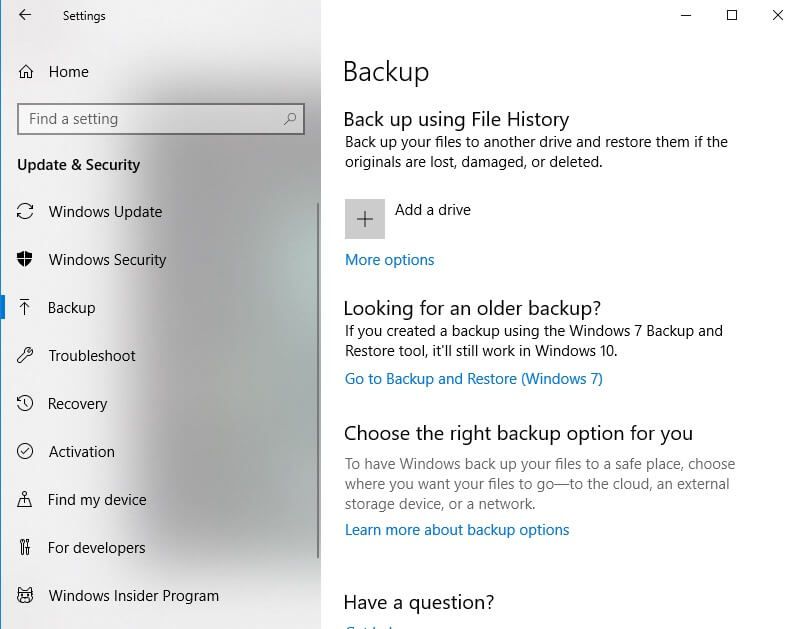
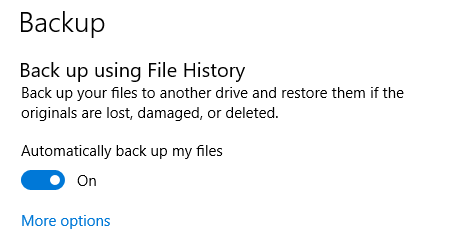
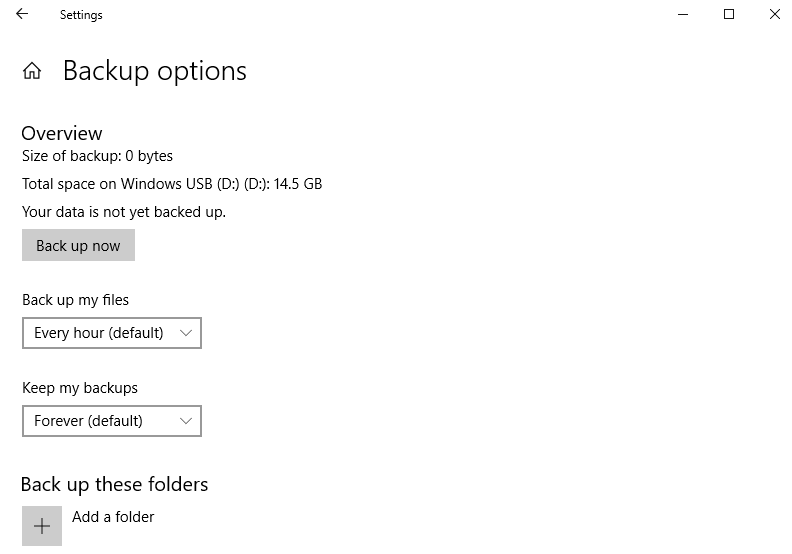
Memulihkan Riwayat ke Versi Sebelumnya
Bahkan dengan Riwayat File diaktifkan di komputer, bagaimana tepatnya Anda memulihkan file Riwayat Chrome ke versi sebelumnya?
Berikut langkah-langkah untuk melakukannya:
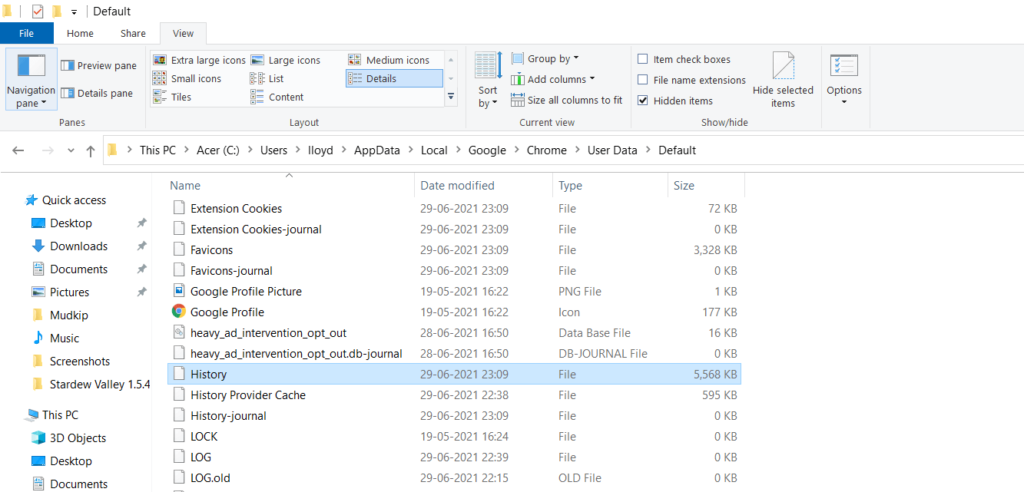
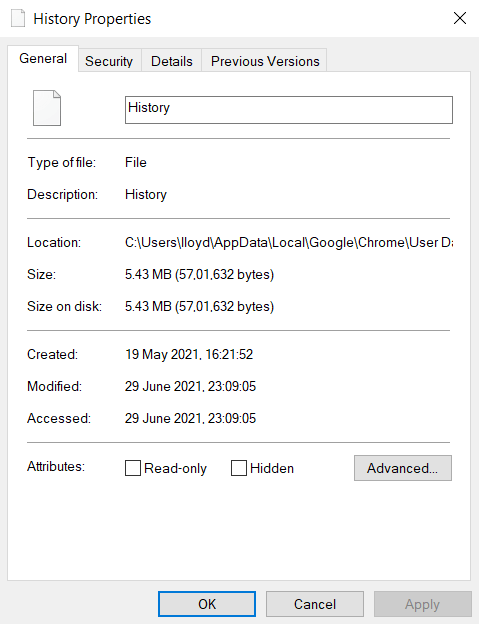
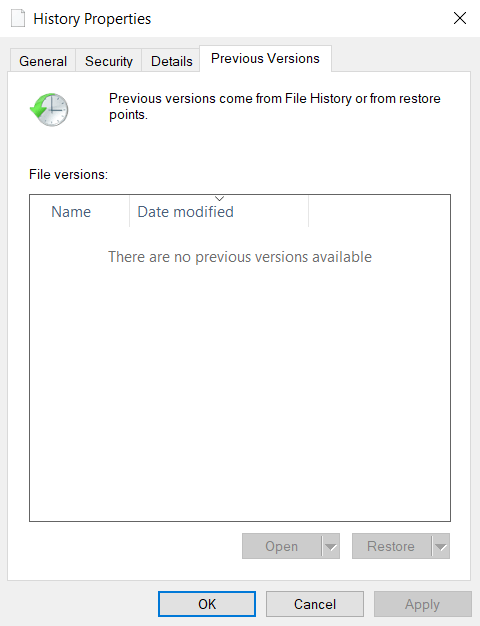
Cara Melihat Riwayat Google Chrome Anda yang Hilang
Kami telah melihat banyak cara untuk mencadangkan riwayat Google Chrome Anda. Tetapi bagaimana jika Anda tidak menggunakannya? Apakah masih ada metode untuk melihat riwayat penjelajahan Anda yang hilang?
Ya. Jika Anda telah menghapus file Riwayat lokal dan tidak mengaktifkan sinkronisasi, Anda masih dapat melihat riwayat penelusuran Anda. Ini karena Google menyimpan log aktivitas Anda pada aplikasinya, termasuk Chrome. Aktivitas ini mencakup istilah penelusuran dan situs web yang dikunjungi, yang pada dasarnya berfungsi sebagai duplikat dari riwayat penjelajahan Anda.
Berikut langkah-langkah untuk melihat aktivitas akun Google Anda:
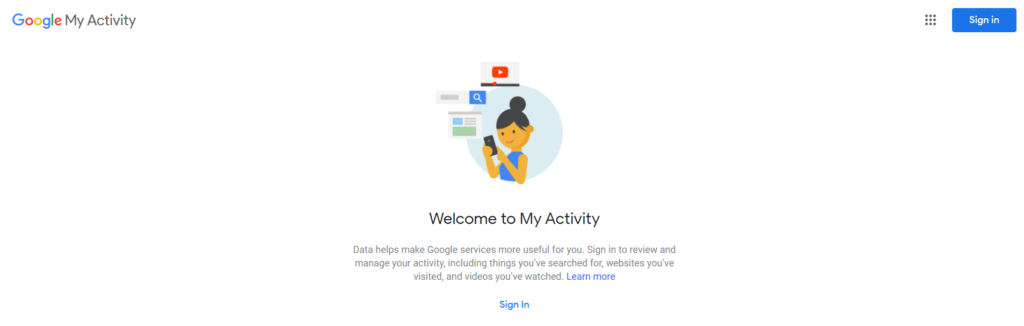
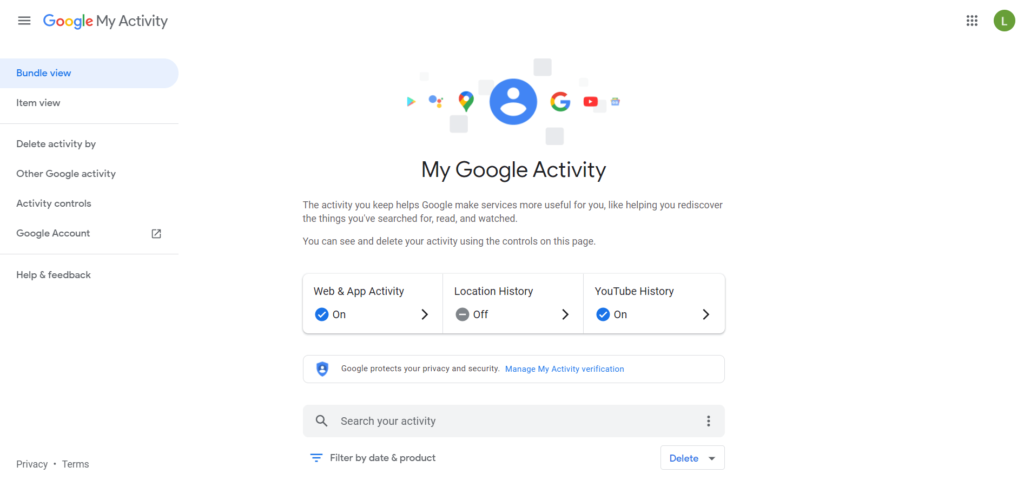
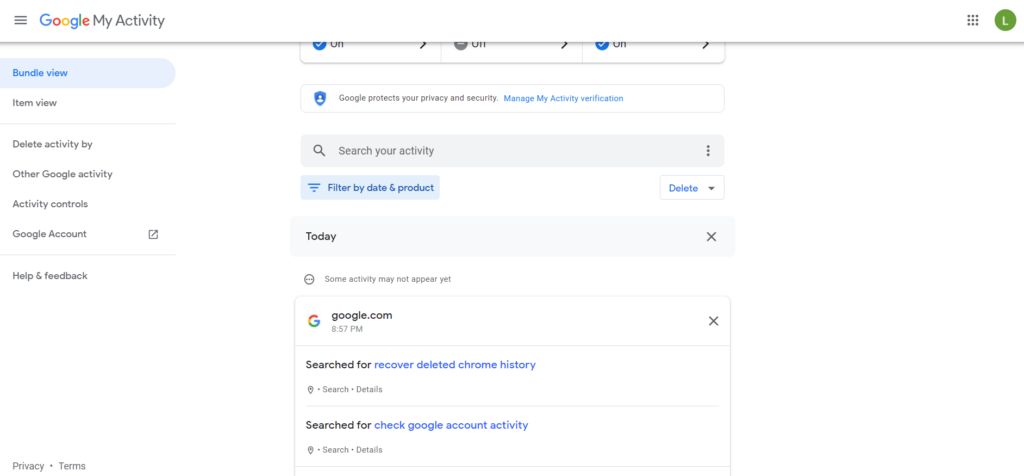
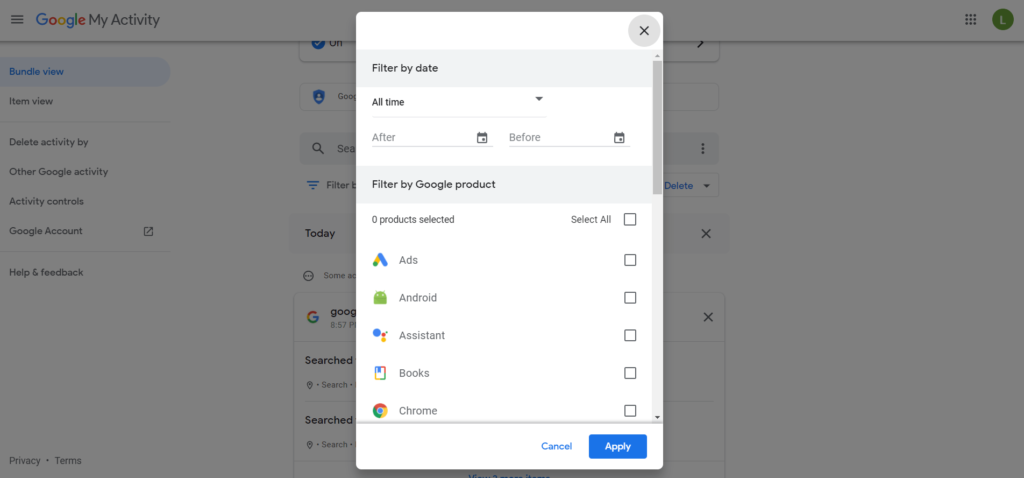
Mencadangkan Riwayat Google Chrome Anda
Ada berbagai metode untuk mencadangkan riwayat Google Chrome Anda, dari Google Chrome bawaan in berfungsi untuk cadangan eksternal di pihak Anda.
Cara termudah, tentu saja, adalah mengandalkan sinkronisasi Google untuk melakukan kerja keras untuk Anda. Meskipun ini bekerja dengan cukup baik, ini menjadi tidak berguna jika Anda secara tidak sengaja menghapus semua data Anda di Chrome.
Di situlah cadangan lokal berguna. Baik Anda menggunakan Riwayat File atau hanya menyalin-tempel basis data MySQL, Anda dapat menggunakan cadangan itu untuk memulihkan riwayat penjelajahan Anda ke keadaan semula dengan cukup mudah.
Dan jika semuanya gagal, Anda selalu dapat menggunakan Google Aktivitas Akun untuk mendapatkan catatan aktivitas web Anda di Chrome.