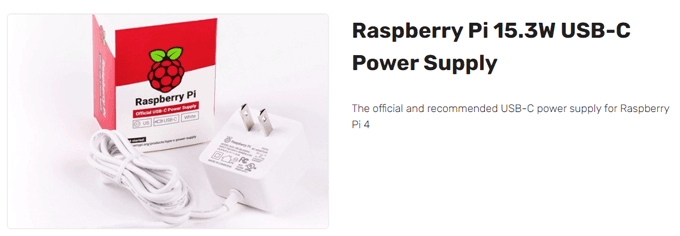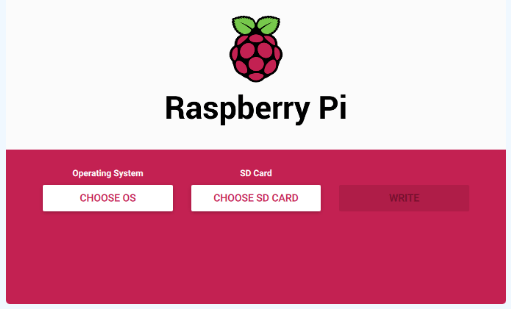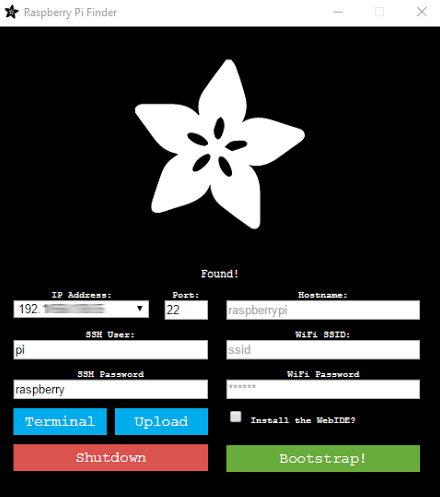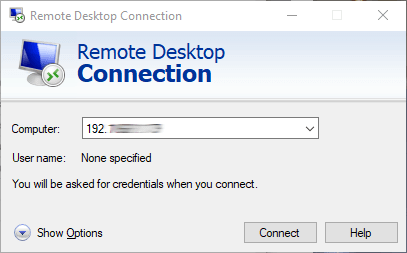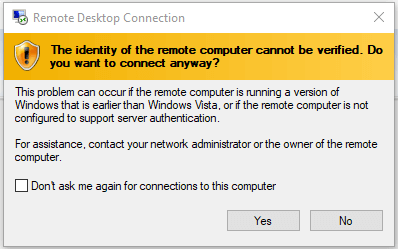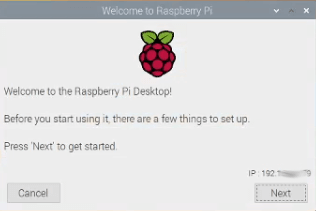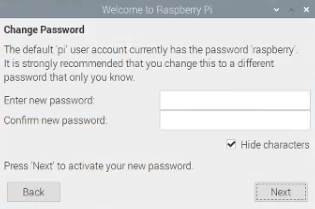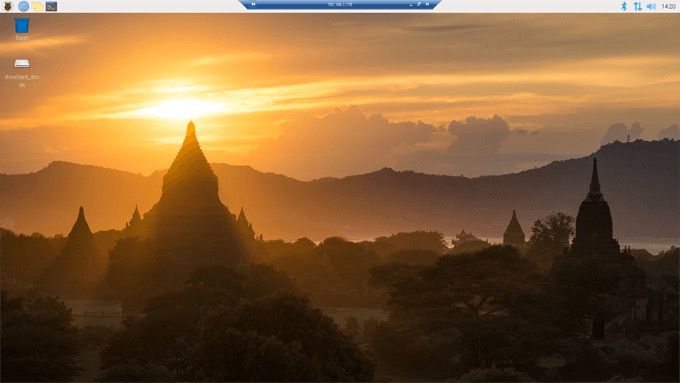Selamat, Anda mendapatkan Raspberry Pi 4! Sekarang apa? Untuk memulai, Anda sebaiknya memasang sistem operasi pada Pi Anda serta GUI jika Anda menginginkan antarmuka tunjuk dan klik daripada hanya berinteraksi dengan Pi Anda melalui jendela terminal.
Instruksi ini untuk pemula yang tidak ingin menghubungkan keyboard dan mouse langsung ke Raspberry Pi. Sebagai gantinya, kami akan memandu Anda tentang cara menghubungkan PC di jaringan Anda ke Raspberry Pi yang terhubung ke router Anda melalui kabel ethernet. Anda benar-benar bisa melakukannya!

Jika Anda mengikuti langkah-langkah ini, Anda akan berakhir dengan Raspberry Pi yang menjalankan port Debian dengan Desktop Raspberry Pi yang Anda dapat mengakses melalui Desktop Jarak Jauh. Instruksi ini dioptimalkan untuk Raspberry Pi 4 tetapi juga harus bekerja dengan versi Pi lainnya.
Cara Memasang OS dan GUI di Raspberry Pi 4 Anda
Mari kita pinjam sebuah konsep dari masakan yang disebut mise en place. Itu berarti mempersiapkan semua yang Anda perlukan sebelumAnda mulai, sejauh yang Anda bisa.
Perangkat Keras yang Akan Anda Butuhkan
Raspberry Pi 4.
Kartu SD. Kartu tersebut harus setidaknya kelas 10 dan yang tercepat yang bisa Anda dapatkan, sebaiknya V90 UHS-II.
Pembaca kartu SD untuk komputer Anda.
Kabel Ethernet untuk menghubungkan Raspberry Pi ke router Anda.
Cara untuk menyuplai daya ke Raspberry Pi Anda. Anda dapat menggunakan kekuasaan atas ethernet Pi HAT jika Anda memiliki sakelar power over ethernet yang dapat memberikan daya ke Pi. Jika Anda tidak memiliki sakelar seperti itu, dapatkan catu daya resmi Raspberry Pi 4 USB-C sebagai gantinya.
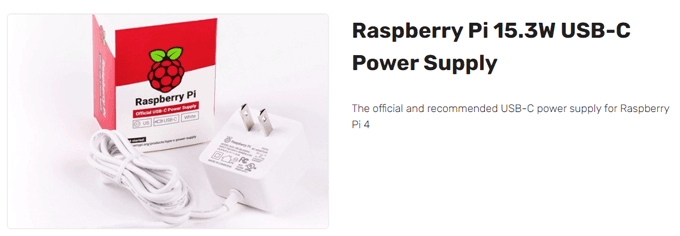
Catatan: Membeli catu daya tiruan atau menggunakan satu Anda berbohong adalah resep untuk kegagalan. Ini adalah salah satu masalah yang paling umum dan tidak mungkin dilacak — catu daya yang tidak cukup besar. (Jika Anda pergi ke rute Pi Hat, Anda akan membutuhkan kasing yang menampung topi.) Jika Anda tidak memiliki kasing, pastikan Anda tidak menyentuh logam apa pun saat Anda memegang Pi. Lebih baik lagi, dapatkan kasusnya.
Unduh Kedua Program Ini ke PC Anda
Unduh Raspberry Pi Imager.
Unduh Adafruit-Pi-Finder.
Instal dan Luncurkan Raspberry Pi Imager
Buka Raspberry Pi Imager yang dapat dieksekusi, imager_1.5.exe.
Pilih sistem operasi Anda (Raspberry Pi OS) dan lokasi kartu SD Anda. Kemudian pilih Tulis.
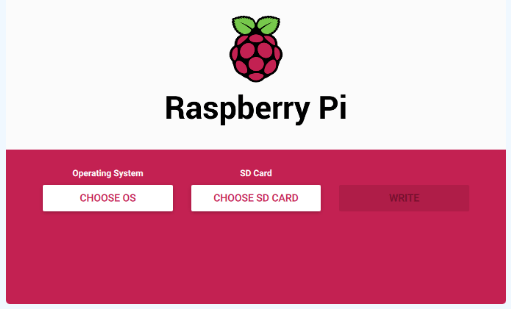
Bergantung pada bagaimana pembaca kartu SD Anda terhubung ke komputer Anda, ini bisa memakan waktu cukup lama, jadi bersabarlah saat menginstal. Mungkin cari sesuatu untuk dilakukan sebentar.
Buat File yang Disebut SSH
Luncurkan file explorer pada PC Anda dengan menekan Tombol Windows + E. Setel untuk menampilkan ekstensi file dengan memilih Lihatdan pastikan kotak di samping Ekstensi nama filesudah dicentang.

Klik kanan dan pilih Baru>Dokumen Teks.
Ubah nama file yang Anda buat menjadi ssh. Hapus ekstensi dari nama file.
Transfer Kartu SD ke Raspberry Pi Anda 4
Keluarkan kartu SD dari pembaca kartu komputer Anda.
Masukkan kartu SD ke Pi.

Hubungkan Pi ke router melalui kabel ethernet. (Anda juga dapat mengaturnya untuk terhubung melalui WiFi, tetapi untuk saat ini, kami akan menggunakan koneksi kabel.)

Temukan Alamat IP Pi Anda dan Instal xrdp
Ekstrak file zip Adafruit-Pi-Finder yang telah Anda unduh pada langkah 2 ke komputer Anda. Aplikasi ini akan membantu Anda menemukan alamat IP Raspberry Pi di jaringan Anda.
Jalankan Adafruit-Pi-Finder yang dapat dieksekusi, pifinder.exe.
Pilih tombol Find My Pi. Hasil mungkin membutuhkan beberapa saat untuk muncul. Ketika mereka melakukannya, salin alamat IP dari bidang alamat IP, dan simpan di tempat yang aman. Kami akan menggunakan alamat IP itu nanti untuk menghubungkan ke Pi Anda dari PC Anda.
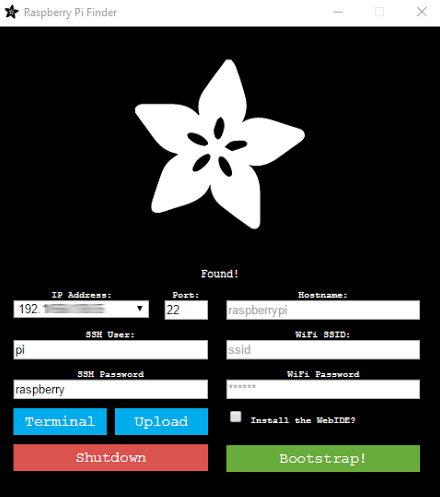
Selanjutnya, pilih Terminal. Kami akan mengubah kata sandi nanti, jadi untuk saat ini gunakan nama pengguna default pidan kata sandi default raspberry.
Jendela terminal akan terbuka.
Sekarang kami akan mengunduh dan menginstal perangkat lunak xrdp ke Raspberry Pi yang akan memungkinkan Anda untuk terhubung ke desktop Raspberry Pi dari mesin Windows. Di jendela terminal, ketik perintah berikut: sudo apt-get install xrdpdan tekan Enter.
Penginstal mungkin akan menanyakan apakah Anda mau untuk melanjutkan setelah memberi tahu Anda berapa banyak ruang disk tambahan yang akan digunakan. Ketik ydan tekan enter.
Hubungkan ke Pi dengan Remote Desktop dan Ubah Kata Sandi Pi
Jalankan Remote Desktop Connection di komputer Windows Anda dan tempel atau ketik di alamat IP Raspberry Pi Anda.
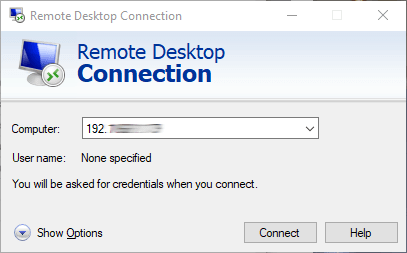
Pilih Connect
.
A pesan peringatan akan muncul. Pilih Ya
.
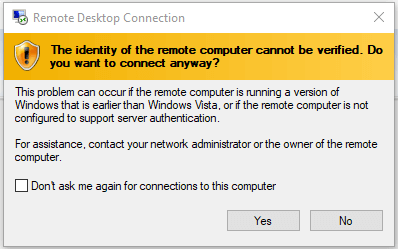
Jendela desktop jarak jauh akan diluncurkan. Ketik nama pengguna Anda, pi, dan kata sandi Pi default, raspberry.
Pilih OK.
Tada! Anda akan melihat pesan yang menyambut Anda di Raspberry Pi Desktop!
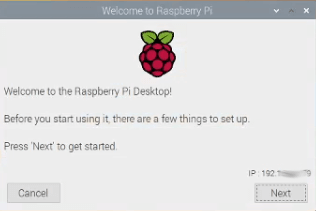
Pilih tombol Nextuntuk melanjutkan.
Pilih negara, bahasa, dan zona waktu Anda.
Klik Berikutnya
.
Sekarang saatnya mengubah sandi default Pi Anda. Ketik kata sandi baru Anda dua kali. (Jangan lupa untuk menyimpannya di suatu tempat! Gunakan pengelola kata sandi! Jika Anda kehilangan sandi Pi, Anda berada dalam dunia yang bermasalah.)
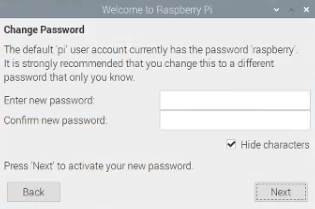
Klik Berikutnya.
Mengatur Layar. “Centang kotak di bawah jika layar Anda memiliki garis tepi hitam di tepinya.” Tekan Berikutnya.
Pilih Jaringan WiFi. Anda hanya perlu menyelesaikan langkah ini jika Anda bermaksud memutuskan ethernet Pi Anda dari router. Pilih Berikutnyaatau Lewati
.
Perbarui Perangkat Lunak. Tekan Berikutnya
.
Setelah perangkat lunak diperbarui, Anda akan melihat pesan “sistem sudah diperbarui”. Tekan OK.
Penyiapan Selesai! Pilih Mulai Ulangagar setelan baru diterapkan. Lain kali Anda menggunakan Remote Desktop untuk menyambungkan ke Pi, Anda akan disambut dengan desktop Pi yang cantik.
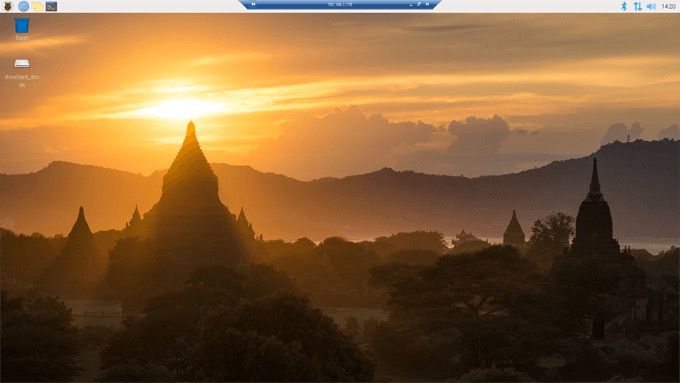
Kiat pro: Jangan hanya mencabut Pi Anda. Selalu matikan atau Anda dapat merusak kartu SD Anda. Ini akan merusak memori, dan Anda harus memulai kembali. Mencabutnya mungkin bekerja ratusan kali berturut-turut, dan kemudian seratus kali pertama, itu akan merusak memori Anda. Tetap aman!
What's Next?
Jika Anda berhasil mengikuti langkah-langkah di atas, Anda sekarang memiliki Raspberry Pi 4 yang menjalankan sistem operasi dengan antarmuka pengguna grafis yang dapat Anda sambungkan dan berinteraksi dengan dari komputer lain melalui Remote Desktop. Sekarang yang harus Anda lakukan adalah putuskan bagaimana menggunakannya!
Pos terkait: