Kunci untuk pekerjaan yang berkualitas adalah ruang kerja yang berkualitas. Terorganisir, tempat untuk segalanya dan segala sesuatu di tempatnya. Itulah salah satu ide di balik bilah alat Windows. Mari kita belajar bagaimana memanfaatkannya sebaik-baiknya.
Toolbar Windows adalah strip di bagian bawah layar Anda di mana tombol Windows di sebelah kiri dan jam di sebelah kanan. Ada banyak hal di antaranya. Mari kita lihat dan lihat apa yang dapat mereka lakukan untuk Anda.
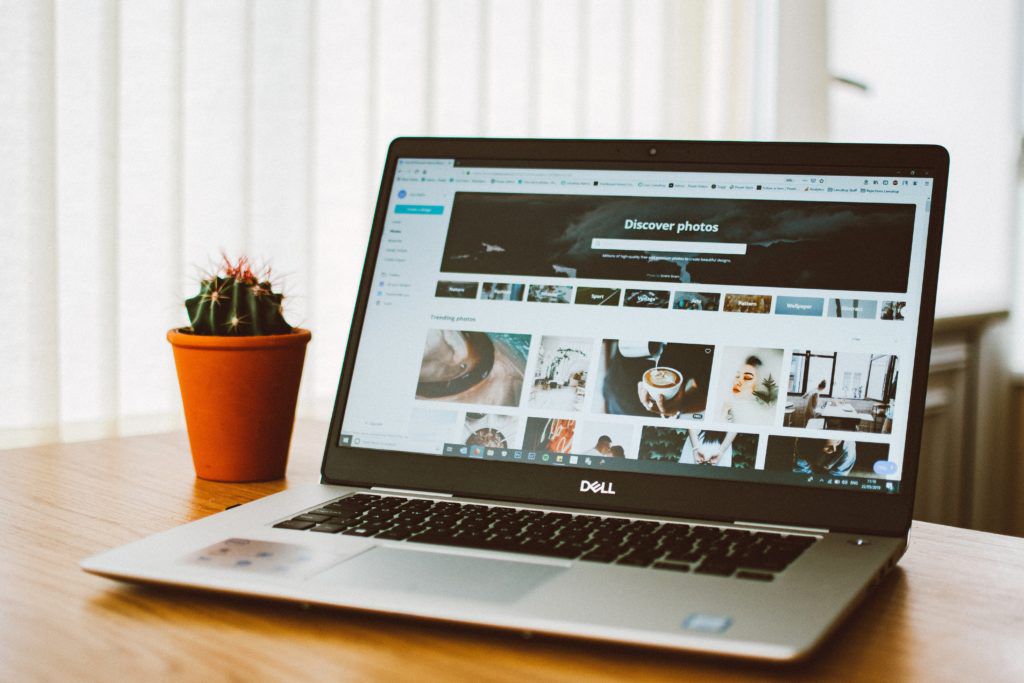
Pintasan Tombol Windows Untuk Utilitas
Ini yang sudah Anda ketahui. Ini adalah ikon Windows di sudut kiri toolbar. Mengkliknya akan memunculkan menu Mulai; gerbang Anda ke semua program dan semua hal lain di Windows.
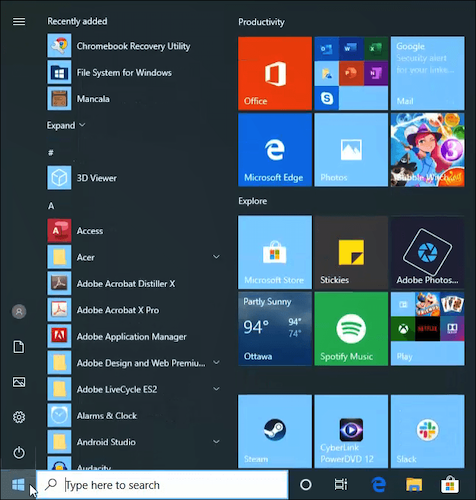
Apa yang tidak Anda lakukan ketahui adalah bahwa Anda dapat mengeklik kanan untuk mendapatkan menu mini utilitas Windows seperti Pengelola tugas , Aplikasi dan Fitur, dan bahkan
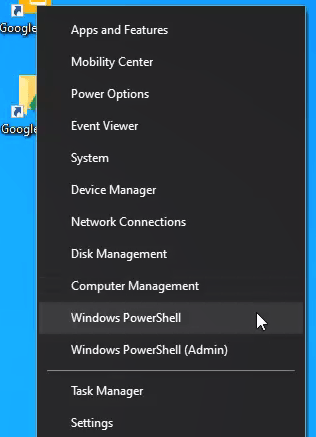
Kustomisasi Komputer & Pencarian Web Anda
Bidang pencarian di sebelah tombol Windows melakukan apa yang dikatakannya. Itu pencarian. Ketika Anda mengkliknya, panel pencarian muncul. Anda akan melihat di berbagai kategori teratas. Defaultnya adalah Semua, artinya akan cari semua komputer Anda dan web.
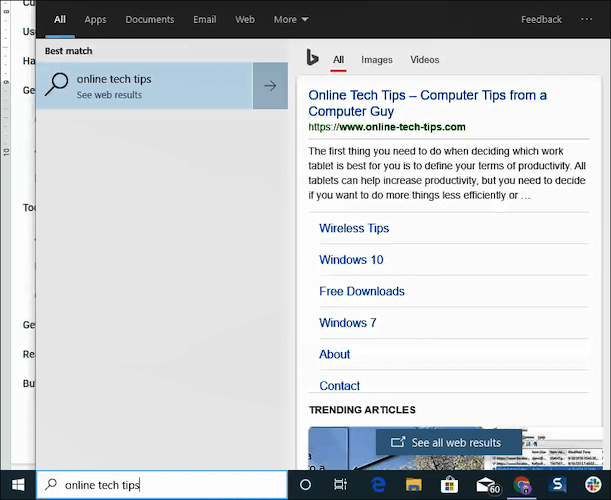
Klik salah satu kategori untuk mempersempit pencarian Anda ke Aplikasi, Dokumen, Email, Web, dan banyak lagi.
In_content_1 all: [300x250] / dfp: [640x360]->Di sudut kanan atas panel ini, Anda akan mendapatkan menu tiga titik. Klik itu dan Anda akan memiliki opsi untuk menambahkan akun atau mengubah Pengaturan Pencariandan Opsi Pengindeksan.
Gunakan Suara Anda Untuk Membuat Catatan & Pengingat
Mengklik ikon lingkaran di sebelah bilah pencarian bangun Cortana , Asisten virtual dan suara yang diaktifkan Windows.
Anda tahu Anda bisa memberikan perintah verbal Cortana untuk melakukan hal-hal di Windows, seperti, "Buka File Explorer"dan Cortana akan membukanya. Anda dapat mengajukan pertanyaan Cortana, itu akan mencoba untuk mendapatkan jawaban dari web untuk Anda, dan itu akan secara lisan mencoba untuk menjawab pertanyaan Anda juga.
Coba pertanyaan seperti "Jam berapa sekarang?"atau "Bagaimana cuaca besok?". Cortana akan memberi tahu Anda waktu dan cuaca setempat.
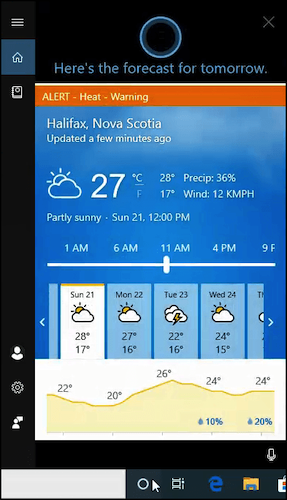
Tahukah Anda Cortana dapat membuat catatan untuk Anda juga dan mengingatkan Anda tentang hal-hal penting? Klik ikon Cortana dan di menu yang terbuka, ada ikon buku catatan di dekat sudut kiri atas.
Klik itu untuk mencari tahu bagaimana Anda bisa membuat catatan kecil saat bepergian dan menambahkan layanan lain yang dikenal sebagai 'Keterampilan' ke Cortana untuk pelacak kebugaran, musik, atau bahkan memesan makanan.
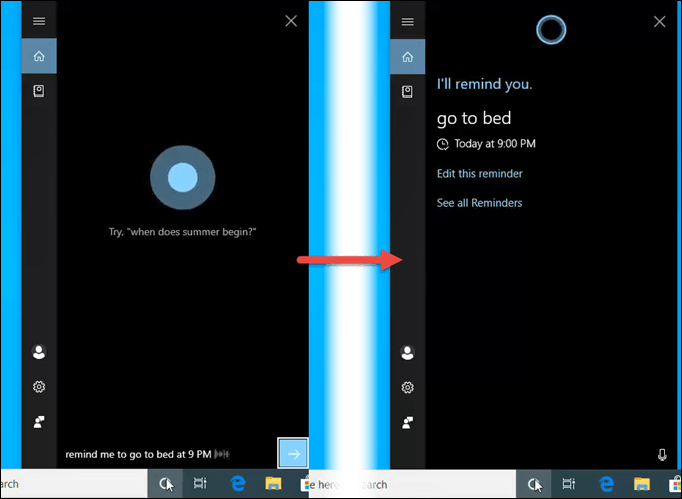
Memiliki Banyak Desktop
Kanan ke kanan ke lingkaran Cortana di bilah tugas adalah ikon Tampilan Tugas. Mengklik itu melakukan beberapa hal, seperti memberi Anda sejarah tentang apa yang telah Anda lakukan akhir-akhir ini dan menunjukkan kepada Anda semua program yang Anda miliki secara terbuka sekarang.
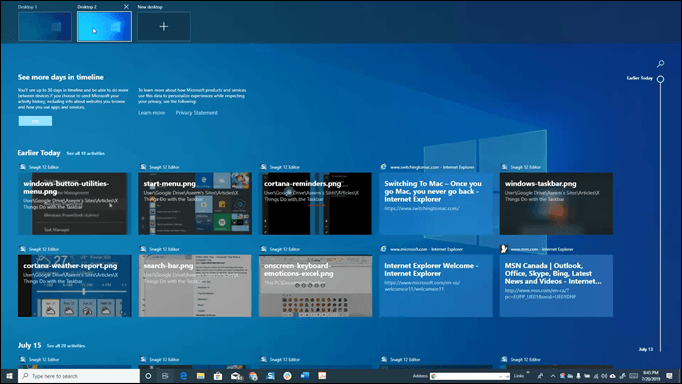
Tapi fitur terbaiknya adalah fitur Desktop Baru. Tidak semua orang dapat memiliki dua atau lebih monitor, tetapi Anda dapat memiliki beberapa desktop, masing-masing dengan programnya sendiri terbuka.
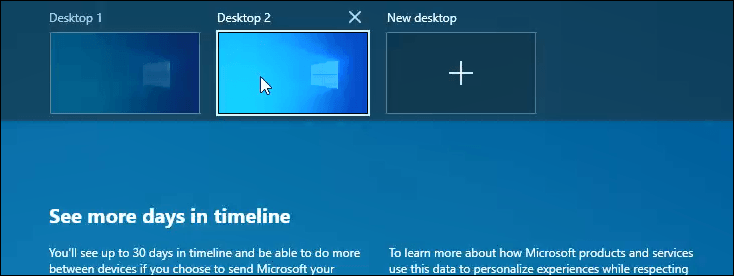
Bagaimana kalau memiliki satu desktop untuk melakukan pekerjaan dan desktop lain hanya untuk bermain-main di Internet? Ini memberi Anda kemampuan untuk fokus pada pekerjaan saat Anda perlu, tetapi juga melompati ke situs sosial Anda ketika Anda istirahat sebentar.
Cara Anda menggunakan fitur ini terserah Anda, tetapi kami yakin Anda akan menemukan manfaatnya.
Dapatkan Lebih Banyak Dari Aplikasi yang Disematkan
Sangat menyenangkan Anda bisa sematkan aplikasi favorit Anda ke bilah tugas. Itu hal yang paling kita sukai dari itu. Semua program yang kami butuhkan untuk memulai bisnis, hanya dengan sekali klik.
Tapi apakah Anda mengklik kanan aplikasi itu? Anda mungkin akan terkejut.
Buka Instans Perambanan Pribadi atau Pribadi
Jika Anda mengklik kanan pada aplikasi browser, Anda dapat membuka jendela reguler baru atau contoh penjelajahan pribadi. Anda juga dapat melihat riwayat situs baru-baru ini, memungkinkan Anda mengkliknya untuk membuka browser yang sudah diarahkan ke situs itu. Betapa nyaman!
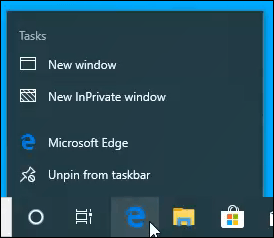
Akses Aplikasi Fitur yang Sering Digunakan
Bergantung pada aplikasi, akan ada daftar fitur yang sering digunakan dari aplikasi yang terdaftar.
Misalnya, saat menggunakan SnagIt, Anda akan melihat opsi untuk Mulai Tangkap, Toggle Capture Window, Buat Gambar Baru, Konversi Gambar, atau buka Editor SnagIt 12.
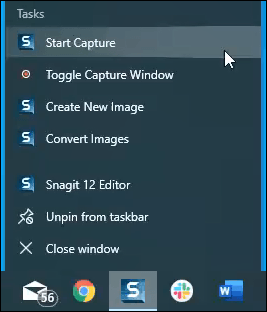
Cobalah klik kanan pada Anda aplikasi favorit di bilah tugas untuk melihat kemungkinan.
Pindahkan Aplikasi Atau Temukan Lagi
Ada satu hal lagi yang dapat Anda peras dari aplikasi yang disematkan. Tahu bagaimana ketika Anda mengarahkan mouse ke mereka, itu menunjukkan sedikit pratinjau aplikasi? Klik kanan untuk menu yang memungkinkan Anda memulihkan, memindahkan, mengubah ukuran, meminimalkan, atau memaksimalkan jendela.
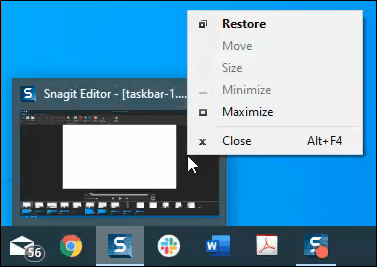
Ini bisa sangat berguna untuk memulihkan jendela yang tidak ditampilkan dan Anda tidak dapat menemukannya.
Bilah Alat, Bilah Alat, Bilah Alat
Klik kanan pada bilah tugas dan buka Bilah Alatseleksi yang kuat. Dari sanaAnda dapat menambahkan bilah alat Alamat, Tautan, dan Desktop. Jika itu tidak cukup, Anda juga dapat membuat dan menambahkan bilah alat kustom Anda sendiri.
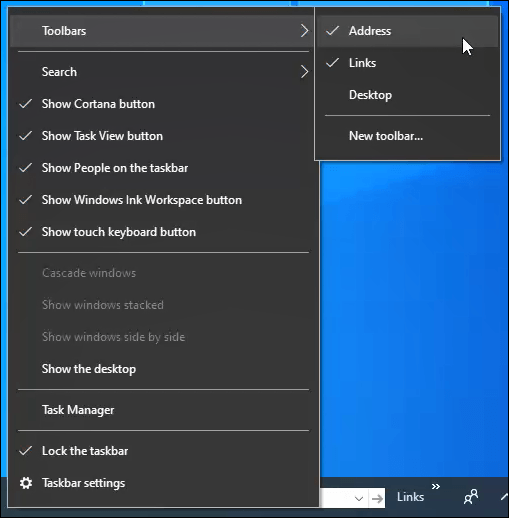
Bilah Alat Alamat
Ini seperti bilah alamat di peramban web Anda, hanya di bilah tugas. Ketikkan alamat situs web dan ketuk masuk.
Browser default Anda akan terbuka dan langsung menuju ke halaman itu. Itu membuat riwayat halaman yang baru-baru ini dikunjungi, jadi Anda juga dapat memilihnya.
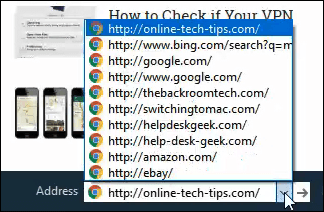
Links & Desktop Toolbars
Toolbar ini memudahkan untuk mengakses apa yang ada di Desktop Anda dan di folder Links.
Tautan biasanya dibuat di Internet Explorer (IE), jadi jika Anda tidak menggunakan IE, Anda harus menyalin bookmark Anda dari browser Anda saat ini dan meletakkannya di C: \ Pengguna \ Pengguna \ Favorit \ Tautan
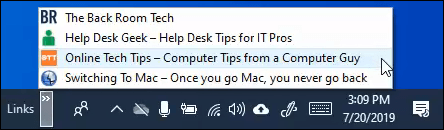
Toolbar TheDesktop melakukan hal serupa. Ini menunjukkan kepada Anda apa yang ada di desktop Anda. Ini juga memberi Anda akses ke lokasi penggunaan tinggi di komputer Anda. Anda dapat membuka semuanya dari sini.
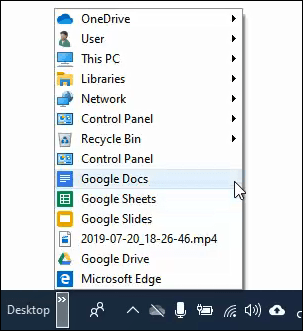
Buat OwnToolbar Anda
Di sub-menu Bilah Alat, ada opsi Bilah alat baru .... Klik itu dan File Explorer terbuka. Navigasikan ke folder yang Anda inginkan aksesnya mudah dan pilihlah.
Jika Anda memiliki folder proyek yang sering Anda gunakan, ini bisa menjadi cara yang bermanfaat untuk mengaksesnya.
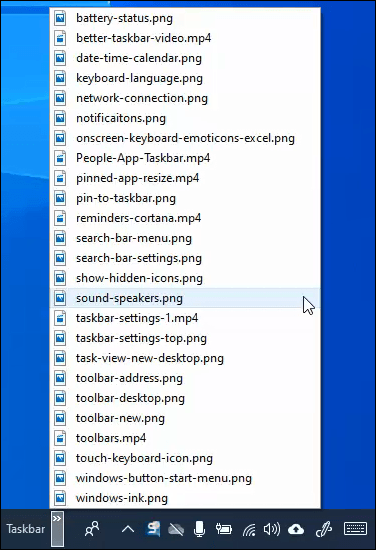
Dapatkan Sticky & Sketchy
Ikon taskbar Windows Ink Workspaceadalah gerbang Anda untuk melakukan corat-coret dan membuat catatan cepat. Mengkliknya akan memberi Anda akses cepat ke Catatan Tempel, Sketchpad, dan Snip dan Sketsa.
Coba lihat, mereka mungkin berguna untuk Anda.
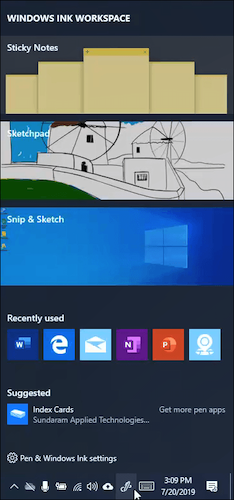
Emoticon Sungguhan Dari Papan Ketik Layar
Anda sedang mengetik di papan ketik sungguhan sekarang, jadi mengapa Anda memerlukan yang di layar? Ya, itu sangat berguna saat Anda menggunakan tablet. Ini juga berguna jika keyboard Anda gagal karena suatu alasan.
Tetapi penggunaan yang paling menyenangkan adalah mengakses beragam emotikon untuk dimasukkan ke dalam program Windows apa pun. Ya, Anda bahkan dapat meletakkan 'shruggie' di Excel. Mengapa Anda ingin melakukan itu? Saya tidak tahu.
Tapi Tunggu ... Masih Ada Lagi!
Sekarang setelah Anda tahu ada lebih banyak di taskbar, luangkan waktu dan cari-cari. Gunakan klik kanan Anda dan klik semuanya.
Jangan takut, Anda tidak akan merusak komputer Anda. Anda tidak dapat melakukan apa pun yang tidak dapat diperbaiki. Kesalahan sama dengan belajar dan belajar adalah hidup.