Windows 10 dan Windows 11 adalah sistem operasi yang luar biasa. Namun jika Anda melihat performa yang selalu lamban, hal ini mungkin disebabkan oleh sesuatu yang disebut SysMain (sebelumnya dikenal sebagai Superfetch).
Dalam artikel ini, kami membantu Anda memahami SysMain dan mengapa Anda mungkin menghadapi masalah penggunaan disk yang tinggi dengan layanan ini.
Apa itu SysMain (Superfetch)?
pengambilan super, disebut SysMain setelah pembaruan Windows 10 1809, diperkenalkan dengan Windows Vista dan merupakan penerus Prefetch (fitur serupa di Windows XP). OS menggunakan fitur ini untuk meningkatkan kinerja sistem seiring waktu.
Mengapa seiring berjalannya waktu? Pertama, ia mempelajari pola penggunaan RAM Anda. Kemudian fitur tersebut mengidentifikasi program yang paling sering Anda jalankan di PC Anda. Setelah Superfetch mendapatkan informasi ini, Superfetch akan memuat program-program ini ke dalam RAM Anda. Saat Anda meluncurkan program ini, Anda akan melihatnya memuat lebih cepat.
Jadi, Superfetch membutuhkan sumber daya. Anda mungkin menemukan Superfetch bekerja di latar belakang ketika Anda melihat daftar proses sistem di Pengelola Tugas sebagai “Host Layanan: SysMain”:
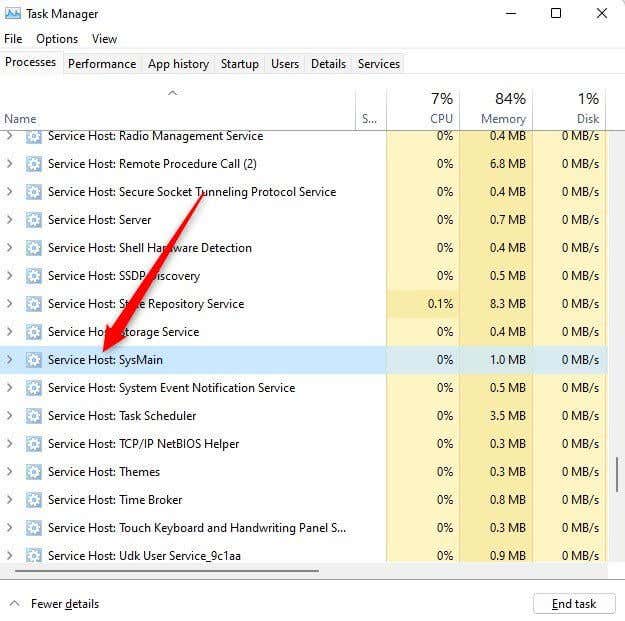
Yang penting, Superfetch tidak menghilangkan RAM program lain. Ini hanya menggunakan RAM yang tidak terpakai. Program apa pun yang baru diluncurkan akan tetap memiliki prioritas dibandingkan Superfetch terkait ruang RAM. Jika diperlukan, Superfetch akan mengosongkan RAM untuk aplikasi lain.
Jika Anda yakin Superfetch menyebabkan masalah kinerja pada komputer Anda, Anda dapat menonaktifkannya dengan aman. Di bawah ini, kami membahas beberapa cara untuk menonaktifkan Superfetch dan memperbaiki Service Host: SysMain masalah penggunaan CPU yang tinggi.
Nonaktifkan SysMain dari Layanan
Karena SysMain adalah layanan Windows, cara termudah untuk menonaktifkan SysMain adalah dari konsol Layanan:
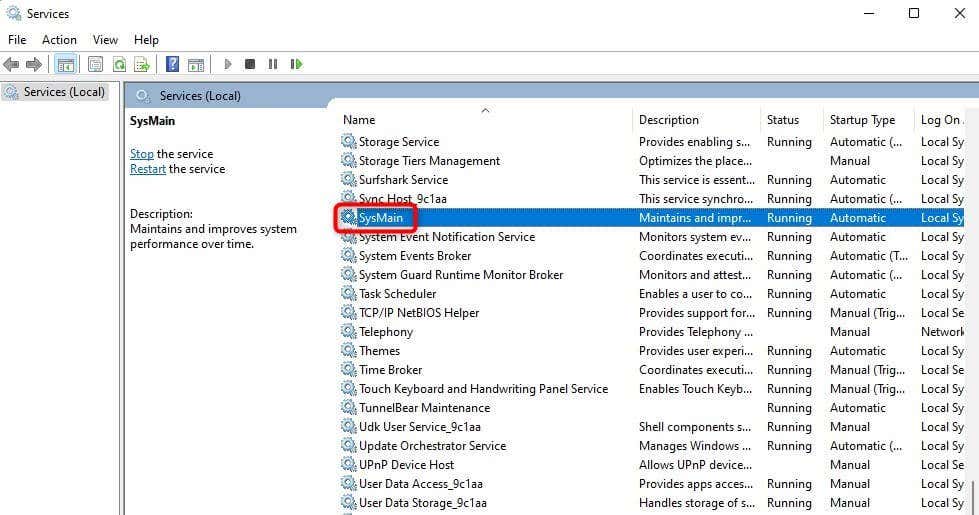
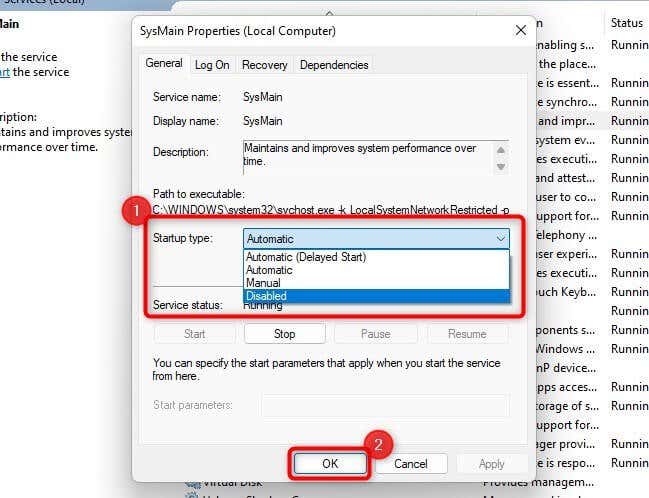
Nonaktifkan SysMain Menggunakan Command Prompt
Menggunakan Command Prompt untuk menonaktifkan SysMain lebih cepat. Jika Anda merasa nyaman menggunakan perintah, berikut cara menonaktifkan SysMain:
sc menghentikan “SysMain” & sc config “SysMain” start=disabled
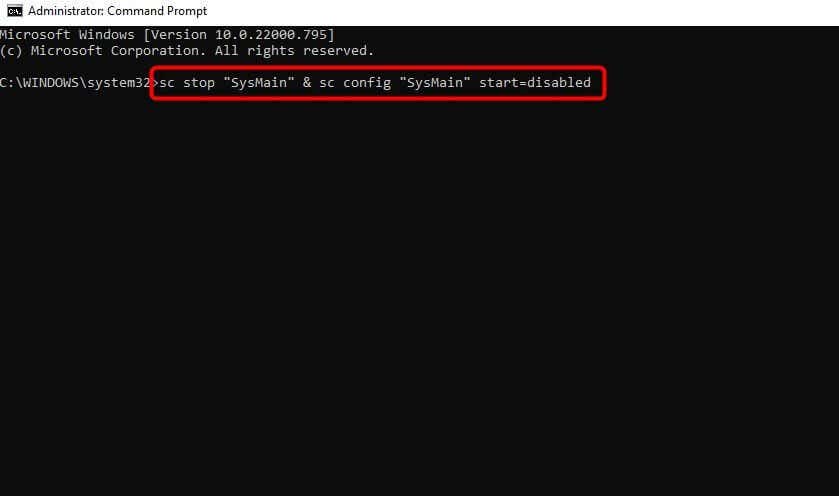
Nonaktifkan SysMain dari Registry
Jika metode sebelumnya tidak berhasil karena alasan tertentu, Anda dapat mengubah pengaturan registri untuk menonaktifkan SysMain:
HKEY_LOCAL_MACHINE\SYSTEM\CurrentControlSet\Services\SysMain
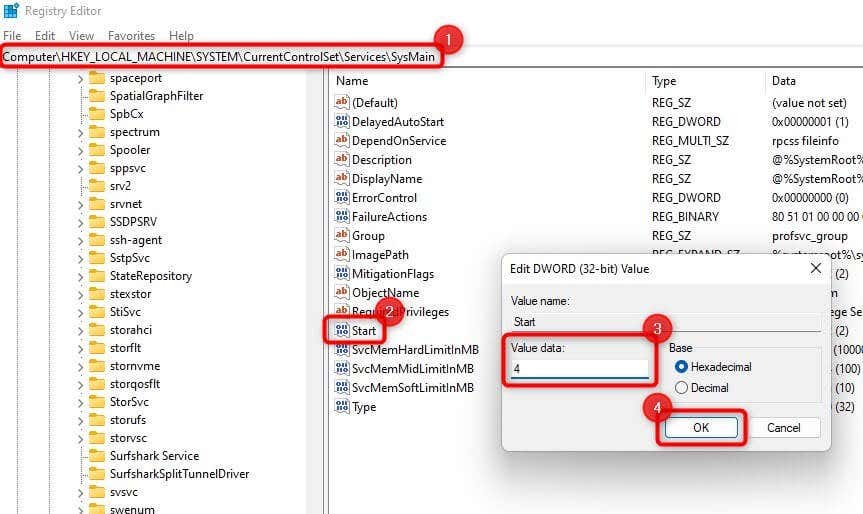
Jalankan Pemindaian SFC
Jika Anda ingin mencoba menyelesaikan masalah penggunaan disk SysMain yang tinggi tanpa menonaktifkan SysMain, Anda dapat mencoba menggunakan Pemeriksa Berkas Sistem (SFC).
SFC adalah utilitas bawaan pada Windows yang memeriksa integritas file sistem. Secara otomatis mengganti file sistem rusak yang ditemukan selama pemindaian, jadi jika kerusakan file sistem adalah akar masalahnya, SFC mungkin memperbaikinya.
sfc /scannow
Pemindaian akan memindai hard disk Anda untuk mencari file sistem yang rusak dan mengganti file yang rusak. Setelah pemindaian selesai, mulai ulang PC Anda dan periksa apakah masalah penggunaan disk tinggi Service Host SysMain masih berlanjut..
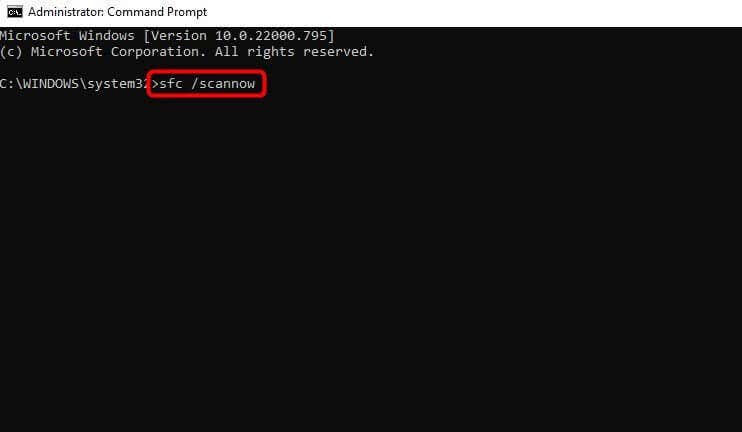
Perbarui Windows
Selalu penting untuk memeriksa Pembaruan Windows dan melihat apakah pembaruan tersedia untuk diunduh. Microsoft terus mencari masalah pada Windows dan merilis pembaruan untuk memperbaikinya.
Jika perbaikan sebelumnya tidak membantu, pembaruan mungkin layak untuk dicoba:
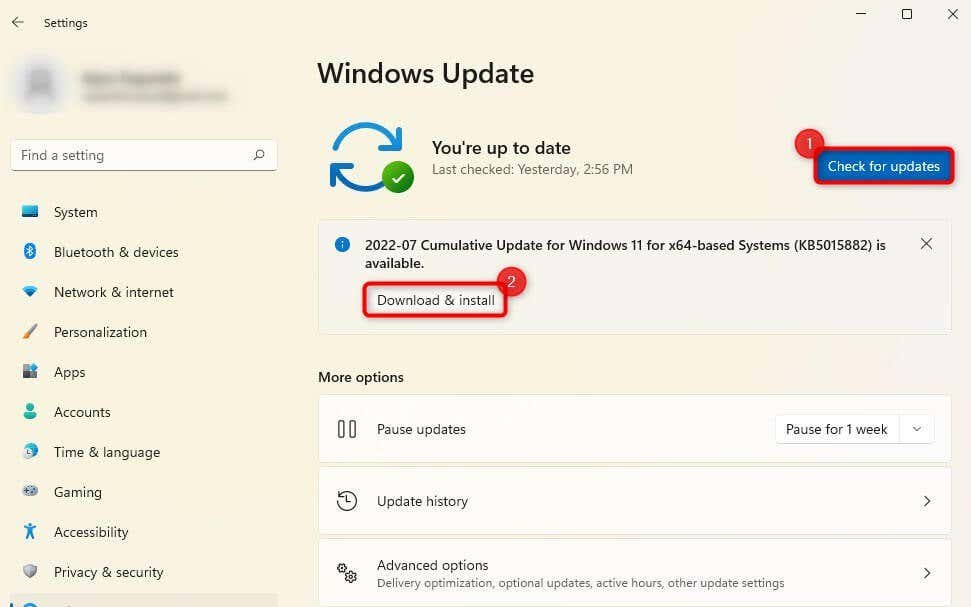
Restart PC Anda dan lihat apakah tindakan tersebut menyelesaikan masalah.
Ganti Hard Drive dengan SSD
Jika Anda sudah lama menggunakan HDD mekanis lama, menggantinya dengan Penggerak Solid State (SSD) dapat mengoptimalkan kinerja komputer Anda dan mengatasi masalah penggunaan disk yang tinggi.
Hal ini mungkin diperlukan terutama jika Anda telah mencoba memecahkan masalah dan menggunakan semua metode untuk memperbaiki masalah tersebut.
Sebagian besar komputer modern memiliki slot untuk menampung SSD. Namun, jika Anda belum pernah membeli SSD, gunakan Panduan pembelian SSD kami untuk mengambil keputusan yang tepat.
Penggunaan Disk SysMain, Dinormalisasi
Semoga Anda dapat memperbaiki penggunaan disk SysMain dengan salah satu perbaikan ini. SysMain belum tentu merupakan sumber daya yang boros. Windows memperkenalkan fitur cerdas ini untuk mengoptimalkan penggunaan RAM danmemberikan kinerja yang lebih cepat saat menggunakan aplikasi yang paling sering digunakan.
Anda dapat menonaktifkannya secara permanen tanpa konsekuensi parah jika menggunakan banyak memori. Alternatifnya, memperbaiki kerusakan file sistem atau pembaruan Windows mungkin dapat membantu mengatasi masalah tersebut tanpa menonaktifkan layanan SysMain.
.