Terkadang, proses Windows yang valid dapat berjalan tidak semestinya, sehingga menyebabkan penggunaan CPU yang tinggi dan memperlambat komputer Anda. Audiodg.exe adalah salah satu layanan tersebut.
Dibuat oleh Windows untuk mengelola audio sistem, proses ini diketahui sering menimbulkan masalah dan menghabiskan 100% sumber daya pemrosesan. Mengapa masalah seperti itu terjadi, dan bagaimana cara mengatasinya? Cari tahu di artikel ini.
Apa itu audiodg.exe?
Mulai dari Windows Vista, layanan audio dipindahkan ke profil terpisah seperti banyak layanan Windows penting lainnya. Hal ini menyulitkan pengguna untuk mematikannya secara tidak sengaja dari Pengelola Tugas.
Dinamakan Isolasi Grafik Perangkat Audio Windows , layanan ini didedikasikan untuk menghasilkan output audio komputer Anda. Ini adalah proses Windows bersertifikat, jadi sepenuhnya aman. Mencoba menghapus atau menghentikannya secara paksa akan menonaktifkan semua audio di sistem Anda.
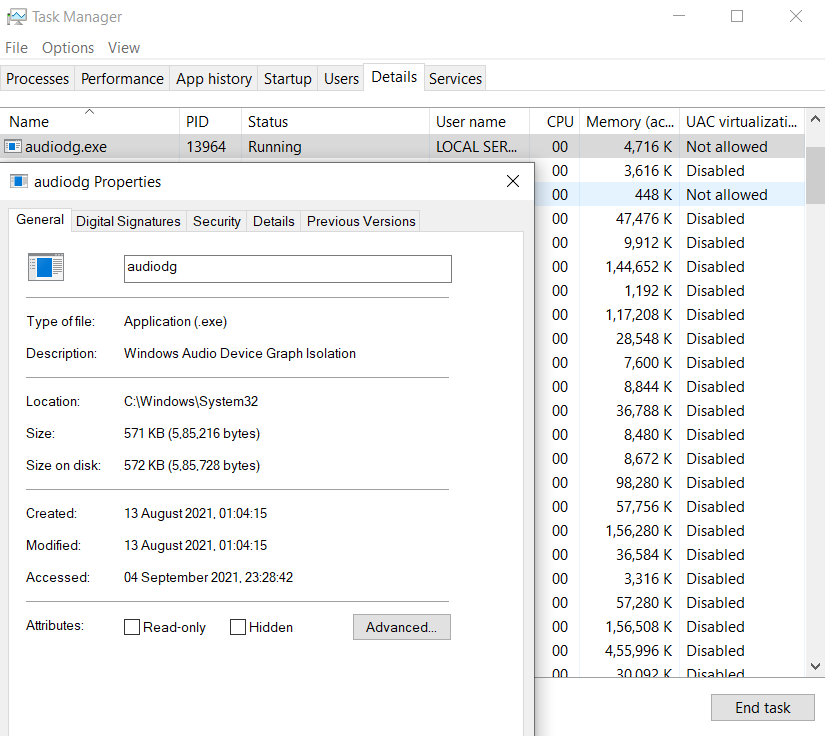
Apa Penyebab Penggunaan CPU Audiodg.exe Tinggi?
Meskipun audiodg.exe adalah proses Windows asli, terkadang hal ini dapat menyebabkan masalah pada komputer Anda. Biasanya masalahnya terkait dengan penggunaan CPU yang tinggi sehingga membuat PC Anda terkadang lag.
Hal ini dapat terjadi karena banyak faktor. Pemrosesan audio tingkat lanjut seperti penyesuaian volume atau efek audio adalah alasan umum, karena layanan ini menghabiskan cukup banyak daya CPU. Alasan lainnya mungkin driver yang ketinggalan jaman atau rusak untuk kartu suara di komputer Anda.
Metode #1: Nonaktifkan Efek Audio
Hal pertama yang harus dilakukan ketika audiodg.exe bermasalah adalah menonaktifkan semua peningkatan audio di PC Anda. Penyempurnaan ini menggunakan CPU untuk memproses keluaran suara secara real-time, yang dapat menyebabkan masalah selama pemutaran audio yang rumit seperti video game.
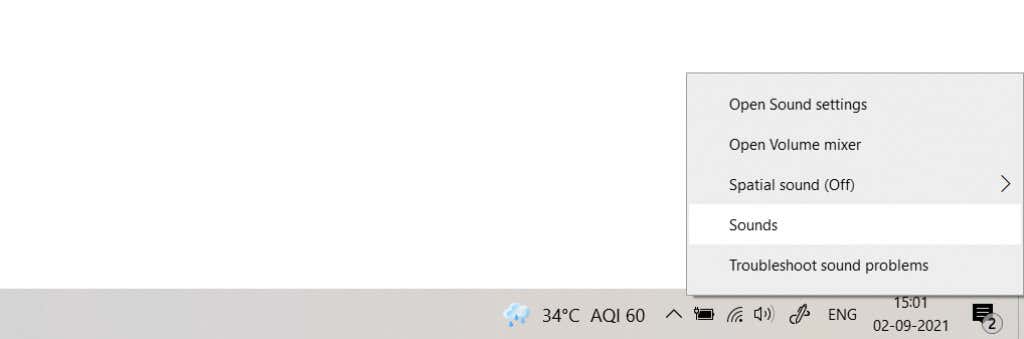
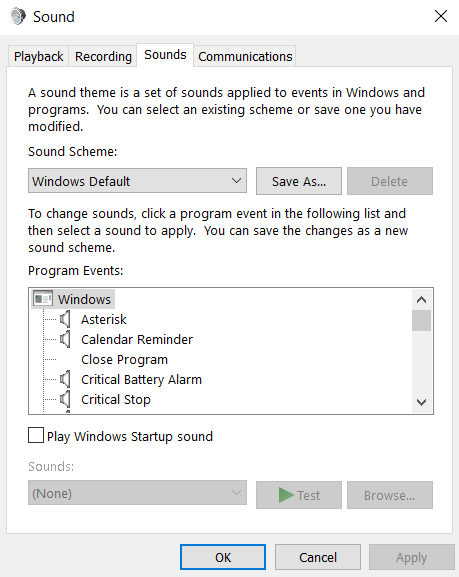
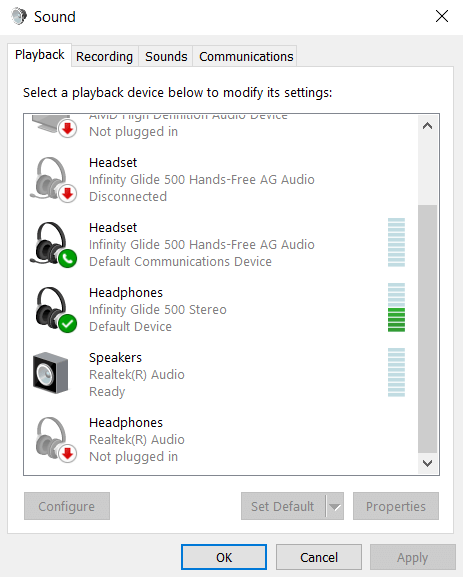
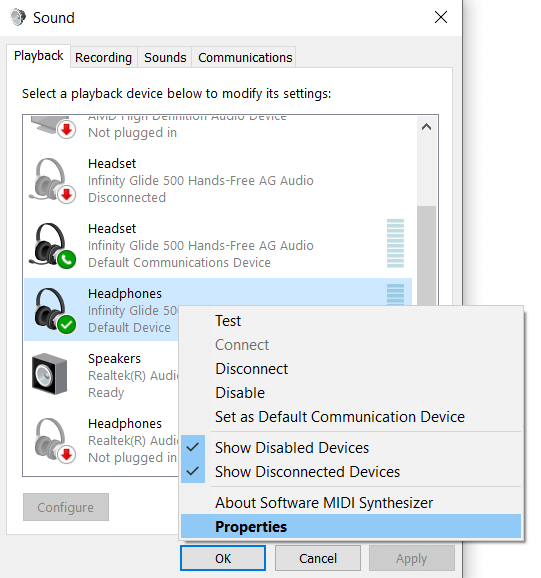
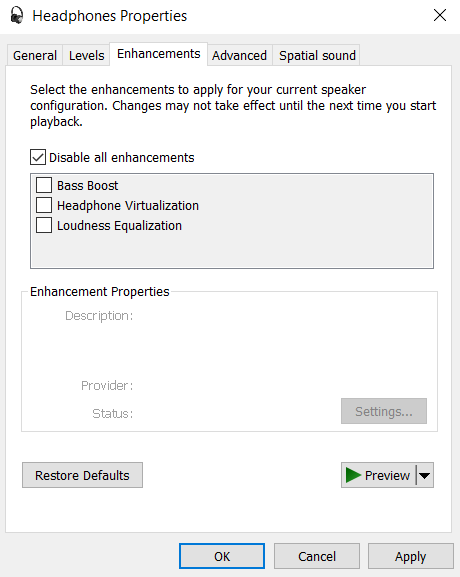
Dengan menonaktifkan efek audio, penggunaan CPU audiodg.exe akan berkurang secara signifikan, sehingga PC Anda dapat berfungsi dengan lancar.
Metode #2: Dengan Mematikan Penyesuaian Volume
Peningkatan audio lain yang sering diterapkan oleh sistem operasi adalah penyesuaian volume. Meskipun tidak seintensif CPU seperti efek audio, efek ini tetap menimbulkan overhead dan dapat memperlambat komputer Anda.
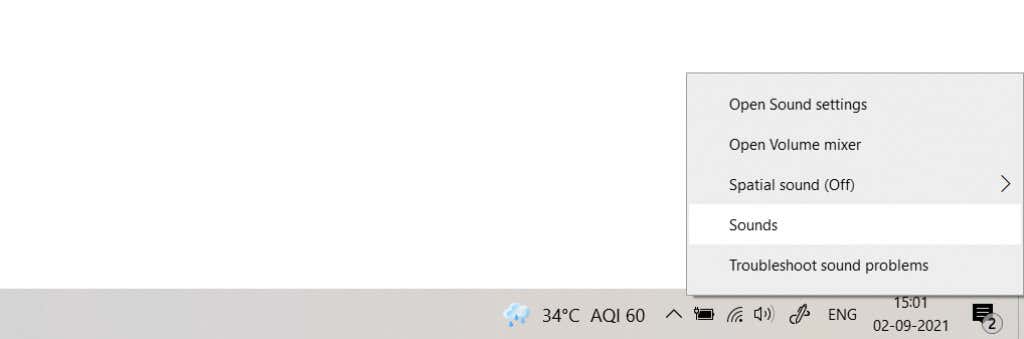
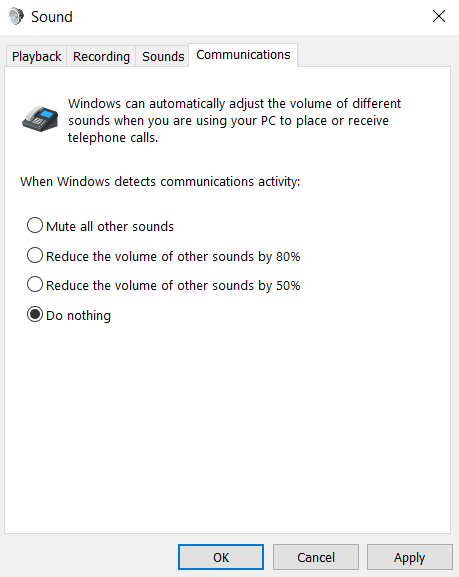
Metode #3: Dengan Menurunkan Sample Rate
Kecepatan sampel audio dapat dianggap sebagai “resolusi” suara tersebut. Semakin tinggi sample rate maka semakin baik pula kualitas audio yang dihasilkan. Di sisi lain, kecepatan sampel yang lebih tinggi juga memerlukan lebih banyak sumber daya sistem, jadi Anda mungkin ingin menguranginya jika PC Anda tidak dapat menanganinya.
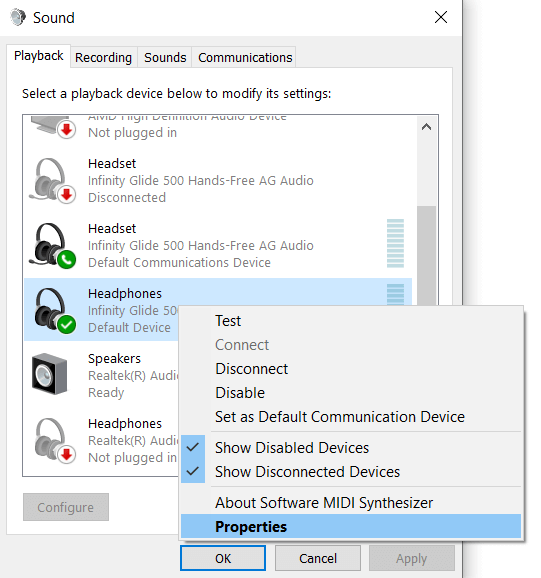
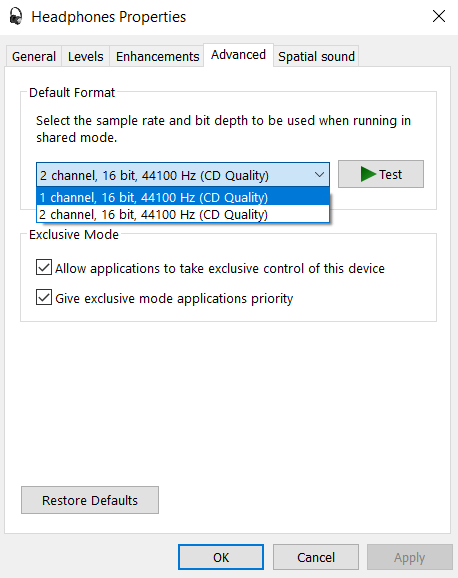
Semua output audio dari perangkat kini akan menggunakan sumber daya sistem yang lebih sedikit. Tindakan ini juga akan menurunkan kualitas suara, jadi gunakan ini hanya sebagai pilihan terakhir.
Metode #4: Dengan Memperbarui Driver Audio
Sangat jarang, masalah dengan audiodg.exe mungkin berasal dari driver kartu suara yang ketinggalan jaman atau salah. Hal ini biasanya terjadi karena mengandalkan driver bawaan yang diinstal oleh sistem operasi dibandingkan menggunakan driver yang benar dari pabrikan..
Sebagian besar panduan akan meminta Anda untuk mencopot pemasangan dan memasang ulang kartu suara dari Pengelola Perangkat, namun kami tidak merekomendasikan pendekatan tersebut. Dengan melakukan hal ini, Anda akan mendapatkan driver serbaguna dari Microsoft, bukan versi optimal yang ditujukan untuk perangkat keras Anda.
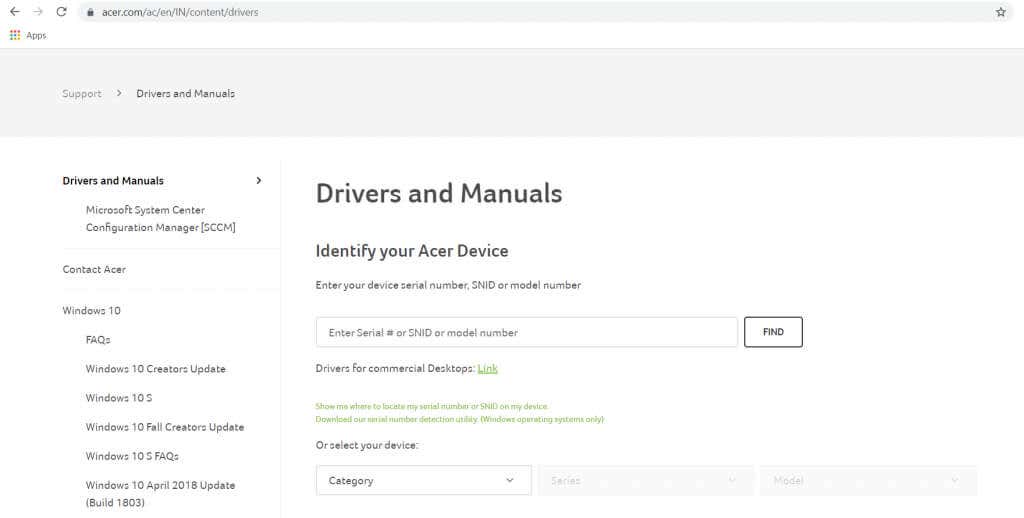
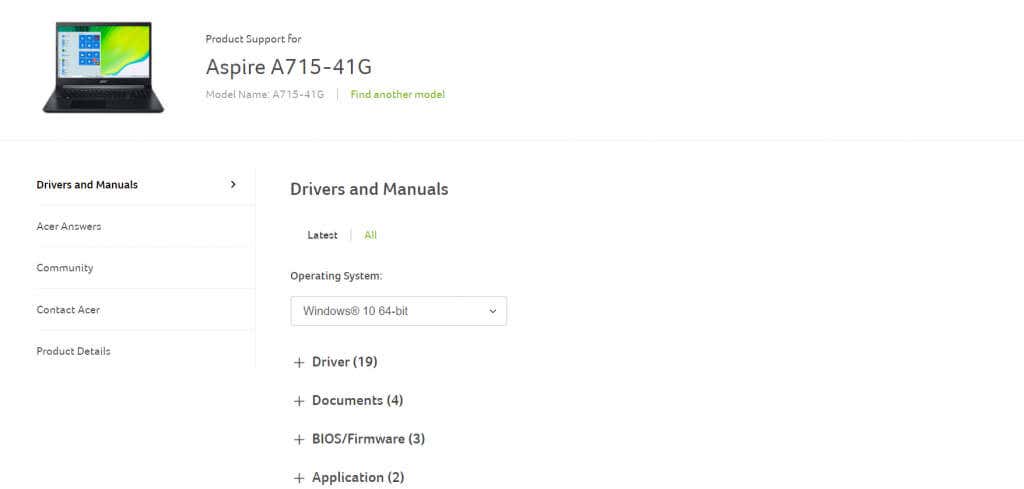
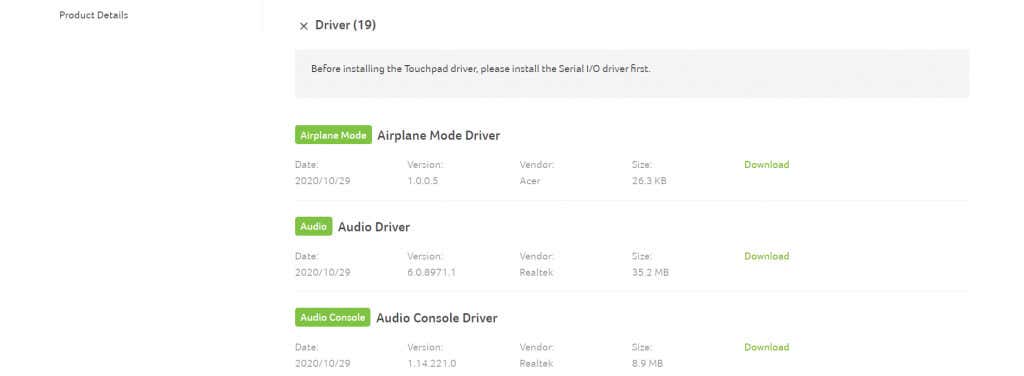
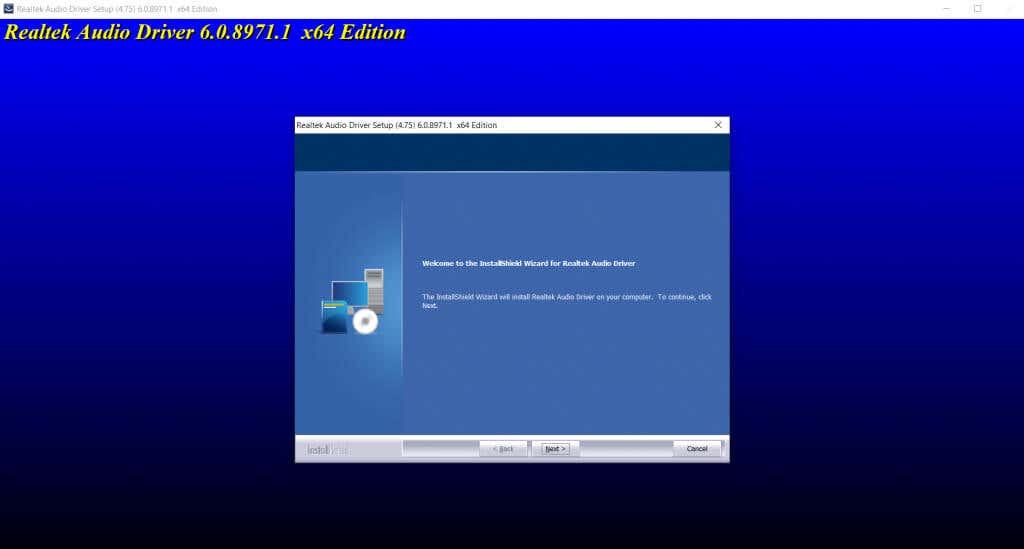
Menjalankan driver terbaru di komputer Anda adalah salah satu cara termudah untuk menyelesaikan sebagian besar masalah, karena produsen memperbarui driver mereka secara berkala untuk memperbaiki bug yang dilaporkan.
Bagaimana Cara Memperbaiki Penggunaan CPU Audiodg.exe yang Tinggi?
Layanan Isolasi Grafik Audio Windows sering kali menunjukkan penggunaan sistem yang sangat tinggi. Hal ini disebabkan oleh pemrosesan audio yang menghabiskan lebih banyak sumber daya daripada yang dapat dihemat komputer Anda, sehingga memengaruhi kinerja.
Untuk memperbaiki masalah ini, Anda harus mencoba menonaktifkan semua fitur pengaturan suara di komputer Anda. Ini termasuk peningkatan audio, penyesuaian volume, atau laju sampel yang tinggi. Jika tidak berhasil, coba perbarui driver kartu suara Anda. Pastikan Anda mendapatkan driver terbaru yang dioptimalkan dari situs web produsen untuk memberikan Anda kinerja terbaik.
.