Aplikasi perangkat lunak seperti game atau rangkaian pengeditan video sering kali mencantumkan persyaratan minimum GPU. Untuk memastikan bahwa komputer Anda memenuhi persyaratan minimum tersebut, Anda harus menentukan kartu grafis apa yang telah Anda pasang di sistem Anda.
Ada banyak cara untuk memeriksa kartu grafis yang Anda miliki, dan berikut adalah cara yang paling mudah.
Memahami Nama Kartu Grafis
Sebelum mengekstrak informasi tentang kartu grafis, Anda perlu mengetahui arti informasi tersebut.
Sebagai contoh, kita akan menggunakan Gigabyte AORUS GeForce RTX 3070 Master 8GB, namun informasi ini berlaku untuk semua kartu grafis secara umum.
Pencitraan Merek GPU
Bagian “Gigabyte” pada nama kartu adalah mereknya. Kartu ini diproduksi oleh Gigabyte. Namun GPU-nya sendiri dalam hal ini dibuat oleh Nvidia. Hal ini mungkin membingungkan, tetapi wajar jika chip GPU dibuat oleh satu perusahaan dan kartunya dirakit dan dijual oleh perusahaan lain. Ada banyak yang disebut sebagai “mitra dewan”, tetapi saat ini, hanya ada tiga merek GPU yang diperhatikan: Nvidia, AMD, dan Intel.

Yang lebih memperkeruh keadaan, ketiga pembuat GPU juga membuat kartunya sendiri, jadi terkadang itulah satu-satunya nama merek yang akan Anda lihat. Terakhir, AMD dan Intel juga membuat CPU, sehingga Anda juga akan menemukan GPU mereka terintegrasi ke dalam produk tersebut.
Bagian “Master” pada nama adalah latihan pencitraan merek lainnya. Pembuat kartu akan memberi nama unik pada kartunya, dan terkadang nama ini menunjukkan pendinginan khusus, overclocking GPU, atau fitur tambahan lainnya yang bukan bagian dari desain standar.
Nomor Model GPU
Bagian “RTX 3070” dari namanya mengacu pada GPU spesifik pada kartu grafis. Ini adalah informasi paling penting karena menentukan tingkat kinerja kartu. Setiap pabrikan memiliki gaya penamaan GPU masing-masing, namun persyaratan minimum untuk perangkat lunak biasanya akan menyatakan model spesifik untuk setiap pabrikan.

Bagian tersulitnya adalah mencari tahu model lain mana yang setara dengan model yang disebutkan dalam kondisi. Trik yang bagus adalah dengan mencari di Google GPU Anda “vs.” yang memenuhi persyaratan minimum, lalu melihat tolok ukur atau peringkat untuk melihat apakah Anda memenuhi atau melampaui persyaratan..
Memori GPU
Terakhir, “8GB” mengacu pada jumlah VRAM (Video Random Access Memory). Hal ini sangat jelas dan dinyatakan dalam persyaratan minimum untuk perangkat lunak yang ingin Anda jalankan.
Sekarang setelah Anda mengetahui cara menafsirkan model kartu grafis, mari kita lihat cara menemukan model GPU Anda.
Periksa Pengelola Perangkat
Dengan asumsi Driver GPU sudah terpasang dengan benar Anda, cara termudah untuk melihat model GPU yang telah Anda instal adalah dengan memeriksa Adaptor Tampilan di pengelola perangkat. Meskipun Anda belum menginstal driver untuk GPU Anda, Windows biasanya menginstal driver generik untuk kartu Anda. Jadi pengelola perangkat tetap harus melaporkan nama model yang benar.
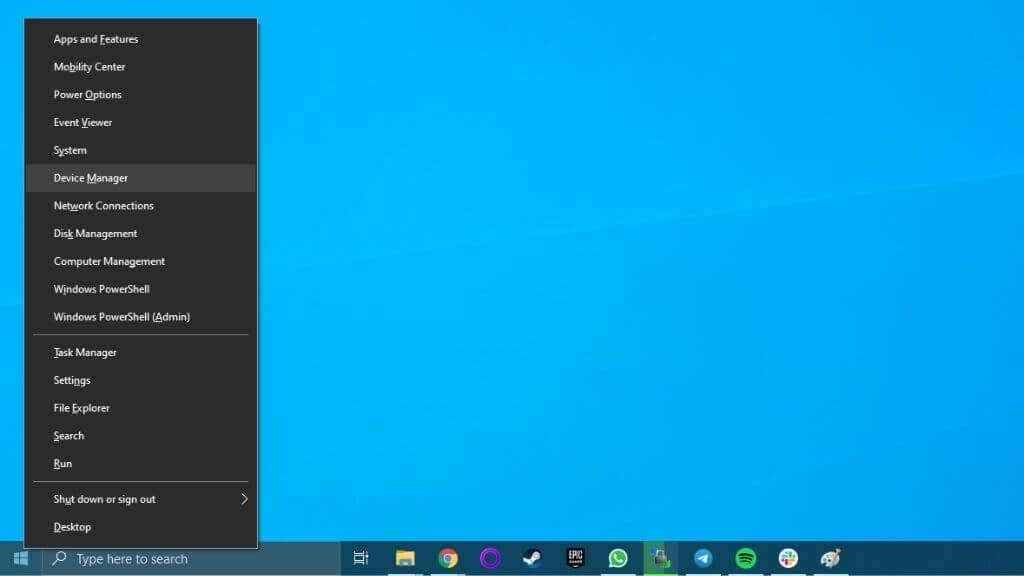
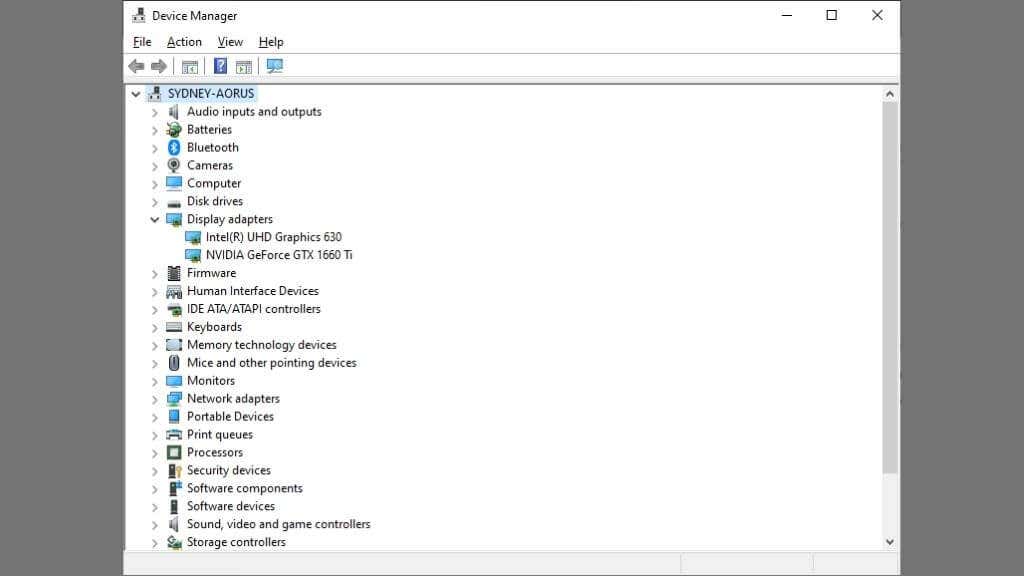
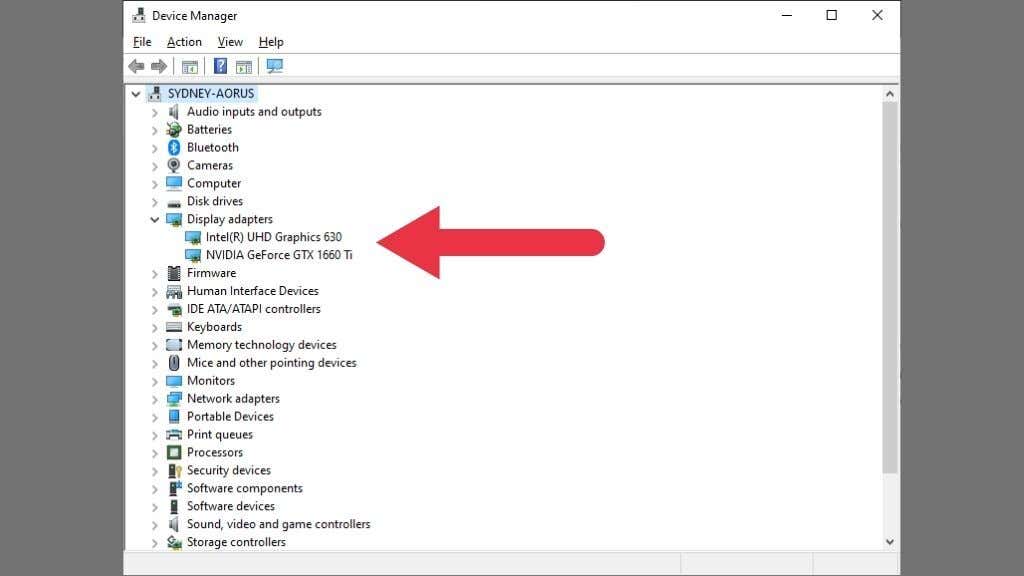
Dalam contoh ini, ada dua GPU yang terdaftar. Komputer dapat memiliki beberapa GPU di dalamnya secara bersamaan. Di sini kita melihat GPU Intel terintegrasi dan GPU Nvidia diskrit terdaftar bersebelahan. Laptop berperforma tinggi beralih secara dinamis di antara GPU ini untuk menyeimbangkan konsumsi daya dan penggunaan daya.
Periksa Pengaturan Tampilan Windows
Pengaturan Tampilan bawaan Windows juga akan mencantumkan model kartu grafis Anda.
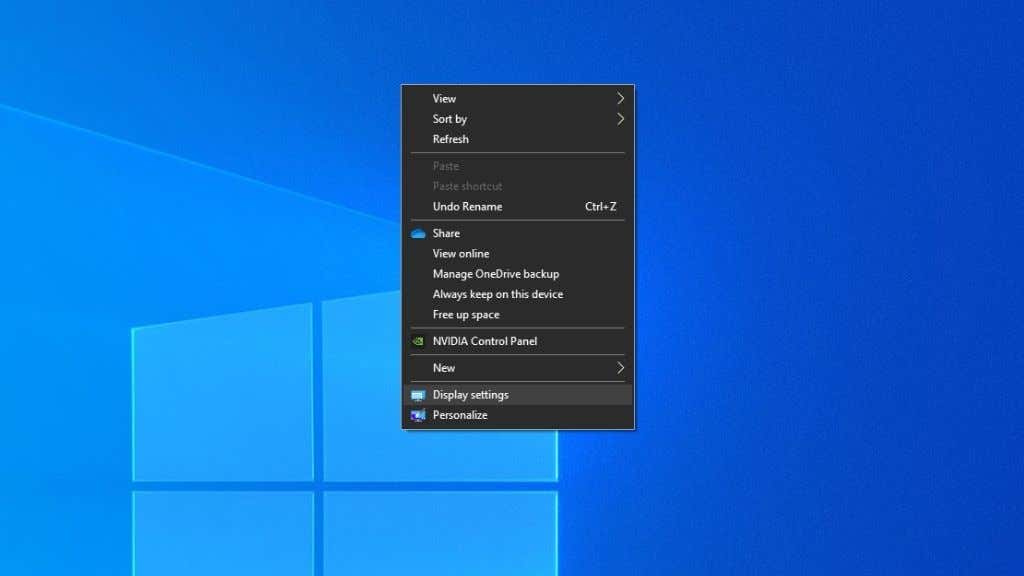
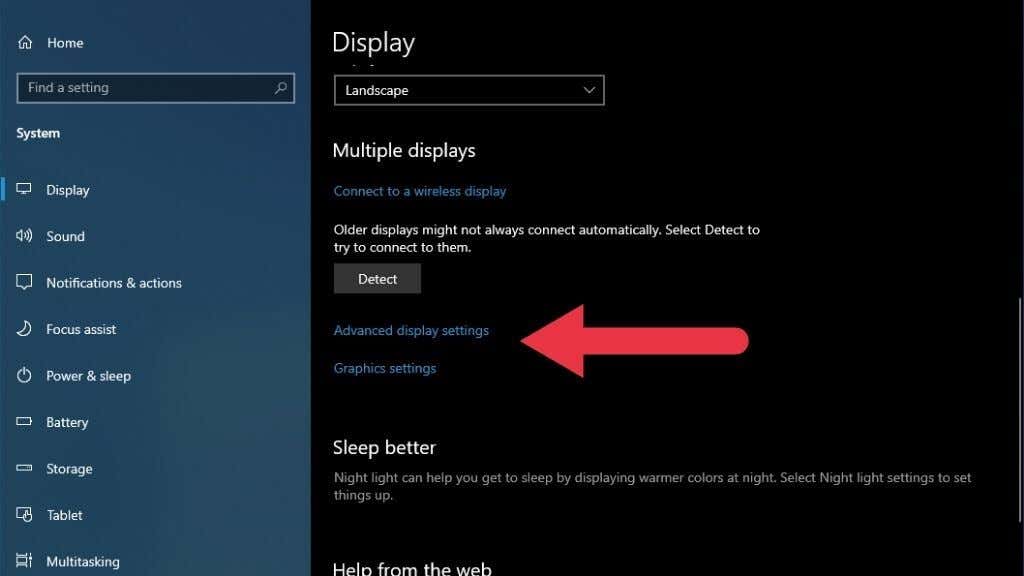
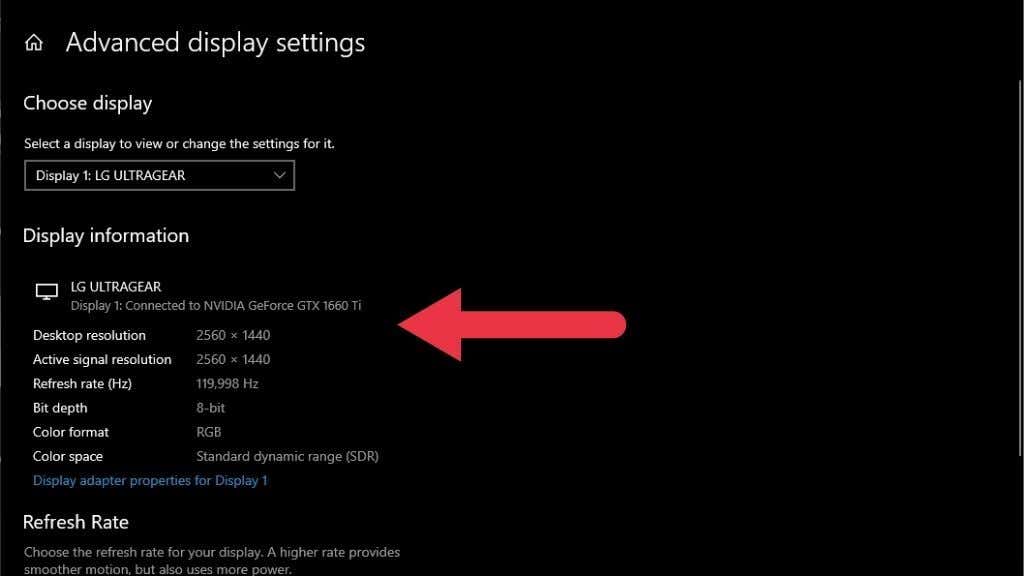
Metode ini menunjukkan kepada Anda GPU yang terhubung ke layar tertentu. Jika Anda memeriksa informasi untuk layar yang terhubung ke GPU lain atau sesuatu seperti layar USB portabel, informasi kartu grafis utama Anda mungkin tidak ditampilkan.
Gunakan Utilitas GPU Anda
GPU Intel, AMD, dan Nvidia semuanya memiliki utilitas GPU khusus. Anda dapat mengakses utilitas ini dengan mengklik kanan pada desktop dan memilih opsi yang diberi merek oleh pabrikan GPU. Dalam beberapa kasus, jika Anda memiliki GPU terintegrasi dan terpisah, Anda akan melihat dua utilitas tercantum.
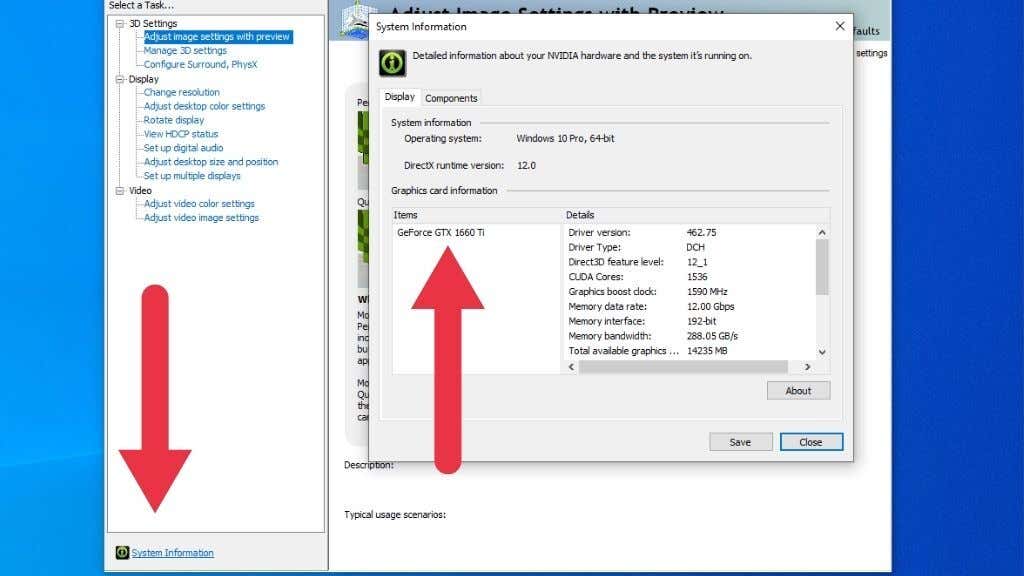 .
.
Dalam contoh ini, kami menggunakan Panel Kontrol Nvidia. Dengan memilih Informasi Sistem , Anda akan mendapatkan daftar lengkap spesifikasi GPU, termasuk nama model dan jumlah VRAM yang dimilikinya. Utilitas AMD dan Intel memiliki informasi serupa, jadi lihat file bantuannya untuk mendapatkan petunjuk yang tepat jika Anda tidak langsung melihat bagian yang benar.
Gunakan GPU-Z
GPU-Z adalah utilitas penyetelan pihak ketiga untuk Windows populer yang menampilkan semua informasi yang Anda inginkan dari kartu grafis Anda. Cukup unduh GPU-Z dan instal. Kemudian, buka aplikasi untuk melihat kartu grafis yang Anda miliki dan detailnya.
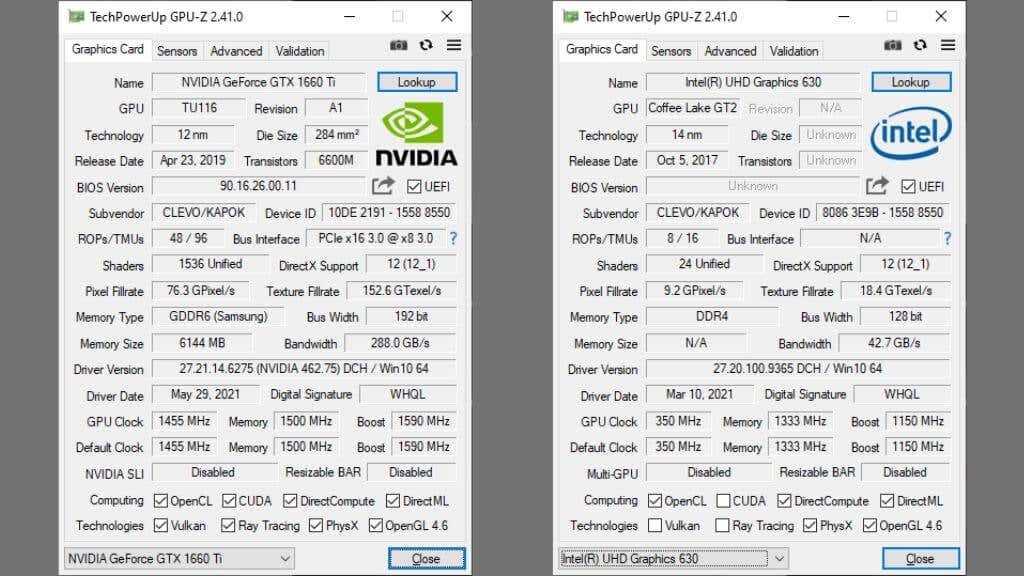
Di pojok kiri bawah jendela, Anda akan melihat menu tarik-turun yang mencantumkan semua GPU di sistem Anda. Pastikan kartu yang ingin Anda ketahui telah dipilih. Informasi paling penting di sini ada di bawah Nama dan Ukuran Memori .
Cari Model Komputer Anda Secara Online
Jika Anda memiliki laptop atau komputer desktop bawaan, Anda sering kali dapat menelusuri model komputer tersebut dan melihat GPU mana yang tercantum. Berhati-hatilah dalam menggunakan nomor model yang tepat, karena versi komputer yang sama mungkin memiliki kartu grafis yang berbeda di dalamnya.
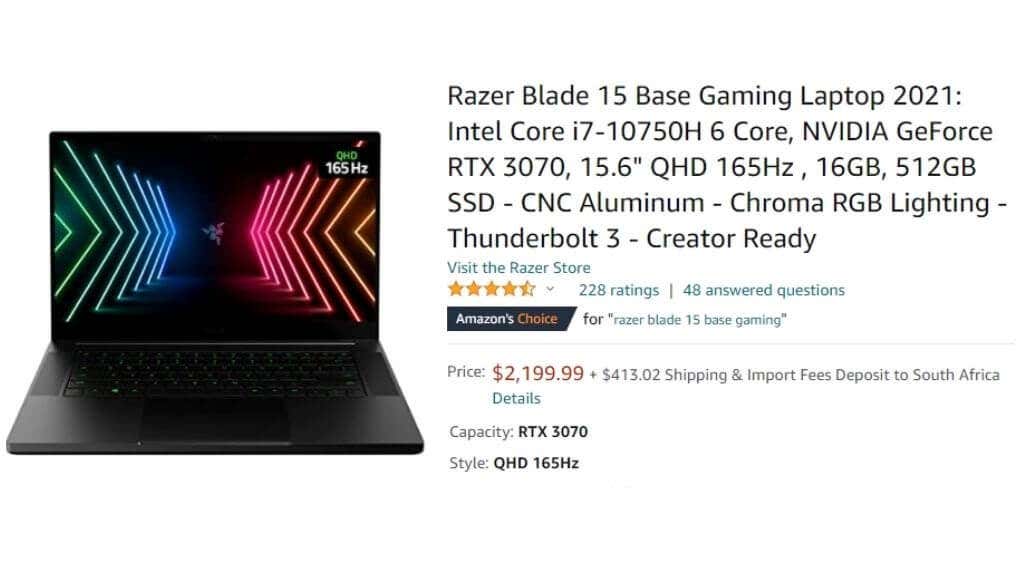
Situs web untuk model komputer Anda juga dapat mencantumkan beberapa kartu grafis tanpa mengetahui kartu mana yang secara spesifik disertakan dengan milik Anda. Kemudian, Anda harus mengandalkan salah satu metode lain yang tercantum di sini.
Periksa Stiker di Sistem

Tip ini terutama berlaku untuk laptop, namun beberapa sistem desktop akan memiliki stiker yang ditempelkan di bagian luarnya dengan daftar spesifikasi inti. Pada laptop, biasanya letaknya berada di salah satu sudut bawah bodi laptop. Setelah Anda mendapatkan informasi dari stiker ini, Anda mungkin ingin mempertimbangkan untuk menghapusnya karena stiker tersebut dapat menjadi kotor seiring waktu.
Buka Komputer dan Lihat
Tergantung pada jenis komputer Anda, metode ini bisa mudah atau sulit. Misalnya, jika Anda memiliki sistem desktop game dengan panel samping jendela, Anda cukup melihat melalui jendela dan membaca nama kartunya. Kartu permainan modern cenderung memiliki nama yang ditulis dengan tebal di suatu tempat, namun meskipun Anda memiliki kartu yang tidak terlalu mencolok, nama modelnya akan ada di sana..
Jika Anda tidak memiliki komputer dengan panel samping tembus pandang, Anda mungkin harus melepas panel tersebut. Anda tidak perlu mengotak-atik komponen komputer apa pun untuk melakukan ini! Anda baru saja membuka panel untuk mengintip ke dalam sistem.

Ini tidak akan banyak membantu jika Anda memiliki laptop, namun ini adalah cara yang dapat diandalkan untuk mengidentifikasi komponen untuk sistem desktop. Jika kartu tidak memiliki model dalam bahasa sederhana, carilah nomor model yang tercetak pada selubung unit pendingin atau papan sirkuit. Lalu Google nomor model itu untuk melihat apa yang muncul.
Periksa Kartu Grafis yang Anda Miliki Sekarang
Mengetahui lebih banyak tentang kartu grafis Anda akan membantu Anda mengatasi masalah seperti layar hitam kematian atau ketika sistem Anda gagal mendeteksi kartu grafis yang dipasang. Jika Anda bertanya-tanya apakah kartu Anda masih sesuai dengan kebutuhan Anda, buka Tolok Ukur Kartu Video dan lihat peringkatnya saat ini dibandingkan dengan kartu lain di pasar.
.