Di Windows, CMOS adalah singkatan dari Semikonduktor Oksida Logam Pelengkap. Ini adalah memori bertenaga baterai yang terletak di motherboard komputer Anda. Istilah ini juga menjelaskan teknologi memori yang membantu program Basic Input/Output System (BIOS) pada PC Anda menyimpan data sistem vital seperti pengaturan tanggal & waktu, urutan boot, informasi drive disk, dan konfigurasi sistem lainnya.
Jika ada masalah dengan memori ini, PC Anda akan menampilkan kesalahan "CMOS Checksum Bad" sebelum mem-boot Windows. Dalam panduan ini, kami akan menunjukkan penyebab kesalahan dan cara memperbaikinya.

Apa Penyebab Kesalahan Checksum CMOS di Windows?
“Ceksum ” menjelaskan nilai (angka atau huruf) yang digunakan untuk memantau atau memverifikasi integritas file dalam perangkat penyimpanan. Anda akan mendapatkan kesalahan "CMOS Checksum Bad" pada PC Anda jika nilai dalam memori CMOS rusak. Ini mungkin karena menginstal pembaruan BIOS yang salah atau rusak. CMOS itu sendiri ditenagai oleh baterai khusus, jadi Anda mungkin juga mendapatkan kesalahan checksum CMOS jika baterai CMOS lemah, rusak, atau tua.
Tonjolan daya atau melepas PC dari stopkontak secara tidak benar dapat juga menyebabkan kesalahan checksum CMOS. Meskipun memiliki banyak faktor penyebab, "CMOS Checksum Bad" mudah diperbaiki.
Fakta Menarik:CMOS juga disebut sebagai Real-Time Clock (RTC), Pelengkap- Symmetry Metal-Oxide-Semiconductor (COS-MOS), atau Non-Volatile RAM (NVRAM).
Cara Memperbaiki CMOS Checksum Bad Error
Jika PC Windows Anda menampilkan "CMOS Kesalahan Checksum Buruk” saat boot, solusi pemecahan masalah yang tercantum di bawah ini akan menyelesaikan masalah.
Lakukan Perbaikan Otomatis
Anda juga dapat menggunakan alat Perbaikan Start-Up untuk memperbaiki masalah yang mencegah Windows melakukan booting dengan benar. Matikan komputer Anda dan ikuti langkah-langkah di bawah ini.
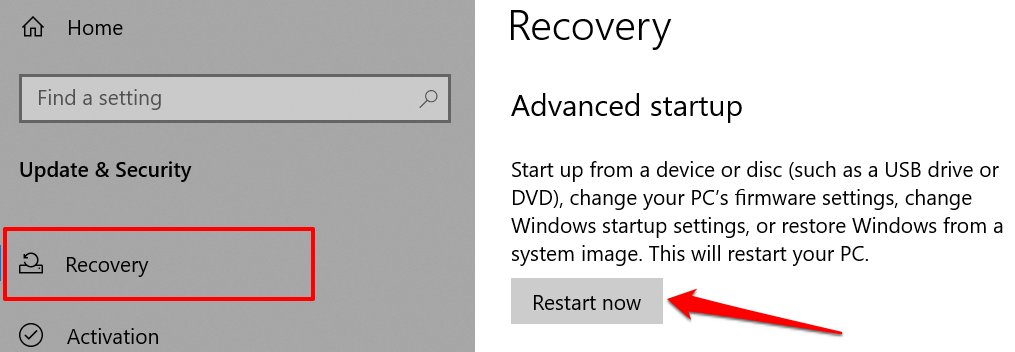
Jika Windows tidak bisa boot, matikan komputer Anda dan nyalakan kembali. Saat layar menyala, tekan tombol F8atau F11berulang kali hingga menu mulai lanjutan muncul di layar.
Cara lain untuk memuat lanjutan menu startup adalah me-restart PC Anda dalam tiga kali berturut-turut. Artinya, nyalakan PC Anda dan tahan tombol daya segera hingga PC Anda mati. Ulangi itu tiga kali dan PC Anda akan memuat menu startup lanjutan pada percobaan ketiga.
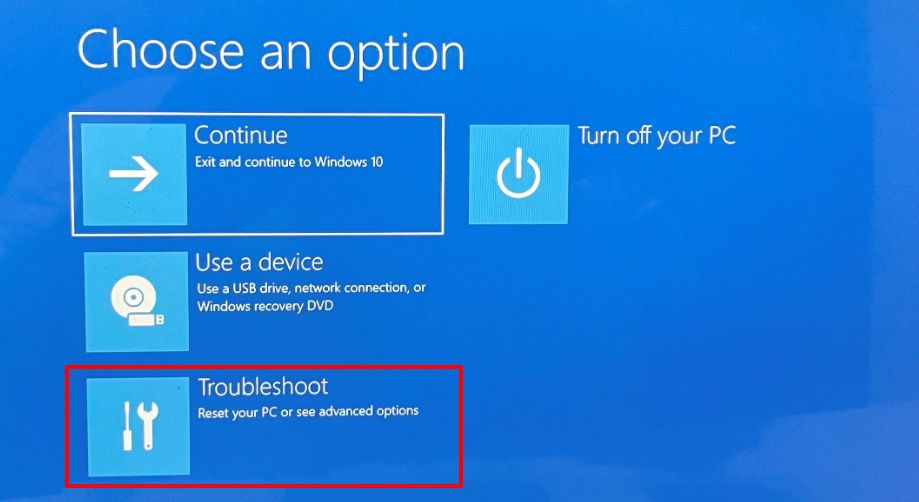



Alat ini akan mendiagnosis PC Anda dan mencoba memperbaiki semua kesalahan sistem yang mencegahnya melakukan booting dengan benar. Nyalakan ulang komputer Anda ketika operasi mencapai penyelesaian dan periksa apakah itu memperbaiki checksum CMOS.
Reset BIOS ke Default Pabrik
Melakukan reset BIOS akan menghapus semua informasi yang disimpan dalam CMOS. Sisi positifnya, operasi ini juga akan menghapus data yang rusak dan nilai BIOS yang salah. Cara Anda mengakses BIOS dan meresetnya ke default pabrik akan bergantung pada motherboard dan merek PC Anda.

Lihat tutorial kami tentang mengatur ulang BIOS di Windows untuk informasi lebih lanjut. Pastikan Anda me-reboot komputer Anda setelah mengatur ulang BIOS. Itu akan membangun kembali nilai checksum dan memperbaiki kesalahan CMOS.
Tekan F1atau F2pada halaman kesalahan untuk masuk ke halaman pengaturan BIOS dan pilih Load Defaults, Load Set Defaults, atau opsi apa pun yang ditetapkan untuk memulihkan BIOS ke default.
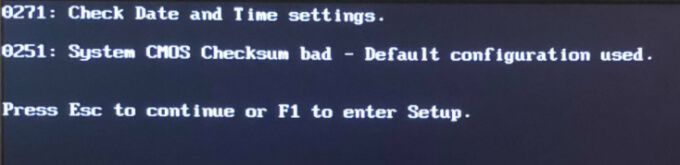
Beberapa komputer mungkin mengharuskan Anda menekan tombol yang berbeda (biasanya Delatau F8) ke masuk ke halaman pengaturan BIOS Windows. Periksa instruksi pada halaman kesalahan untuk memastikan.
Jika Anda keluar dari halaman kesalahan, Anda dapat mengatur ulang BIOS dari menu Startup Lanjutan Windows. Matikan PC Anda dan tunggu sekitar 20-30 detik hingga benar-benar mati.
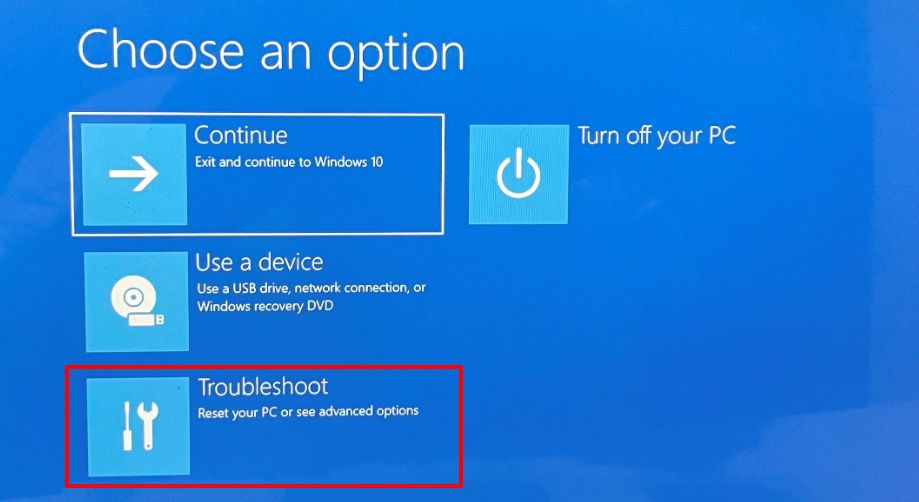

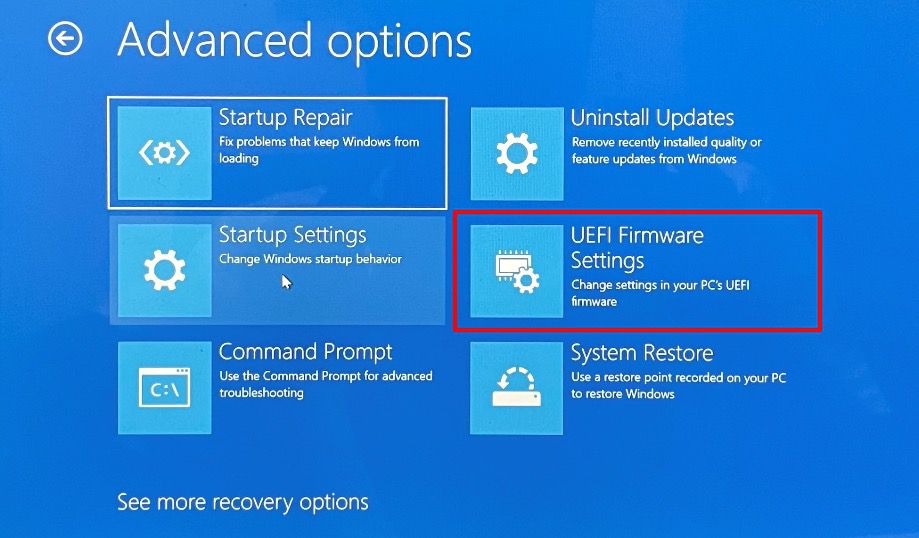

Antarmuka pengaturan BIOS akan bervariasi berdasarkan merek PC Anda. Meskipun demikian, Anda harus menemukan opsi untuk mereset BIOS di bagian “Keluar” dari utilitas BIOS.

Jika Anda tidak menemukan opsi untuk mengatur ulang pengaturan BIOS ke default, hubungi pabrikan PC Anda atau periksa manual instruksi perangkat Anda.

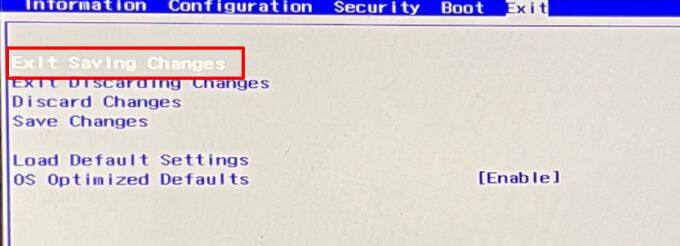
Itu akan mengembalikan BIOS PC Anda ke pengaturan default dan mem-boot Windows. Untuk mengonfirmasi apakah itu memperbaiki masalah, matikan PC Anda dan hidupkan kembali. Coba langkah pemecahan masalah berikutnya jika Anda masih mendapatkan kesalahan "CMOS Checksum Bad" saat PC Anda menyala.
Update BIOS
Anda harus melakukan update BIOS jika 4 Andatidak sesuai dengan versi terbaru di situs web produsen (periksa bagian "Unduhan Driver" atau "BIOS"). Unduh utilitas BIOS yang berisi pembaruan yang cocok dengan model PC Anda, jalankan dengan hak akses administratif, dan biarkan alat ini memperbarui BIOS perangkat Anda secara otomatis.
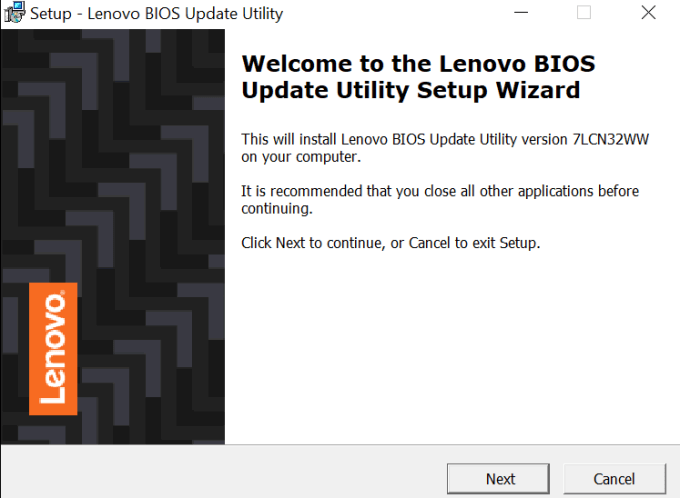
Sebelum melanjutkan, pahami bahwa BIOS adalah komponen penting dari motherboard PC Anda. Menginstal pembaruan yang salah, atau memperbarui BIOS secara salah, dapat menyebabkan kerusakan permanen pada motherboard. Ikuti instruksi pabrikan PC hingga surat tersebut sehingga Anda tidak merusak perangkat Anda.
Karena itu, kami sangat menyarankan Anda mengunduh file BIOS hanya dari situs web pabrikan PC Anda. Juga, pastikan bahwa pembaruan BIOS milik model PC Anda. Menginstal file BIOS perangkat lain pada PC Anda akan merusak motherboard.
Terakhir, jangan matikan atau restart PC Anda selama update BIOS. Setiap gangguan (misalnya, lonjakan daya atau pemadaman) selama pengoperasian dapat merusak BIOS atau motherboard.
Ganti Baterai CMOS
Seperti disebutkan sebelumnya, komputer Anda mungkin tidak dapat memverifikasi integritas file BIOS jika daya baterai CMOS lemah. Tanda-tanda baterai CMOS rusak termasuk data & waktu yang salah, periferal tidak responsif, masalah koneksi ke internet, dll.

Jika Anda masih mendapatkan CMOS kesalahan checksum setelah mencoba perbaikan pemecahan masalah ini, baterai CMOS mungkin buruk. Atau mungkin posisinya tergeser.
Anda hanya boleh mencoba menyetel ulang atau mengganti baterai CMOS jika Anda adalah teknisi komputer yang ahli. Jika tidak, kunjungi pusat perbaikan terdekat atau hubungi produsen PC Anda.
Periksa Kerusakan Perangkat Keras
Kerusakan sebagian atau seluruhnya pada motherboard PC Anda juga dapat memicu kesalahan "CMOS Checksum Bad". Bawa PC Anda ke pusat perbaikan untuk memeriksa kerusakan fisik motherboard Anda.