“dxgmms2.sys” layar biru kematian (BSOD) error terjadi saat file sistem DirectX Graphics MMS di Windows 10 mogok karena driver kartu grafis yang kedaluwarsa, bermasalah, atau rusak. Namun jarang, kerusakan file umum dan kesalahan terkait memori juga dapat menyebabkan masalah.
Jika Anda terus mengalami kesalahan BSOD “dxgmms2.sys” berulang kali saat bermain game atau melakukan streaming video di PC Windows 10 Anda, daftar metode pemecahan masalah di bawah ini akan membantu Anda memperbaikinya.

Perbarui Driver Kartu Grafis
Dalam kebanyakan kasus, BSOD “dxgmms2.sys” berasal dari driver video yang sudah ketinggalan zaman, jadi ide yang baik untuk memulai dengan memperbaruinya. Anda dapat memperoleh salinan driver terbaru dengan pencarian singkat di situs web produsen kartu grafis seperti NVIDIA, AMD, dan Intel.
Misalkan Anda tidak mengetahui merek dan model spesifik dari kartu grafis Anda. Jika demikian, Anda dapat mengandalkan alat deteksi otomatis seperti NVIDIA Smart Scan, Deteksi Otomatis Driver AMD, dan Asisten Driver & Dukungan Intel untuk mengunduh driver secara otomatis. Anda juga dapat menggunakan alat pembaru driver khusus untuk membantu Anda melakukannya.
Perbarui Windows 10
Versi Windows 10 yang kedaluwarsa juga dapat menghasilkan BSOD “dxgmms2.sys” . Jika Anda berulang kali tunda penginstalan pembaruan sistem operasi di komputer, Anda harus segera menerapkannya. Tindakan ini akan menghilangkan bug dan masalah yang diketahui sekaligus memperbarui komponen DirectX yang sudah usang.
1. Buka menu Startdan pilih Settings.
In_content_1 all: [300x250] / dfp: [640x360]- ->2. Pilih Perbarui & Keamanan.
3. Pilih Periksa pembaruan.
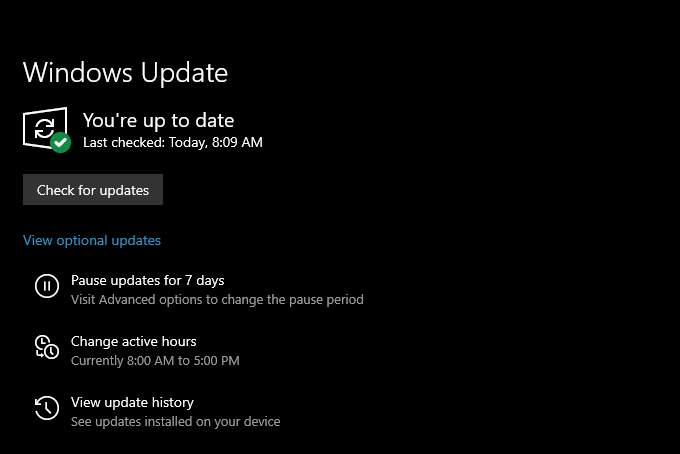
Misalkan Pembaruan Windows mendeteksi pembaruan apa pun yang tertunda, pilih Unduh dan instaluntuk menginstalnya.
Roll Back Graphics Card Drivers
Jika Anda mulai menjumpai kesalahan "dxgmms2.sys", bukan? setelah memperbarui driver grafis Anda di Windows 10, Anda harus memutarnya kembali.
1. Tekan Windows+ Xdan pilih opsi berlabel Pengelola Perangkat.
2. Luaskan Display adapters.
3. Klik kanan adaptor tampilan Anda dan pilih Properti.
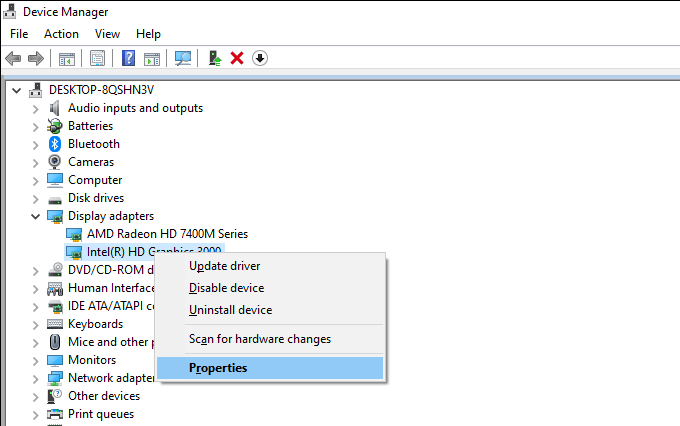
4. Beralih ke tab Driver.
5. Pilih Roll Back Driver.
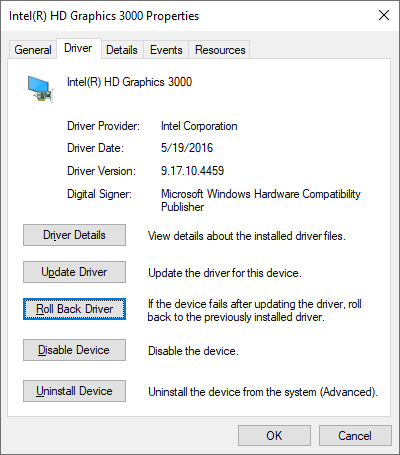
6. Restart komputer Anda.
Instal ulang Driver Kartu Grafis
Jika kesalahan BSOD “dxgmms2.sys” terus berlanjut, Anda harus menginstal ulang driver kartu grafis pada komputer Anda.
1. Buka Pengelola Perangkat.
2. Luaskan Display Adapters.
3. Klik kanan adaptor display Anda dan pilih Copot pemasangan perangkat.
4. Centang kotak di samping Hapus perangkat lunak driver untuk perangkat inidan pilih Copot pemasangan.
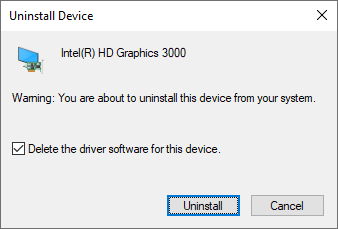
5. Tekan Windows+ Xdan pilih Aplikasi dan Fitur.
6. Hapus semua perangkat lunak pendukung driver kartu video yang terdaftar.
7. Hidupkan Kembali komputer Anda.
Windows 10 akan secara otomatis menginstal satu set driver video generik saat startup. Tetapi Anda harus mendapatkan driver terbaru dari pabrikan kartu grafis Anda dan menerapkannya sesegera mungkin.
Perbarui Game, Browser, atau Klien Streaming
Apakah ada video game, web browser, atau klien streaming yang memicu kesalahan "dxgmms2.sys" di komputer Anda? Perbarui aplikasi ke versi terbarunya dan periksa apakah itu membantu.
Perbaiki File yang Rusak dan Kesalahan Drive
Windows 10 menampilkan beberapa alat baris perintah yang dapat Anda jalankan dari konsol Windows PowerShell yang ditinggikan untuk diperiksa dan menyelesaikan masalah dengan file yang rusak dan kesalahan drive. Anda harus menjalankannya dalam urutan yang muncul di bawah. Namun, proses ini mungkin membutuhkan waktu lama (sekitar satu jam atau lebih) untuk menyelesaikannya.
Jalankan Pemeriksa Berkas Sistem (SFC)
1. Tekan Windows+ Xdan pilih Windows PowerShell (Admin).
2. Ketik sfc /scannow.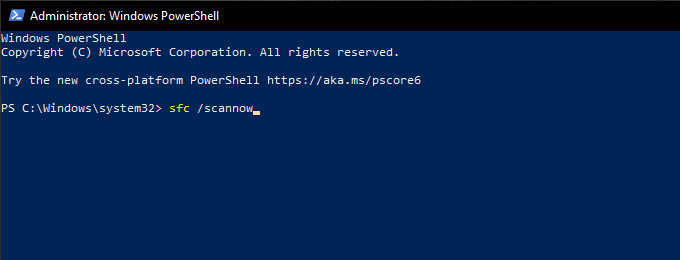
3. Tekan Enter.Jalankan Alat Penyediaan dan Pengelolaan Gambar Penerapan (DISM)
1. Buka konsol Windows PowerShell yang ditinggikan.
2. Masukkan perintah berikut dan tekan Enter:DISM / Online / Cleanup-Image / CheckHealth
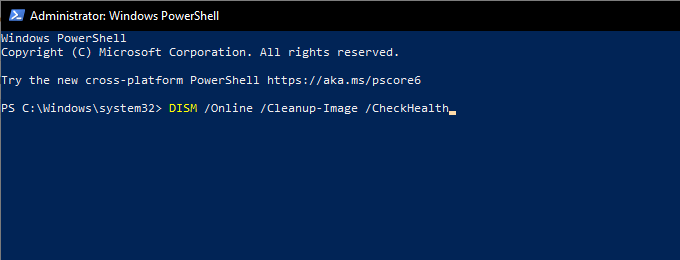
3. Jika perintah DISM mendeteksi masalah dengan komputer Anda, jalankan dua perintah berikut:
DISM / Online / Cleanup-Image / ScanHealth
DISM / Online / Cleanup-Image / RestoreHealth
Jalankan Periksa Disk Utility (CHKDSK)
1. Buka konsol Windows PowerShell yang ditinggikan.
2. Ketik chkdsk c: /r.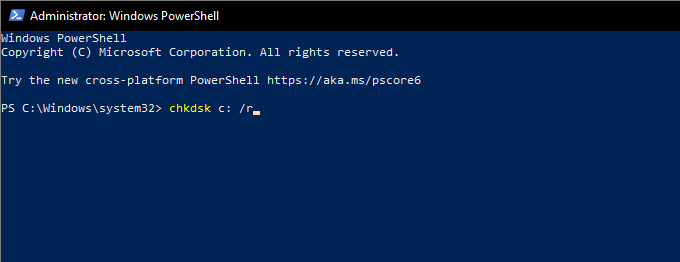
3. Tekan Enter.
4. Ketik Yuntuk mengonfirmasi bahwa Anda ingin Periksa Utilitas Disk untuk dijalankan saat Anda mem-boot ulang komputer Anda lagi.
5. Tekan Enterlagi dan mulai ulang komputer Anda.
6. Tunggu hingga Periksa Disk Utility selesai memindai dan memperbaiki kesalahan drive. Windows 10 akan dimuat segera setelah itu.
Lakukan Pemulihan Sistem
Sudahkah Anda meluangkan waktu untuk mengatur System Restore di Windows 10? Jika demikian, Anda mungkin memiliki titik pemulihan dari saat PC Anda berfungsi dengan benar. Coba gunakan untuk memulihkan sistem operasi ke keadaan sebelumnya.
1. Tekan Windows+ Runtuk membuka kotak Jalankan. Lalu, ketik sysdm.cpldan pilih OK.
2. Beralih ke tab Perlindungan Sistem.
3. Pilih Pemulihan Sistem.
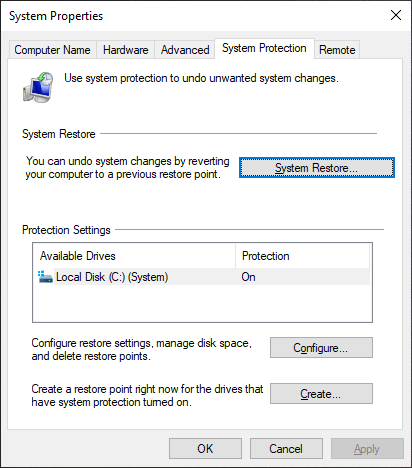
4. Pilih Berikutnya.
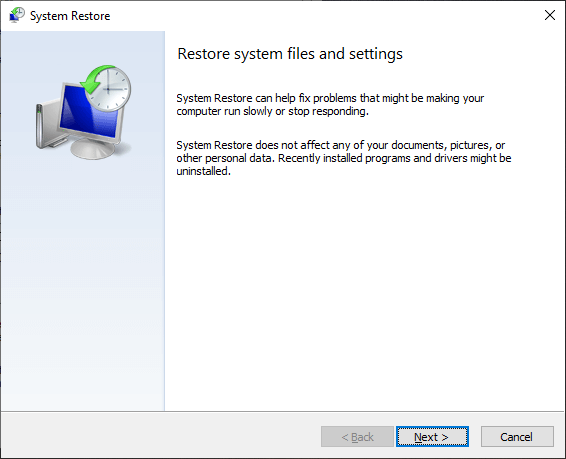
5. Pilih titik pemulihan dan ikuti semua petunjuk di layar untuk menerapkannya.
Copot Pemasangan Pembaruan Windows
Pembaruan Windows 10 baru meningkatkan stabilitas sistem operasi, tetapi beberapa juga dapat berakhir merusak barang-barang. Jika pembaruan Windows baru-baru ini menyebabkan kesalahan BSOD "dxgmms2.sys" muncul, Anda harus menghapusnya. Anda tidak boleh mencopot pemasangan pembaruan keamanan apa pun.
1. Buka kotak Jalankan. Lalu, ketik appwiz.cpldan pilih OK.
2. Pilih Lihat pembaruan yang diinstaldi kiri atas jendela Program dan Fitur.
3. Pilih pembaruan opsional atau fitur terbaru dan pilih Copot pemasangan.
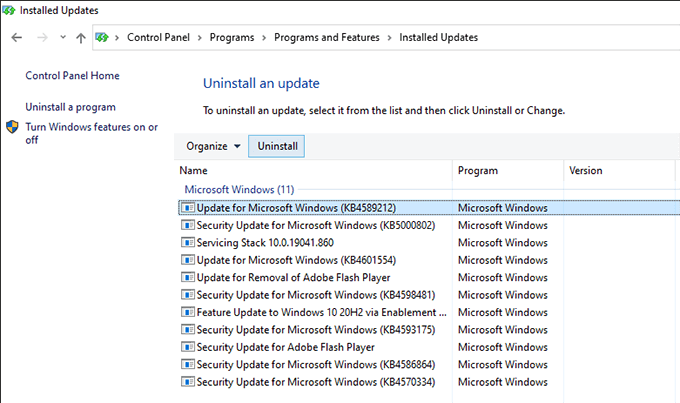
Jalankan Diagnostik Memori
Memori yang rusak adalah penyebab lain dari BSOD “dxgmms2.sys”. Anda dapat memeriksa masalah terkait memori menggunakan alat Diagnostik Memori Windows bawaan Windows 10.
1. Tekan Windows+ S, ketik diagnostik memori windows, dan pilih Open.
2 . Pilih Mulai ulang sekarang dan periksa masalah. Itu akan meminta komputer Anda untuk melakukan booting ke dalam Diagnostik Memori Windows.
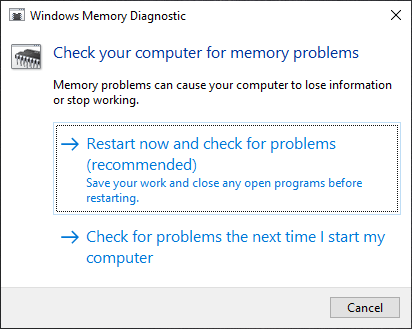
3. Tunggu hingga Diagnostik Memori Windows selesai memeriksa kesalahan apa pun. Setelah itu, komputer Anda akan melakukan boot ulang dan memberi tahu Anda tentang masalah yang berhubungan dengan memori.
Selain itu, Anda harus menjalankan alat MemTest86 pihak ketiga untuk memeriksa lebih banyak lagi kesalahan. Berikut adalah cara gunakan MemTest86 untuk mendiagnosis memori buruk.
Jika kedua alat memastikan bahwa ada kesalahan memori pada komputer Anda, Anda mungkin harus mengganti modul RAM. Hubungi layanan perbaikan PC lokal untuk mendapatkan bantuan.
Setel ulang Windows 10
Jika tidak ada perbaikan di atas yang berhasil (atau jika tidak ada yang salah dengan memori di komputer Anda), Anda harus reset Windows 10 ke default pabrik. Itu harus menyingkirkan semua masalah mendasar di balik kesalahan BSOD "dxgmms2.sys". Anda dapat memilih untuk menyimpan atau menghapus file pribadi selama prosedur reset.
1. Buka menu Mulaidan pilih Setelan.
2. Pilih Perbarui & Keamanan.
3. Pilih Pemulihan.
4. Pilih Memulai.
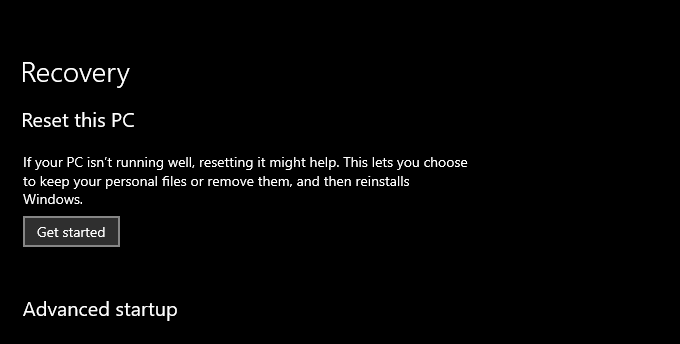
5. Bergantung pada apa yang ingin Anda lakukan dengan file Anda, pilih Simpan file sayaatau Hapus semuanya. Kemudian, ikuti petunjuk di layar lainnya.
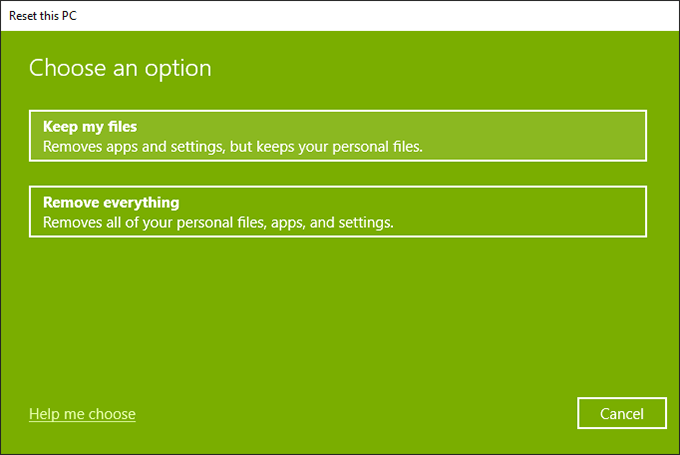
Untuk langkah demi langkah yang komprehensif panduan, lihat posting ini tentang mengatur ulang Windows 10 ke pengaturan pabrik.
DXGMMS2.SYS BSOD Kesalahan Diperbaiki
Anda sepertinya akhirnya memperbaiki BSOD "dxgmms2.sys" langsung kelelawar dengan memperbarui driver kartu grafis di komputer Anda. Jika tidak, petunjuk lainnya di atas seharusnya dapat membantu Anda menyelesaikannya. Tapi inilah yang harus Anda lakukan jika Anda terus mengalami kesalahan.
BSOD “dxgmms2.sys” biasanya muncul di samping “Pengecualian Thread Sistem Tidak Ditangani,” “Pengecualian Kmode Tidak Ditangani, ”Dan“ Pengecualian Layanan Sistem ”menghentikan kode. Kami telah membahasnya secara terpisah, jadi gali postingan tersebut dan lakukan saran serta perbaikan tambahan yang Anda temukan.