Format data peta Google Maps pilihan adalah KML, tetapi mereka mendukung banyak format lain termasuk GPX.
GPX, juga biasa disebut sebagai format GPS eXchange, adalah tipe XML standar terbuka yang berisi koordinat Global Positioning System (GPS) di atas data peta tambahan. Format ini telah melihat peningkatan pertumbuhan dan digunakan oleh banyak pabrikan sebagai format asli pilihan mereka apa pun perangkatnya.
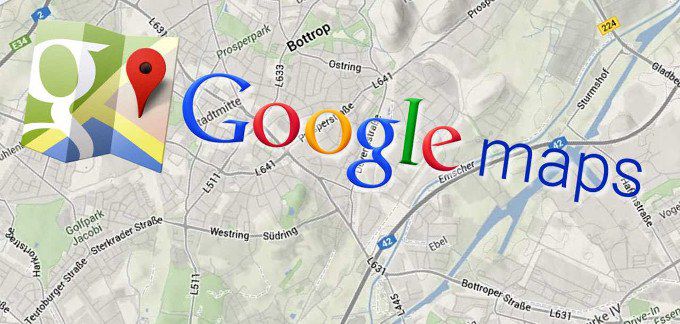
Pikirkan GPX dengan cara yang Anda inginkan dalam format file gambar seperti JPG atau PNG. Tidak ada standar universal tunggal untuk file gambar, tetapi sebagian besar lebih suka penggunaan JPG atau PNG daripada format lain yang tersedia. Mereka paling mudah digunakan dan siap diterima di hampir semua platform.
GPX pada dasarnya adalah JPG dari dunia data peta. Memudahkan berbagi data peta dengan audiens dan memungkinkan data dilihat di hampir semua perangkat yang mereka pilih.
Meskipun Google Maps mendukung GPX, file tersebut masih perlu dikonversi ke dalam KML format. GPX tidak dianggap sebagai salah satu format yang lebih mudah untuk diimpor ke Google Maps dan dapat menghadapi kesulitan tergantung pada jumlah data yang dipindahkan.
Google Maps akan mengonversi file GPX secara otomatis ke hasil yang beragam, karenanya kesulitan tersebut, atau Anda dapat memilih untuk melakukan pra-konversi file sendiri sebelum impor. Apapun, GPX masih populer dan diterima secara universal di hampir semua perangkat yang dapat menyimpan data peta.
In_content_1 all: [300x250] / dfp: [640x360]->Mengimpor File GPX ke Google Maps
Prosesnya tidak terlalu rumit jika yang ingin Anda lakukan hanyalah memuat file GPX langsung ke Google Maps. Ini bukan situasi yang ideal karena ada kemungkinan melakukan hal itu secara langsung dapatmengakibatkan hilangnya data peta. Alasan untuk ini adalah bahwa Google Maps akan dipaksa untuk mengubah file GPX Anda menjadi file KML untuk digunakan pada platform.
Itu masih bisa berfungsi dengan baik, tetapi saya merasa itu adalah informasi yang relevan untuk dimiliki hanya di Jika ada banyak data yang perlu dikonversi. Jika yang Anda butuhkan adalah solusi cepat untuk melompati file GPX ke Google Maps, Anda dapat mengikuti langkah-langkah ini.
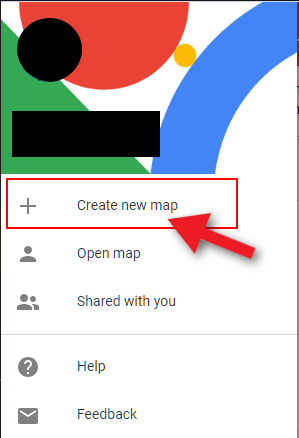
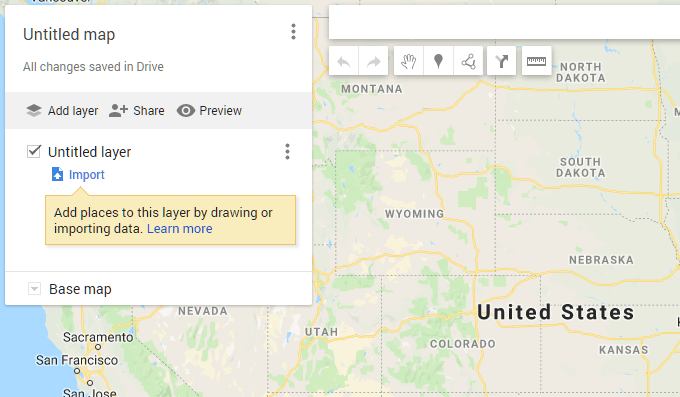
Tampaknya cukup sederhana, bukan? Prosesnya sebenarnya. Namun, masih ada kemungkinan bahwa file GPX Anda tidak sepenuhnya dikonversi oleh Google Maps dan tidak menghasilkan semua data yang diperlukan. Pada akhirnya, Anda akan lebih diuntungkan jika Anda memutuskan untuk mengonversi sendiri file peta ke KML, sebelum mengunggahnya ke Google Maps.
Cara Mengonversi GPX Menjadi KML
Cara terbaik untuk memastikan bahwa semua data dari file GPX diimpor dengan benar ke Google Maps adalah dengan terlebih dahulu mengonversinya menjadi KML, format yang disukai Google. Ada banyak perangkat lunak konversi yang tersedia untuk Anda secara online, yang kemungkinan merupakan rute yang lebih nyaman untuk ditempuh. Cukup ketikkan GPX ke KML converterke mesin pencari Anda dan Anda akan menerima banyak hasil untuk dipilih.
Biasanya, program-program ini akan bebas untuk digunakan tetapi beberapa akan membutuhkan instalasi cepat. Saya akan merekomendasikan gpsvisualizer.com karena ringan dan mudah digunakan.
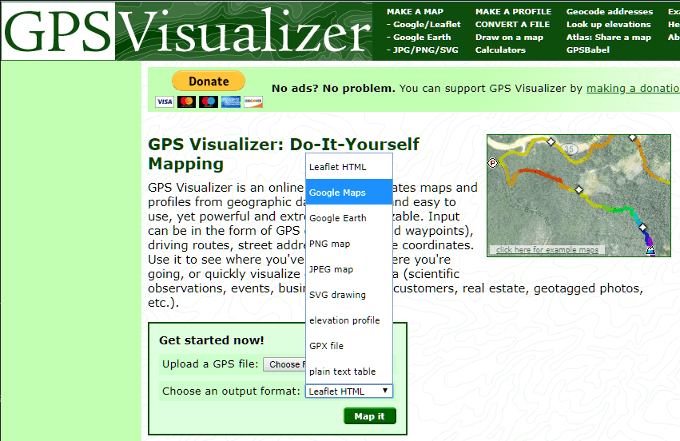
Meluangkan beberapa saat tambahan untuk melumpuhkan langkah ini akan memastikan bahwa tidak ada data yang hilang selama unggahan. Setelah file yang dikonversi diunggah ke Google Maps, Anda dapat melakukan tindakan apa pun yang biasanya Anda lakukan saat menggunakan alat ini.
Sudah bekerja di peta? Jika mau, Anda dapat menyimpan data yang baru diimpor ke peta yang saat ini dilihat sebagai pengganti data saat ini atau sebagai hamparan.