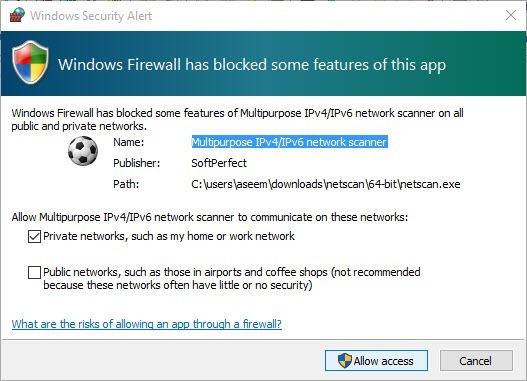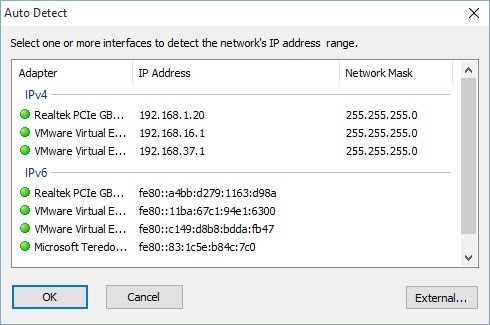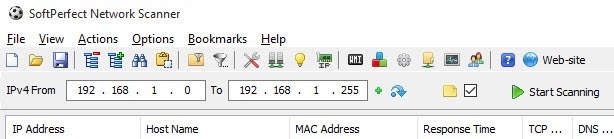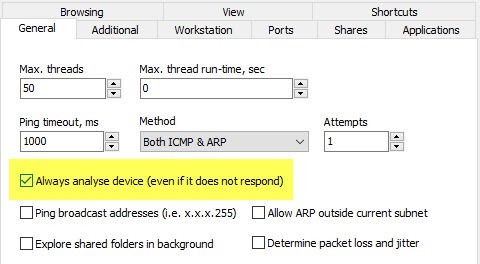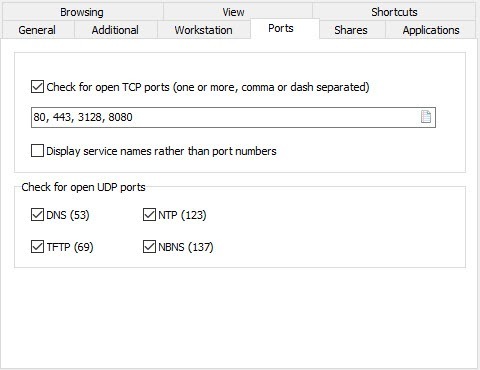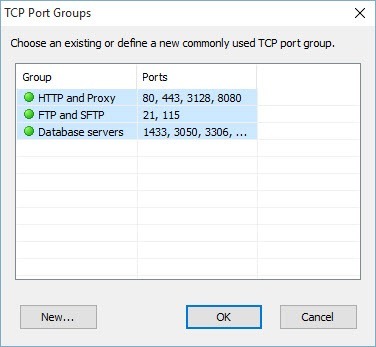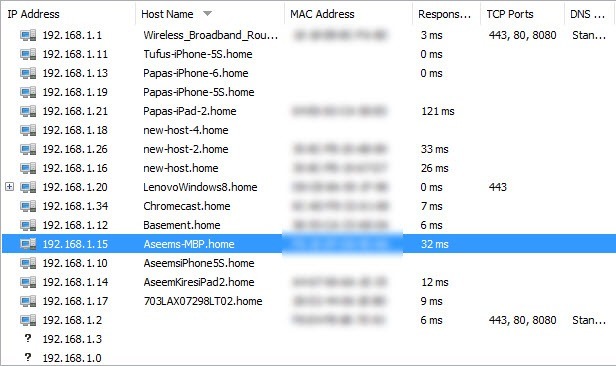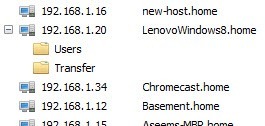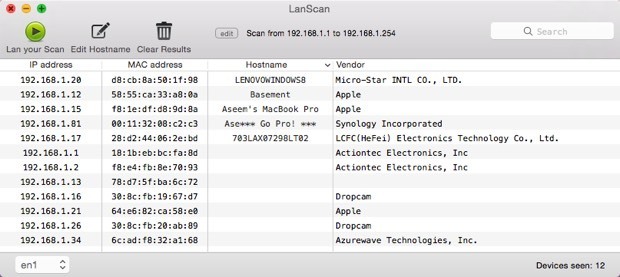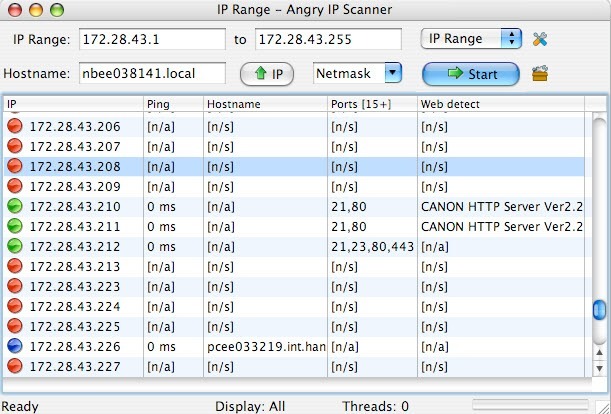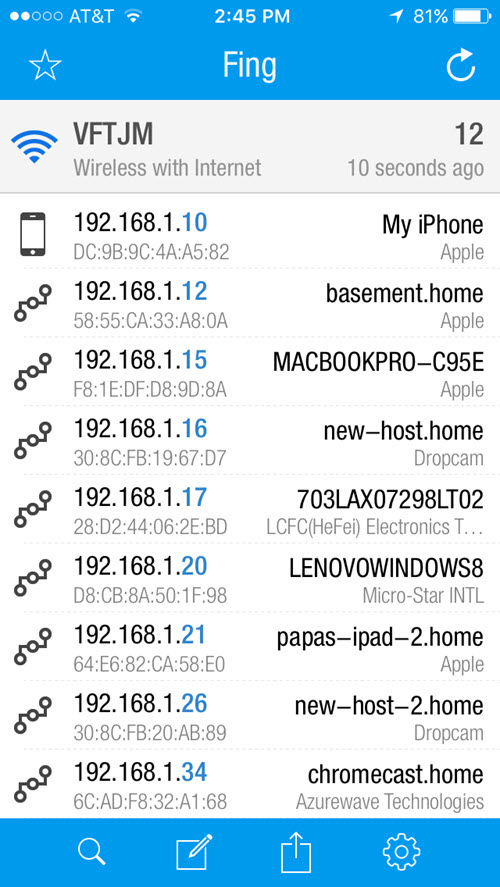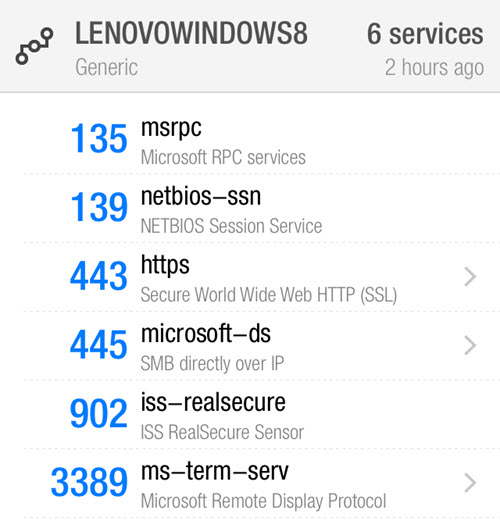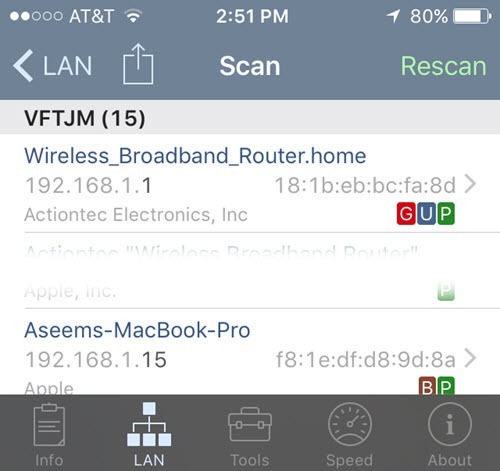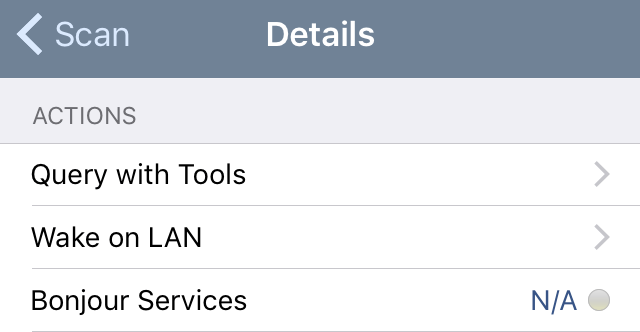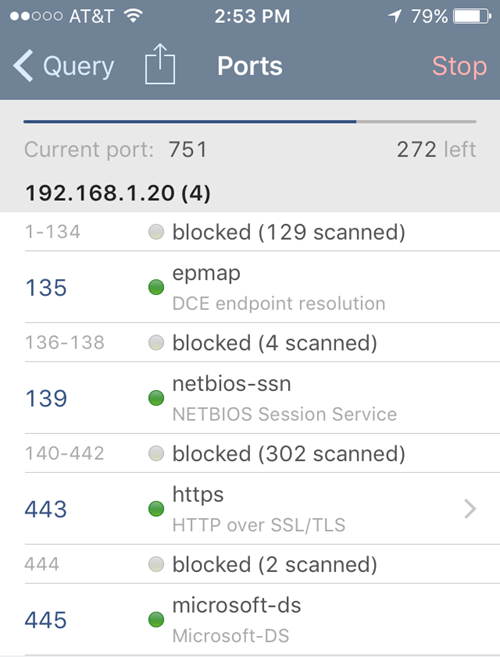Sebelumnya saya telah menulis posting di bagaimana mendeteksi leechers WiFi di jaringan Anda dan menyebutkan beberapa aplikasi ponsel cerdas yang dapat Anda gunakan untuk memindai jaringan rumah Anda. Aplikasi melakukan pekerjaan cukup baik untuk memindai jaringan Anda secara otomatis dan memberi Anda beberapa detail di setiap perangkat.
Saya tidak membahas banyak detail tentang aplikasi di pos tersebut karena fokus untuk menangkap pengguna yang tidak sah di jaringan Anda. Dalam artikel ini, saya akan membahas lebih detail tentang dua aplikasi ini yang dapat digunakan di Apple atau perangkat Android dan saya juga akan menyebutkan aplikasi desktop yang dapat Anda jalankan di Windows dan Mac OS X.
Alat pemindaian jaringan ini memungkinkan Anda untuk tidak hanya melihat semua perangkat di jaringan Anda dan alamat IP mereka, tetapi juga melihat berbagi folder, membuka port TCP / UDP, alamat MAC perangkat keras dan banyak lagi. Jadi mengapa Anda peduli dengan informasi ini?
Meskipun sedikit teknis, informasinya dapat membantu Anda membuat jaringan Anda lebih aman. Misalnya, Anda mungkin menemukan folder yang dibagikan di jaringan Anda secara tidak sengaja. Siapa pun yang terhubung ke jaringan Anda melalui kabel atau nirkabel kemudian dapat dengan mudah mencari folder bersama dan menyalin data tersebut ke komputer mereka.
Ketika melihat port terbuka untuk komputer atau perangkat, Anda dapat dengan mudah melihat apakah remote desktop diaktifkan, apakah server FTP atau HTTP sedang berjalan dan apakah file sharing diaktifkan atau tidak. Jika Anda tidak pernah terhubung ke komputer Anda dari jarak jauh, maka memiliki remote desktop diaktifkan hanyalah risiko keamanan.
Windows Network Scanner
Mari kita mulai dengan alat gratis untuk PC Windows disebut SoftPerfect Network Scanner. Saya suka alat ini karena sering diperbarui, berjalan di Windows 10, dan memiliki versi 32-bit dan 64-bit. Program ini juga tidak memerlukan instalasi apa pun, yang berarti Anda dapat membawanya di stik USB atau menyimpannya ke Dropbox dan menggunakannya di komputer mana pun yang Anda inginkan.
Ketika Anda menjalankan file yang dapat dijalankan untuk versi Windows Anda (tentukan apakah Anda memiliki Windows 32-bit atau 64-bit ), Anda mungkin melihat pesan yang mengatakan bahwa Windows Firewall telah memblokir program. Pastikan Jaringan pribadidicentang dan kemudian klik pada Izinkan akses.
Setelah program dimuat, Anda harus memasukkan awal dan akhir jaringan Anda Rentang alamat IP. Jika Anda tidak tahu ini, jangan khawatir. Cukup klik pada Opsi, Alamat IPlalu klik Deteksi Otomatis Rentang IP Lokal.
5
Anda akan mendapatkan jendela popup dengan alamat IP yang terdeteksi untuk IPv4 dan IPv6 pada kartu jaringan apa pun yang telah Anda instal, termasuk yang virtual. Untuk sebagian besar pengguna rumahan, Anda hanya akan melihat satu item yang tercantum di bawah IPv4 dan IPv6. Kecuali Anda memiliki pengaturan IPv6, Anda harus mengklik pada kartu jaringan yang terdaftar di bawah IPv4.
Sekarang Anda akan dibawa ke antarmuka utama lagi , tetapi sekarang rentang alamat IP akan diisi. Anda akan melihat tombol Mulai Pemindaiandi sebelah kanan, yang dapat Anda klik untuk memulai pemindaian.
Namun, Anda harus terlebih dahulu mengatur opsi pemindaian sebelum melakukan pemindaian. Klik pada Opsidan kemudian Pilihan Program. Di tab Umum, satu-satunya opsi yang mungkin ingin Anda periksa adalah Selalu menganalisis perangkat. Secara default, program pemindaian hanya akan menampilkan perangkat yang menanggapi permintaan tertentu, sehingga daftar akhir mungkin tidak menampilkan semua perangkat yang sebenarnya di jaringan Anda karena beberapa perangkat tidak merespons.
Pemindaian tidak memakan waktu lebih lama (beberapa menit dibandingkan dengan beberapa detik), tetapi ada baiknya jika Anda benar-benar ingin melihat setiap perangkat di jaringan Anda. Tab Tambahandan Workstationbenar-benar hanya berguna untuk lingkungan perusahaan tempat Anda memiliki banyak mesin di jaringan yang sama dan Anda ingin mendapatkan informasi tentang setiap komputer. Tab Portadalah tempat kita dapat pergi berikutnya.
Periksa Periksa port TCP terbukakotak dan kemudian klik pada ikon kertas kecil di ujung kanan kotak teks. Ini akan membuka jendela lain yang berisi daftar beberapa grup port TCP. Anda ingin mengklik HTTP dan Proxydan kemudian tekan tombol SHIFTdan klik pada server Databaseuntuk memilih ketiga item.
Kembali ke layar utama, Anda akan melihat semua nomor port yang terdaftar di kotak teks. Lanjutkan dan periksa semua kotak untuk buka port UDP. Pada titik ini, klik OK untuk kembali ke layar program utama. Sekarang klik Mulai Pemindaian dan Anda akan melihat hasilnya secara perlahan ditambahkan ke daftar.
Dalam pengujian saya, program ini dapat menemukan 16 perangkat di jaringan saat memeriksa opsi Selalu analisis perangkatdibandingkan dengan hanya 11 item ketika tidak dicentang. Item apa pun dengan tanda tambah di sebelah kiri alamat IP berarti bahwa ia memiliki folder bersama. Anda dapat mengklik tanda + untuk melihat folder bersama.
Kolom Host Nameseharusnya memberi Anda nama yang mudah dimengerti untuk perangkat. Di sebelah kanan, Anda akan melihat kolom yang disebut Port TCP, yang akan mencantumkan semua port terbuka untuk perangkat itu. Jelas, angka-angkanya tidak masuk akal kecuali Anda tahu apa artinya, jadi lihat ini Halaman Wikipedia yang menggambarkan setiap nomor port secara detail.
Jika ada yang memiliki port 80(HTTP) terdaftar, yang biasanya berarti ia memiliki beberapa jenis antarmuka web dan Anda dapat mencoba menghubungkannya melalui browser Anda hanya dengan mengetikkan alamat IP. Port 443adalah untuk HTTP aman (HTTPS), yang berarti Anda dapat terhubung dengan aman juga.
Mac Network Scanner
Di Mac, Anda memiliki beberapa opsi. LanScan adalah aplikasi gratis di Mac Store yang melakukan pemindaian sangat sederhana dan menampilkan alamat IP, alamat MAC, Nama Inang dan Vendor. Versi gratis hanya akan menampilkan empat nama host pertama sepenuhnya dan sisanya hanya akan menampilkan tiga karakter pertama. Sedikit menjengkelkan, tapi mungkin bukan masalah besar di sebagian besar jaringan rumah.
Anda juga akan melihat bahwa itu hanya menemukan 12 item dan itu karena tidak memiliki opsi untuk memindai setiap alamat IP terlepas dari apakah itu merespons atau tidak. Pemindai jaringan yang lebih baik untuk Mac adalah Angry IP Scanner yang ditunjukkan di bawah ini. Ini adalah sumber terbuka dan berfungsi di Windows, Mac, dan Linux.
Secara default, program juga memindai port terbuka, yang tidak dapat dilakukan LanScan. Satu-satunya masalah dengan program ini adalah Anda harus menginstal Java untuk menjalankan program. Java adalah risiko keamanan besar dan dinonaktifkan pada sebagian besar Mac secara default, jadi Anda harus mengaktifkannya secara manual.
Aplikasi Ponsel Cerdas
Saya memiliki dua aplikasi yang saya gunakan, keduanya yang gratis, dan yang dapat Anda unduh di perangkat Apple atau perangkat Android. Kedua aplikasi sangat baik dan cukup banyak memberi Anda info yang sama, tetapi masing-masing memiliki plus dan minusnya.
Fing adalah aplikasi gratis yang tersedia di Google Play store dan toko itunes dan memiliki antarmuka yang tampak hebat. Anda tidak perlu khawatir tentang memasukkan rentang alamat IP apa pun dengan aplikasi ini karena mereka mengetahuinya sendiri. Setelah Anda memulai pemindaian dengan Fing, Anda akan mendapatkan daftar perangkat yang bagus dengan beberapa info dasar seperti nama host, alamat MAC, alamat IP, dll.
Jika Anda mengetuk perangkat, Anda akan mendapatkan layar lain tempat Anda dapat memberi perangkat nama khusus (fitur yang sangat saya sukai), masukkan lokasi, dan bahkan tambahkan catatan tambahan. Jika Anda menggulir ke bawah, Anda akan melihat opsi yang disebut Layanan, yang memungkinkan Anda melihat memindai perangkat untuk membuka port.
Satu-satunya downside yang saya lihat dengan aplikasi ini adalah bahwa ia tidak mencantumkan semua perangkat di jaringan. Hanya menangkap sekitar 12 perangkat di jaringan saya dari 16 yang ditemukan program Windows.
Aplikasi kedua yang saya suka gunakan adalah Penganalisis Bersih, tersedia dari App Store secara gratis . Anda menjalankan pemindaian dengan mengetuk tombol Pindai di kanan atas dan Anda akan mendapatkan daftar semua perangkat Anda dalam beberapa detik.
Dengan menggunakan aplikasi ini, saya mendapat 15 perangkat, yang cukup dekat dengan jumlah perangkat di jaringan. Dengan Net Analyzer, Anda juga akan melihat beberapa huruf berwarna pada perangkat yang mengaktifkan layanan tertentu. Hijau Pberarti itu pingable, coklat Bberarti layanan Bonjour tersedia (perangkat Apple), merah Gberarti itu adalah perangkat gateway (router, dll), dan biru Uberarti layanan UPNP dan DLNA tersedia.
Anda dapat mengetuk perangkat untuk mendapatkan informasi lebih lanjut dan melakukan kueri pada perangkat. Ketuk opsi Query with Tools yang ditampilkan di bawah ini setelah Anda mengetuk perangkat tertentu.
Pada layar berikutnya, Anda akan melihat beberapa opsi termasuk Ping,Rute, Port, Whois, dan DNS. Ketuk Pelabuhan, pilih Umumatau Semualalu ketuk Mulai di bagian atas.
Mudah-mudahan, alat ini akan memungkinkan Anda untuk sepenuhnya melihat perangkat apa yang ada di jaringan Anda dan layanan dan port apa terbuka. Jika Anda memiliki pertanyaan, jangan ragu untuk mengirim komentar. Selamat menikmati!