Jadi, Anda telah mencetak mesin Windows baru. Selamat! Tetapi sekarang tiba sedikit yang menjengkelkan: migrasi profil Firefox.
Sekarang Anda ditugaskan untuk memigrasi profil browser web Anda ke komputer baru Anda. Di mana Anda bahkan memulai, kan? Yah, tidak perlu khawatir. Ini tidak serumit yang Anda bayangkan.
Di pos ini, Anda akan belajar cara menyalin pengaturan Firefox dari satu PC ke PC lainnya. Anda dapat membuat akun Firefox dan menggunakannya untuk menyinkronkan data Anda di seluruh perangkat, tetapi artikel ini ditujukan bagi mereka yang lebih memilih untuk menyimpan data pribadi mereka secara lokal.

WhyCopy Profil Firefox ke Komputer Baru?
Secara teknis, Anda tidak perlu melakukannya. Anda dapat menjalankan bisnis Anda dan menggunakan Mozilla Firefox di luar kotak tanpa masalah.
Tetapi untuk beberapa pengguna, itu tidak akan berhasil. Beberapa pengguna menginvestasikan waktu dan upaya untuk mengkonfigurasi browser web mereka agar sesuai dengan alur kerja mereka.
Mereka mengunduh add-on dan menyimpan pengaturan yang paling sesuai untuk mereka. Yang mereka butuhkan adalah membukaFirefox dengan semua pengaturannya sehingga mereka dapat beroperasi,
In_content_1 semua: [300x250] / dfp: [640x360]->Memigrasi pengaturan dari komputer lama Anda berarti memiliki akses langsung ke bookmark, riwayat, kata sandi (jika disimpan), dan add-on.
Ini juga membantu memulihkan data penting. Tidak perlu mengunduh ulang atau mengonfigurasi ulang apa pun.
Cara Memindahkan Profil Firefox
Apa yang Anda perlukan:akses ke komputer lama dan baru Anda serta stik USB.
Catatan:Dalam tutorial ini, kami akan menggunakan Windows 10. Namun, proses migrasi harus serupa untuk versi lama Windows.
Menyalin Pengaturan Firefox Lama
Pertama, masuk ke komputer lama Anda dan pastikan Anda menutup Firefox.
Klik kanan tombol Mulai. Klik Caridan ketik % appdata%sebelum menekan Enter.
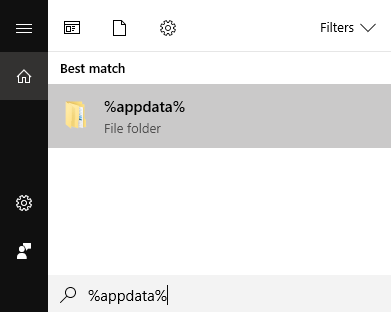
Ini akan membuka folder App data tempat data Firefox disimpan bersama dengan data untuk aplikasi lain.
Klik kanan tombol Folder Mozilladan pilih Salin.
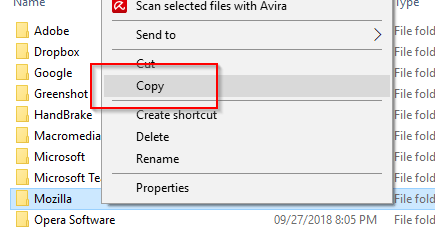
Masukkan USBstick Anda jika Anda belum melakukannya. Anda juga dapat menggunakan bentuk deviasi penyimpanan lain yang mengaktifkan kapabilitas baca / tulis.
Tempelkan pengaturan Mozilla ke memory stick Anda. Keluarkan USB Anda dengan aman dan lepaskan perangkat.
Mentransfer File
Buka komputer baru dan pasang perangkat penyimpanan eksternal Anda. Sekali lagi, pastikan Firefox ditutup.
Salin file di hard drive eksternal Anda.
Seperti yang Anda lakukan sebelumnya, buka folder AppData. Kali ini, alih-alih menyalin, tempelFolder Mozilla di lokasi ini.
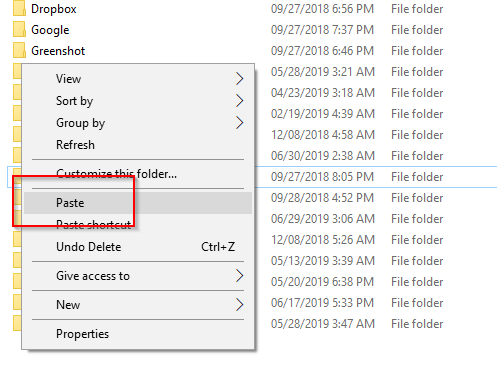
Catatan:Jika folder Mozilla sudah muncul sebelum Anda menempelkan yang lama, hapus dulu yang sudah ada.
Jika berhasil, komputer baru Anda harus siap untuk menggunakan pengaturan Firefox lama Anda.
MengkonfigurasiFirefox
Langkah terakhir pada dasarnya meminta Mozilla untuk mengenali pengaturan baru yang Anda buat. telah ditambahkan ke folderAppData.
Buka Carisekali lagi dan ketik firefox.exe -plalu tekan Enter.
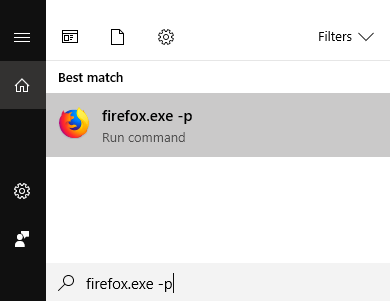
Ini akan membuka Jendela Firefox Pilih Profil Pengguna.
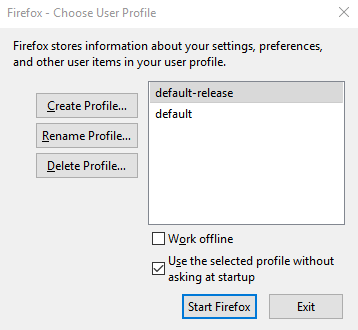
Anda memiliki tiga pilihan utama untuk dipilih: Buat Profil, Ubah Nama Profil, dan Hapus Profil. Karena kita membuat profil default baru, pilih Buat Profil.
Sebuah jendela baru akan muncul, the Create Profile Wizard. Klik Selanjutnyauntuk memulai.
Di layar berikutnya, Anda akan diminta untuk membuat nama profil baru (abaikan profil yang ada). Masukkan nama atau tinggalkan opsi default sebagaimana adanya.
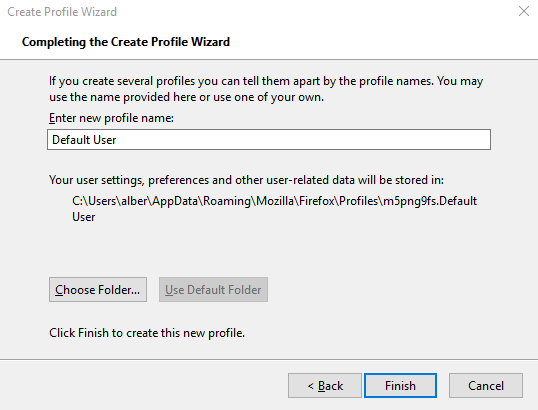
Klik
C:\Users\YOUR PCUSERNAME\AppData\Roaming\Mozilla\Firefox\Profiles
Jika semuanya beres, klik Selesaiuntuk keluar dari wizard. Yang tersisa adalah memilih profil yang baru dibuat, keluar dari Pilih Profil Pengguna, dan mulai Firefox.
Sekarang Anda dapat menikmati menggunakan Firefox dengan pengaturan impor Anda diterapkan.