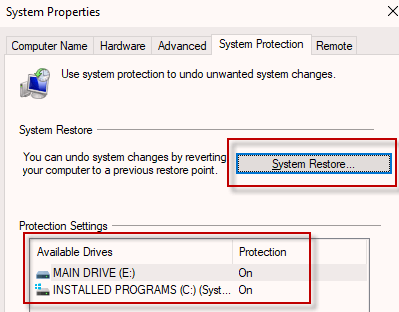Kita semua sudah melakukannya. Kami duduk di sana menghapus file di komputer kami dan jari kami lupa berhenti mengetuk mouse. Segera, kami telah menemukan bahwa kami telah menghapus lebih dari yang kami maksud dan file-file pekerjaan penting atau foto keluarga sekarang hilang.
Apakah sekarang saatnya untuk menangis? Waktunya minum minuman keras? Well notquite. Ada beberapa hal yang dapat Anda coba untuk melihat apakah Anda dapat membuat file yang dihapus itu muncul kembali.

Pertama - PRO Tip!
Berhenti menggunakan komputer. Ya itu betul. Segera setelah Anda menghapus file, kemungkinan berhasil dipulihkan akan hilang lagi jika Anda terus menggunakan komputer. Saat Anda mengunduh lebih banyak hal dan menggunakan lebih banyak program, file yang dihapus akan ditimpa beberapa kali hingga tiba di tempat yang terlalu rusak untuk dibawa kembali dari kematian.
Jadi segera setelah Anda menyadari bahwa Anda harus mengembalikan afile, berhenti menggunakan komputer Anda. Matikan sebanyak mungkin program yang sedang berjalan.
Di bawah ini adalah empat opsi pemulihan yang dapat Anda coba mulai dengan yang paling mudah dari semuanya.
Seret Keluar Dari Tempat Sampah (Jika Masih Di sana)

Jika Anda ' Saya baru saja menghapusnya, periksa tempat sampah sistem operasi Anda (dengan anggapan Anda belum segera mengosongkan tempat sampah). Jika ada, seret file keluar dengan mouse atau trackpad Anda kembali ke folder aslinya.
In_content_1 all: [300x250] / dfp: [640x360]->Namun perlu diketahui bahwa file yang dihapus dari kartu SD atau stik USB tidak akan muncul di tempat sampah. Mereka akan mem-bypass tempat sampah dan segera dihapus.
Cadangkan
Jika pemulihan tempat sampah bukan merupakan pilihan, maka saatnya untuk melihat cadangan Anda - Anda apakahmembuat cadangan bukan?
Untuk macOS, opsi pencadangan adalah Time Machine. Anda dapat mengaturnya dengan membuka Preferensi Sistem->Mesin Waktu, dan ketika Anda perlu mengembalikan file, cukup buka Aplikasi- >Mesin Waktudan pilih versi mana yang ingin Anda pulihkan.
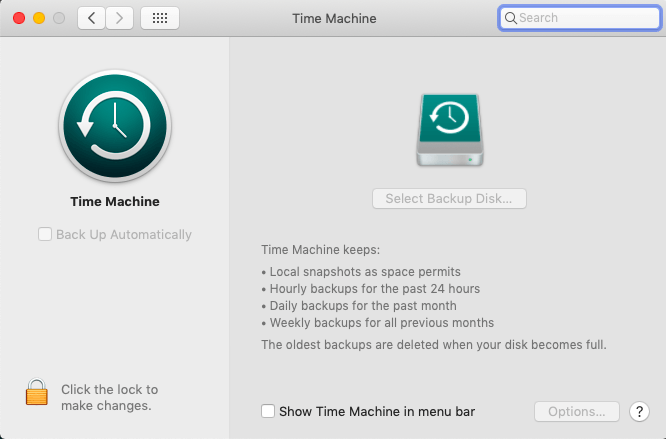
Untuk Windows, opsi terbaik adalah SyncToy atau Pemulihan Sistem. Menjadi seorang pria paranoid yang terlalu berhati-hati, saya menggunakan keduanya. SyncToy harus dijalankan secara manual tetapi Pemulihan Sistem dapat diotomatisasi.
Di menu Windows, mulailah mengetik "pemulihan sistem" dan sangat cepat "buat titik pemulihan" akan muncul. Pilih itu.
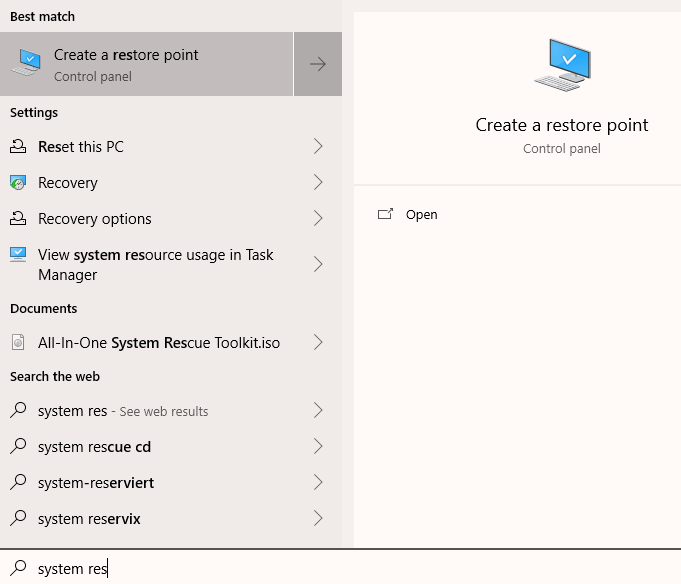
Di bawah Pada tab Perlindungan Sistem, Anda dapat mengatur titik Pemulihan Sistem dengan mengeklik “Konfigurasikan” untuk mengaktifkan fitur.
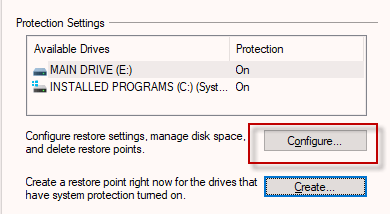
Jika Anda tidak sengaja menghapus file dan perlu kembalikan ke versi sebelumnya sistem Windows Anda, cukup sorot drive yang relevan di "Pengaturan Perlindungan" dan sekarang klik "Pemulihan Sistem" untuk melihat semua kemungkinan poin yang dapat Anda putar kembali.
Riwayat File Penyimpanan Cloud
OK, Anda telah menghapus tempat sampah Anda dan Anda menemukan bahwa opsi cadangan Anda tidak berfungsi. Sekarang Anda mulai panik sedikit. Tunggu dulu, ada hal-hal lain yang dapat Anda coba.
Saya selalu mencoba mengunggah sebanyak mungkin ke penyimpanan awan sebagai solusi cadangan lain. Dengan pengecualian Dropbox yang mengisi lengan dan kaki, banyak solusi penyimpanan cloud menjadi sangat murah. Dan pemilihannya menjadi sangat luas - OneDrive, Google Drive, Sinkronisasi, Kotak, Foto Google, dan iCloud hanyalah beberapa kemungkinan.
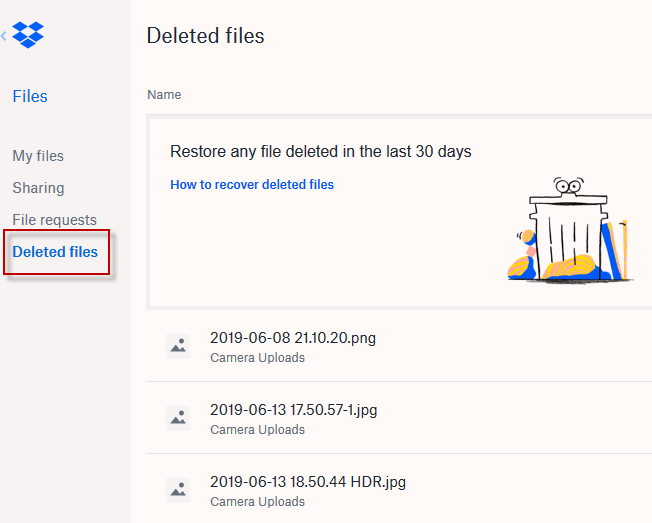
Salah satu hal hebat tentang penyimpanan awan adalah bahwa mereka memiliki fitur riwayat file di mana file yang dihapus dapat dipulihkan jika dalam jangka waktu tertentu. Di Dropbox, itu di tautan ini. Di Sinkronkan, itu disini.
Di iCloud Drive, ini sedikit tersembunyi. Anda perlu kesini dan di sudut kanan bawah, ada tautan kecil "TERKENAL DIHAPUS".
Recuva
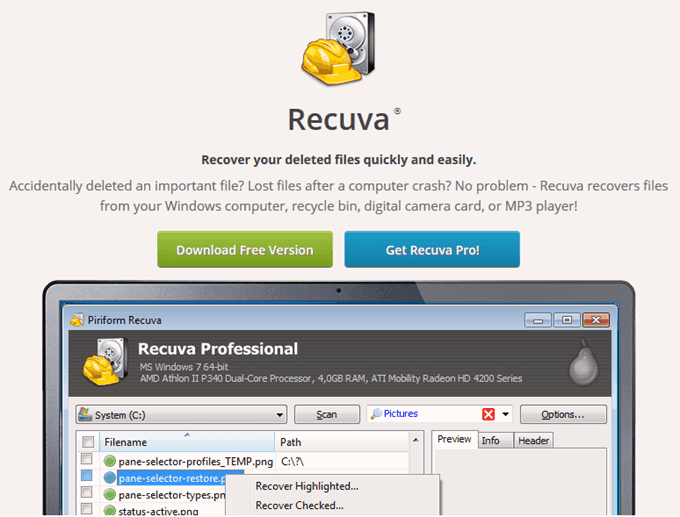
OK sejauh ini Anda belum dapat memulihkan Mereka mengambil foto dan Anda serius mempertimbangkan untuk mengubah nama dan melarikan diri dari istri ke negara non-ekstradisi. Tetapi sebelum Anda mengepak koper, ada satu opsi terakhir yang dapat Anda coba.
Ada perangkat lunak gratis bernama Recuva. Ini memiliki reputasi yang sangat baik untuk memulihkan file tetapi seperti yang saya katakan sebelumnya, Anda biasanya tidak beruntung dengan memulihkan file jika mereka menggunakan kartu SD atau USB stick. Tetapi Recuva TIDAK memindai hal-hal ini untuk melihat apa yang dapat ditemukannya.
Keberhasilan Recuva sepenuhnya bergantung pada saat Anda menghapus file dan berapa banyak yang telah Anda lakukan pada komputer sejak saat itu (karenanya tipat mulai berhenti menggunakan Anda komputer).
Instal dan jalankan Recuva. Kemudian pilih drive tempat file yang dihapus itu aktif (jika itu kartu SD atau stik USB, masukkan ke drive hard disk dan pilih di Recuva) dan Recuva akan mulai memindai drive untuk mencari apa yang bisa dan tidak dapat dipulihkan.
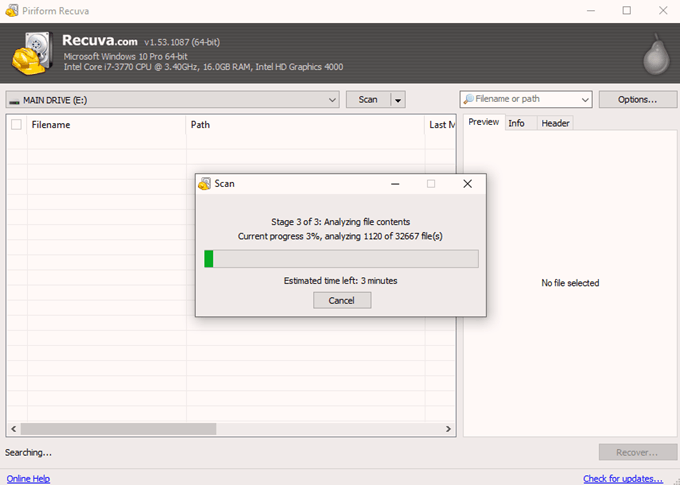
Saat selesai, ia akan mendasarkan hasilnya pada sistem "lampu lalu lintas". File yang ditandai hijau utuh dan dapat dipulihkan dengan mudah. File bertanda kuning adalah "mungkin" dan Anda bisa mencobanya. File yang ditandai merah mungkin rusak dan hilang.
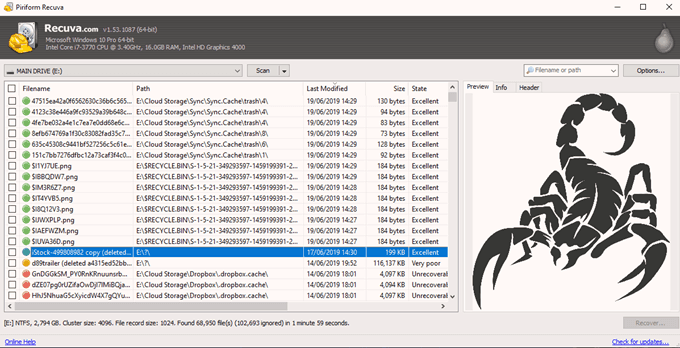
Anda dapat mengklik kolom "Modifikasi Terakhir" untuk memastikan semuanya dalam urutan tanggal yang ketat dan itu hanya kasus menggulir dan mendapatkan keberuntungan. Cukup aneh, Recuva tidak menawarkan fungsi pencarian yang akan mempercepat jika Anda tahu nama file.
Jika setelah semua itu, Anda MASIH tidak memiliki file Anda, Anda harus memutuskan seberapa penting file tersebut adalah untukmu. Jika tidak tergantikan, pertimbangkan untuk pergi ke profesional komputer yang mungkin memiliki alat pemindaian lebih maju. Tetapi jika itu hanya salinan bajakan Bryan Adams, Anda mungkin ingin melepaskannya dan melanjutkan.