Dengan menyiapkan tanda tangan email, Anda tidak perlu mengetikkan nama, informasi kontak, atau situs web di bagian bawah setiap email yang Anda kirim. Sebagai gantinya, Anda dapat membuat tanda tangan email dan memasukkannya secara otomatis atau memilih untuk menambahkannya ke email individual.
Kami akan menunjukkan cara membuat tanda tangan di Gmail, Outlook, Hotmail, Yahoo, dan iCloud Mail. Baik Anda menyertakan nama dan jabatan atau menambahkan penutup seperti “Terima kasih”, menyiapkan tanda tangan email di awal akan menghemat waktu Anda karena tidak perlu mengetikkannya secara manual nanti. Anggap saja sebagai template yang dapat Anda gunakan berulang kali.
Cara Membuat Tanda Tangan di Gmail
Anda dapat membuat tanda tangan email dengan mudah jika Anda memiliki akun Gmail. Selain itu, Anda dapat menyiapkan banyak tanda tangan menggunakan Gmail di web. Hal ini memungkinkan Anda menggunakan tanda tangan email profesional untuk bisnis dan tanda tangan email pribadi untuk email biasa.
Di Aplikasi Seluler Gmail
Anda dapat menyiapkan tanda tangan hanya dalam hitungan menit saat menggunakan aplikasi seluler Gmail di Android atau iPhone.
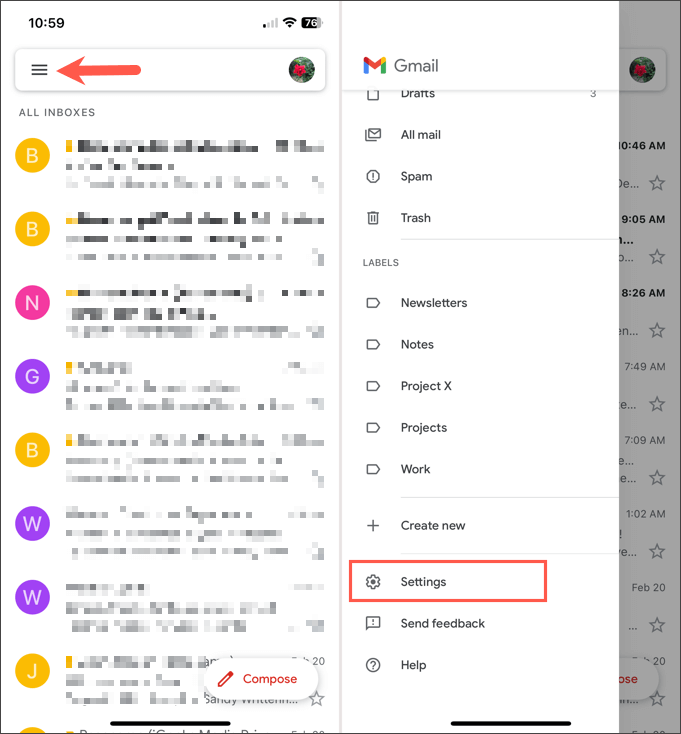
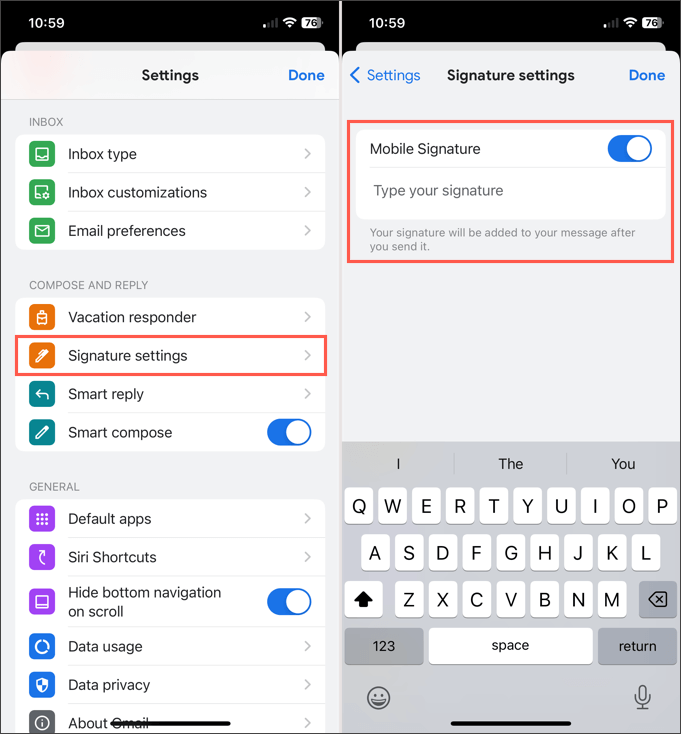
Jika Anda memiliki beberapa akun Gmail, Anda juga dapat membuat tanda tangan di aplikasi seluler. Pertama, di layar utama Gmail, ketuk ikon profilAnda di kanan atas dan pilih akun. Kemudian, ikuti langkah-langkah di atas untuk membuat tanda tangan email.
Saat ini, Anda hanya dapat menyiapkan satu tanda tangan per akun di aplikasi seluler Gmail, dan tanda tangan tersebut ditambahkan secara otomatis ke semua email keluar.
Di Situs Web Gmail
Kunjungi Gmail di web dan masuk. Lalu, ikuti langkah-langkah berikut untuk membuat tanda tangan email Anda.
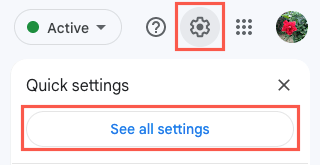
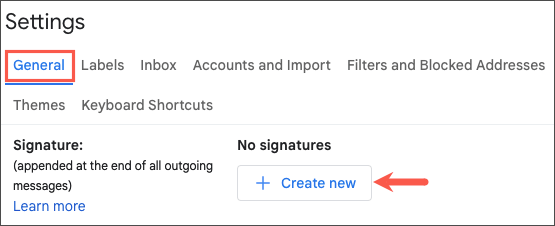
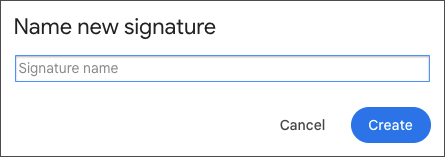
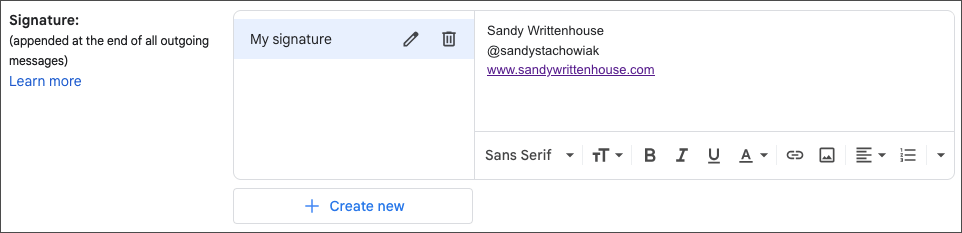
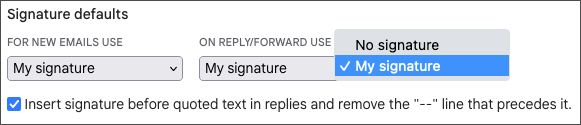
Jika Anda ingin menyiapkan tanda tangan lain untuk jenis email yang berbeda, cukup ikuti langkah yang sama seperti di atas. Perlu diperhatikan, Anda hanya dapat memilih satu tanda tangan sebagai default untuk email baru atau balasan dan penerusan.
Pilih Tanda Tangan di Situs Gmail
Jika Anda memutuskan untuk tidak menyetel default atau ingin memilih tanda tangan lain untuk email Anda, hal ini mudah dilakukan.
Pada toolbar di bagian bawah jendela Tulisemail, pilih ikon Sisipkan tanda tangan(pena). Lalu, pilih tanda tangan yang ingin Anda sisipkan di menu pop-out.
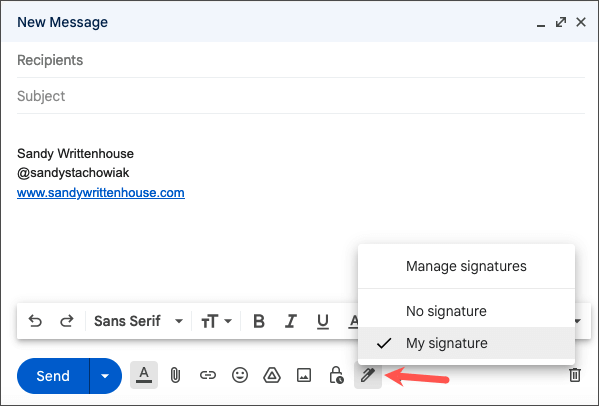
Cara Membuat Tanda Tangan di Outlook dan Hotmail
Apakah Anda memiliki alamat email Outlook.com atau Hotmail.com, Anda dapat membuat tanda tangan di Aplikasi seluler Outlook atau di situs web Microsoft Outlook.
Di Aplikasi Seluler Outlook
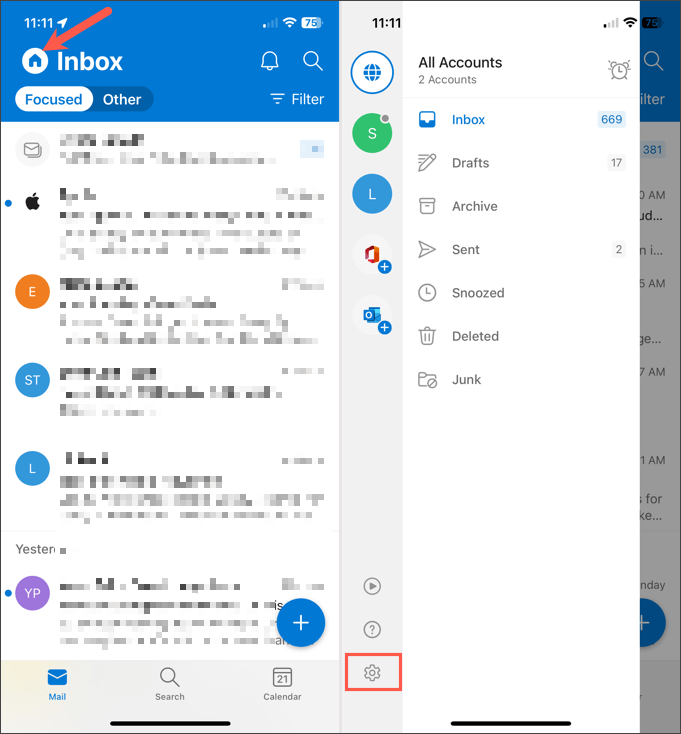
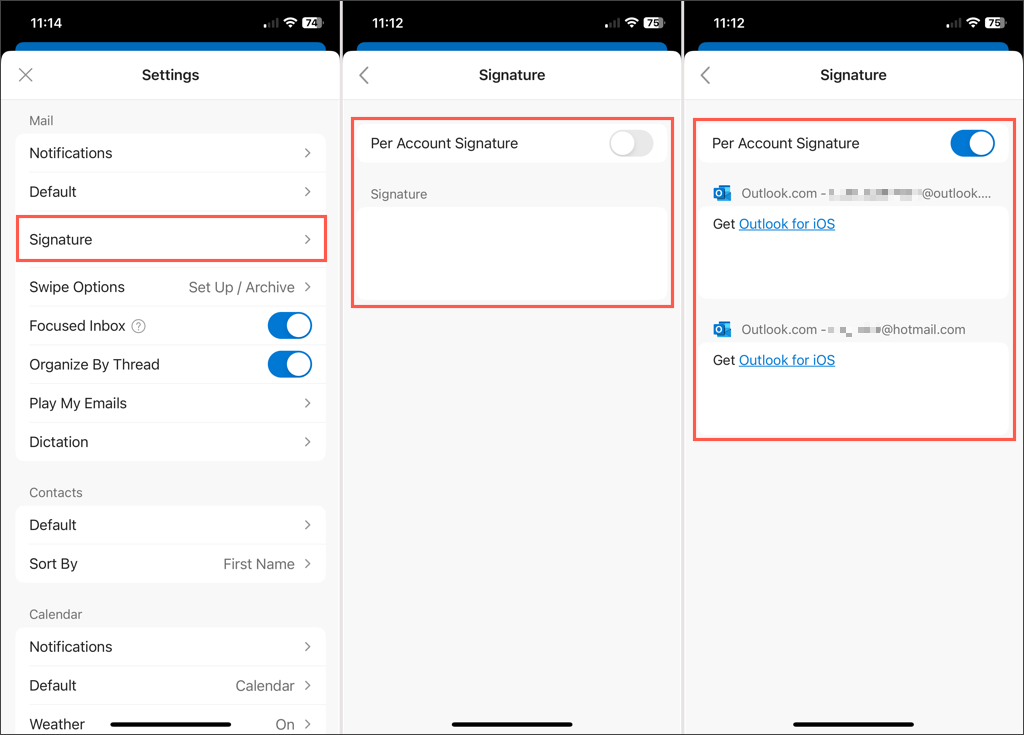
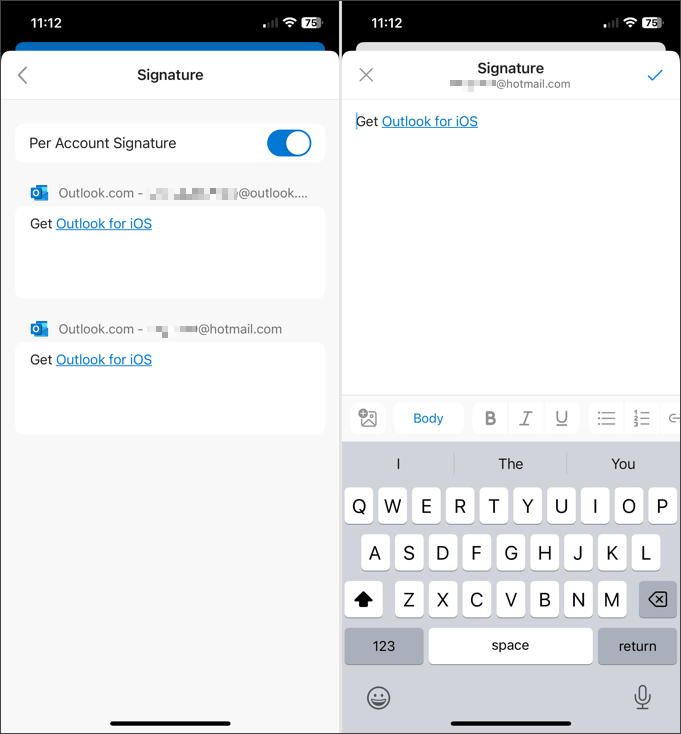
Ketuk panah kembalidi kiri atas untuk keluar dan Xuntuk menutup Pengaturan. Perubahan Anda disimpan secara otomatis.
Di Situs Web Outlook
Kunjungi Pandangan di web dan masuk. Lalu, ikuti langkah-langkah berikut untuk membuat tanda tangan email Anda.
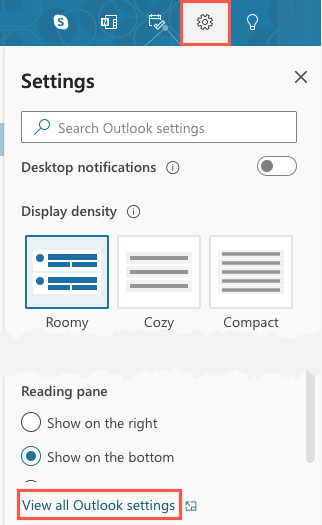
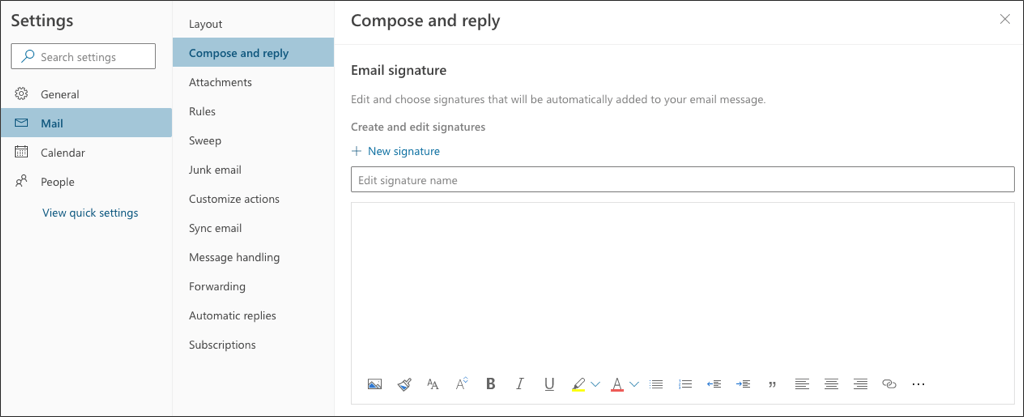
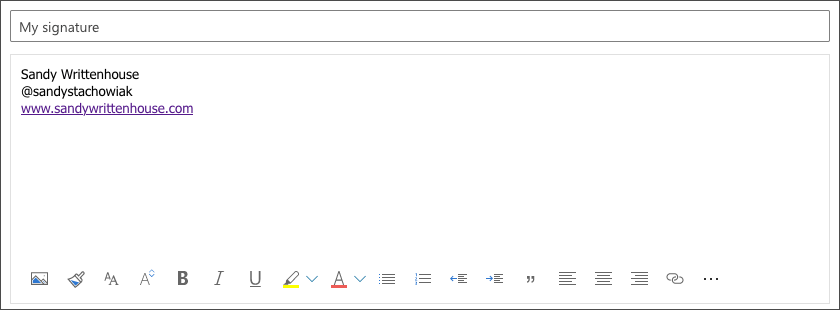
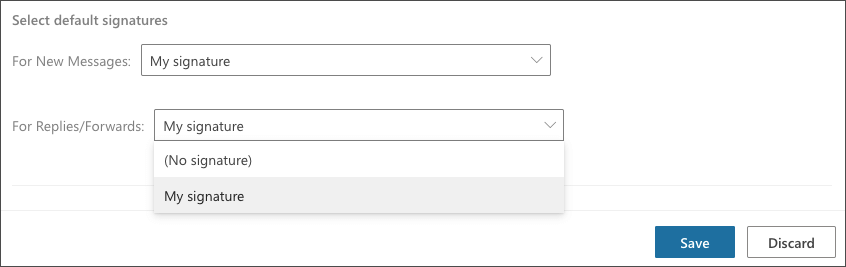
Untuk menyiapkan tanda tangan tambahan, ikuti Langkah 1 hingga 3 di atas. Lalu, pilih Tanda tangan barudan ikuti langkah selanjutnya.
Jika Anda juga menggunakan Outlook di Windows atau Mac, lihat cara menambahkan tanda tangan ke Outlook pada platform tersebut.
Pilih Tanda Tangan di Situs Web Outlook
Jika Anda tidak memilih tanda tangan default di Outlook atau ingin memilih tanda tangan lain untuk email saat ini, caranya mudah.
Pada toolbar di bagian bawah jendela Email baru, pilih tiga titikdi paling kanan. Pindah ke Masukkan tanda tangandan pilih tanda tangan di menu pop-out..
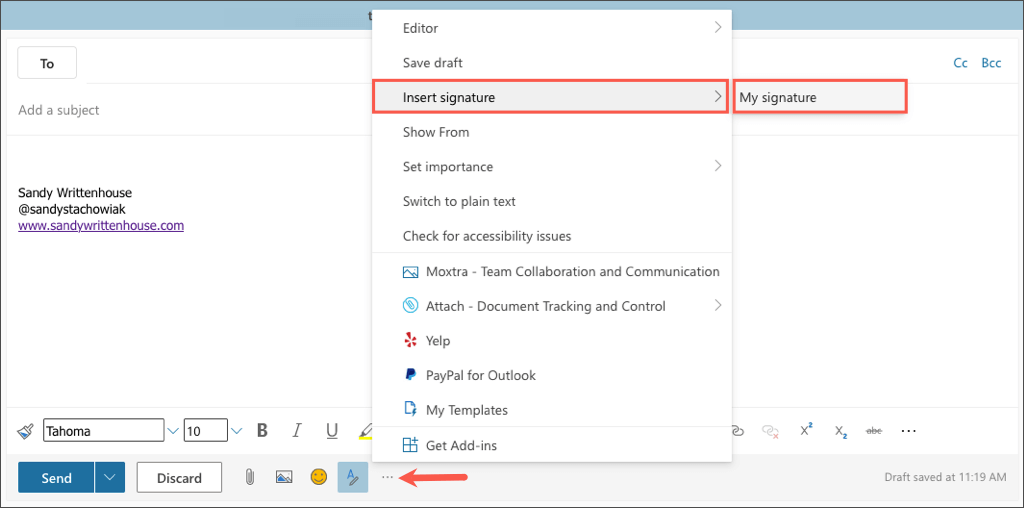
Cara Membuat Tanda Tangan di Yahoo Mail
Apakah Anda masih menggunakan Yahoo untuk email Anda? Jika ya, Anda dapat membuat tanda tangan di aplikasi seluler atau di situs web seperti layanan email lain yang tercantum di sini.
Di Aplikasi Seluler Yahoo Mail
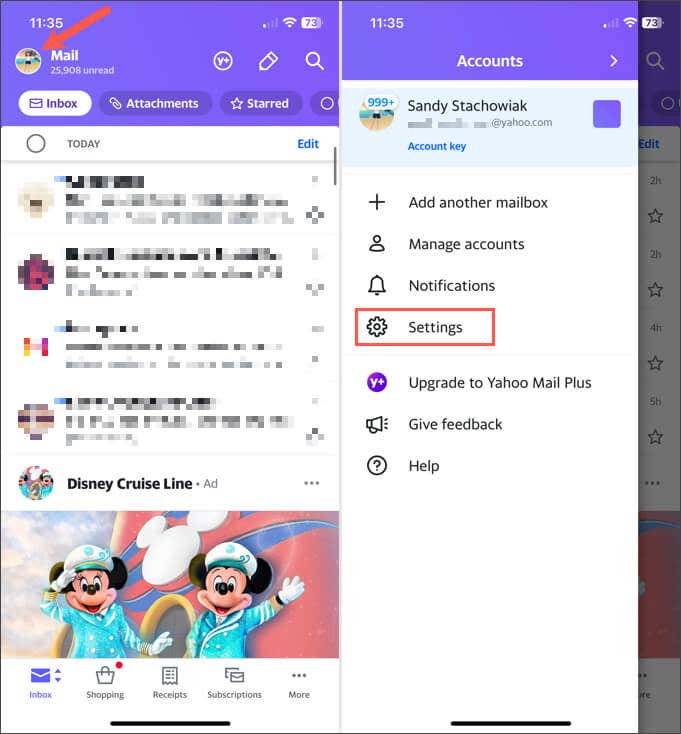
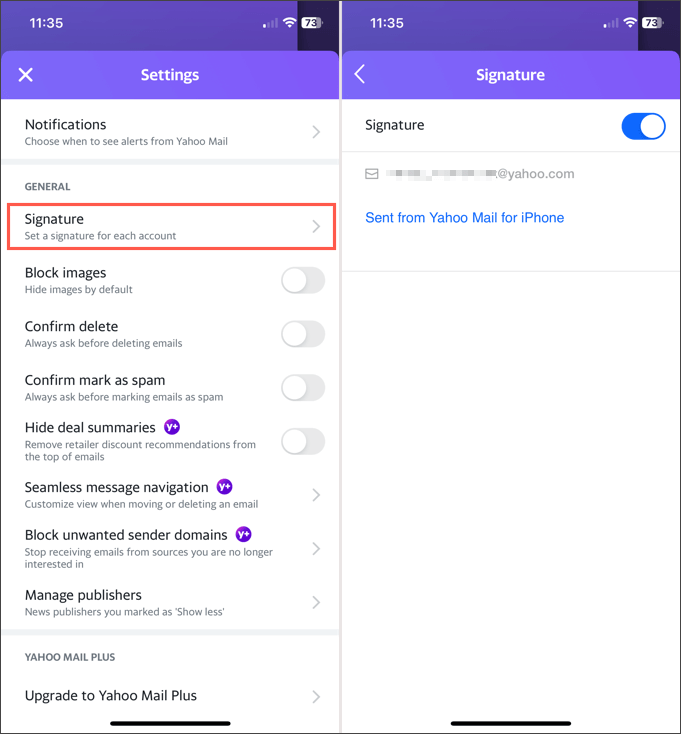
Ketuk panah kembalidi kiri atas untuk keluar dan Xuntuk menutup Pengaturan ini. Perubahan Anda disimpan secara otomatis.
Di Situs Web Yahoo Mail
Kunjungi Yahoo Mail di web dan masuk. Lalu, ikuti langkah-langkah berikut untuk membuat tanda tangan email Anda.
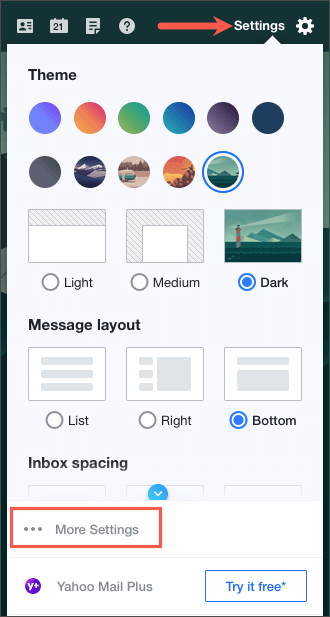
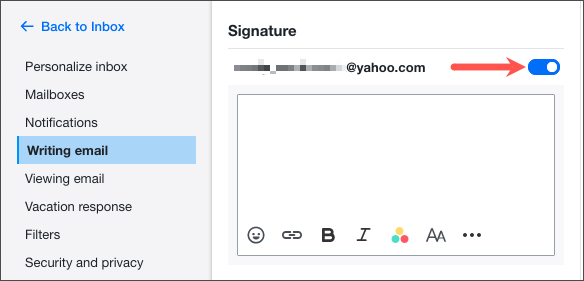
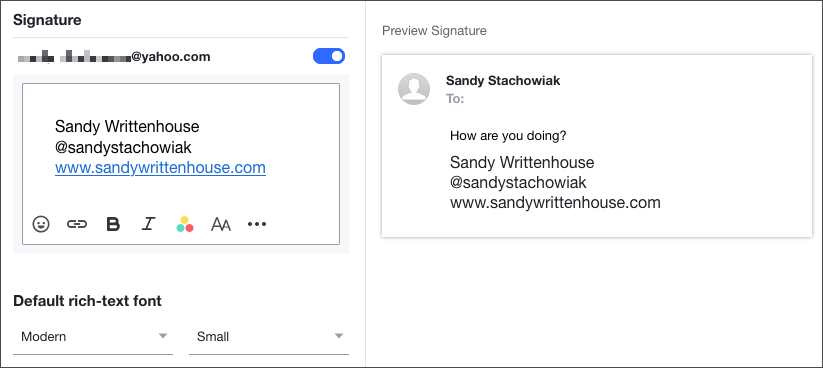
Setelah selesai, Anda dapat menggunakan tautan Kembali ke Kotak Masukdi kiri atas. Tanda tangan Anda disimpan dan otomatis ditambahkan ke email keluar Anda.
Cara Membuat Tanda Tangan di Mail iCloud
Jika Anda gunakan Email iCloud sebagai layanan email pilihan Anda, Anda dapat membuat tanda tangan di web atau di iPhone atau iPad Anda semudah yang lainnya di atas.
Di Aplikasi Seluler Apple Mail
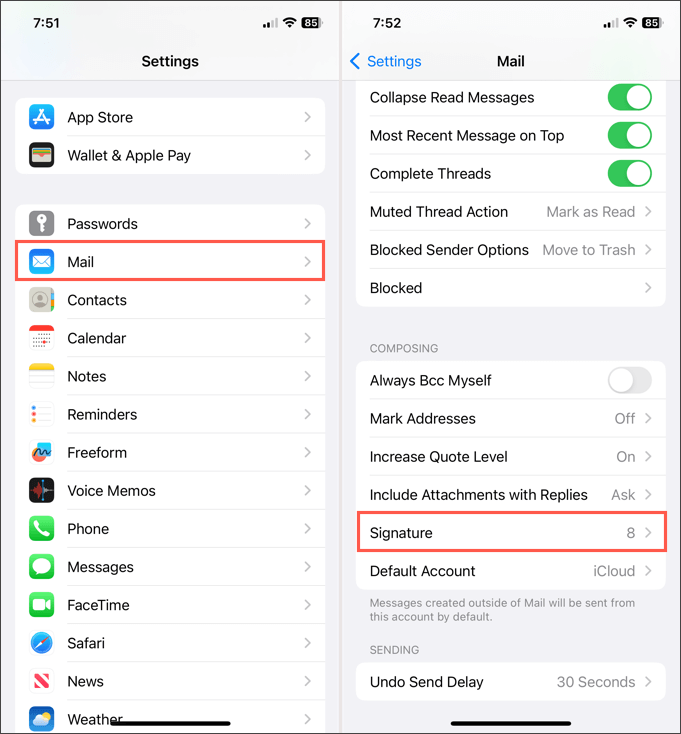
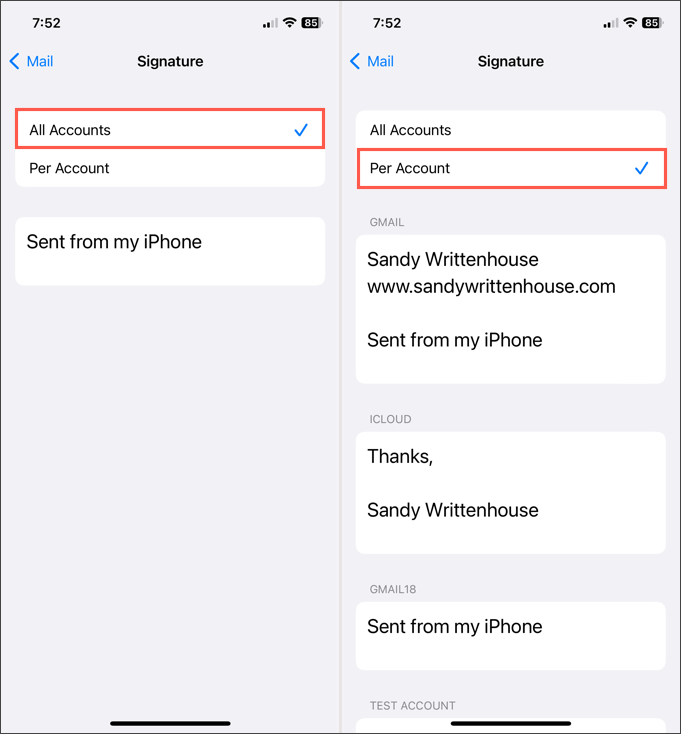
Ketuk panah kembalidi kiri atas untuk keluar. Tanda tangan Anda akan otomatis ditambahkan ke email keluar Anda.
Di Situs Web iCloud
Kunjungi Email iCloud di web dan masuk. Lalu, ikuti langkah-langkah berikut untuk membuat tanda tangan email Anda.
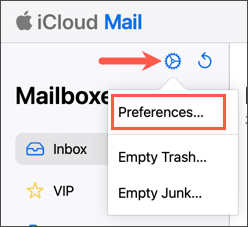
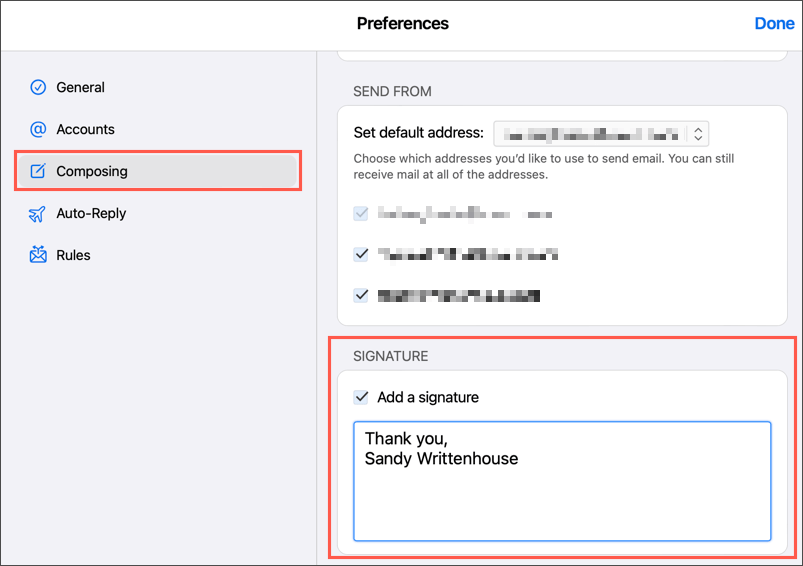
Tanda tangan baru Anda secara otomatis ditambahkan ke semua email yang Anda kirim dari Mail iCloud di web.
Hemat Waktu Dengan Tanda Tangan
Tanda tangan email memberi Anda cara cepat dan mudah untuk memberikan detail kontak, tautan media sosial, atau bahkan penafian jika perusahaan Anda memerlukannya. Tanpa mengetik informasi ini secara manual setiap saat, cukup buat tanda tangan dan Anda sudah siap.
Untuk lebih lanjut, lihat cara gunakan tanda tangan email HTML untuk pesan Anda.
.