Microsoft Excel memudahkan Anda mengatur, menyajikan, dan menganalisis data menggunakan berbagai bagan. Bagan yang sangat berguna adalah plot kotak dan garis (juga dikenal sebagai plot kotak), yang dirancang untuk membantu menampilkan distribusi nilai dalam kumpulan data.
Dalam artikel ini, kami akan membahas cara membuat plot kotak di Microsoft Excel, mencakup Excel 365 dan versi yang lebih lama untuk versi yang belum ditingkatkan.
Plot Kotak: Apa Itu?
Plot kotak adalah metode menampilkan data yang membantu memvisualisasikan kualitas statistik seperti penyebaran dan variabilitas data. Ini menunjukkan satu batang (kotak) yang terbelah dua, dengan garis (kumis) memanjang di kedua sisi kotak.

Masing-masing elemen ini memvisualisasikan ringkasan lima angka dari kumpulan data numerik. Tampilannya seperti ini dan dapat ditampilkan secara horizontal atau vertikal:
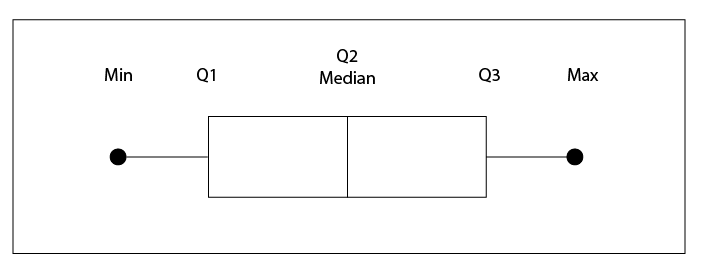
Untuk memahami ringkasan lima angka, mari kita lihat contoh kumpulan data.
25, 26, 28, 30, 32, 34, 37, 38
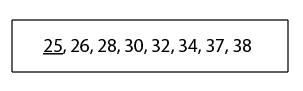
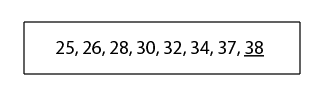
Cara Membuat Plot Kotak di Excel 365
Di Kantor 365, Microsoft Excel menyertakan plot kotak sebagai templat bagan, sehingga memudahkan pembuatan plot visual untuk data Anda. Jika Anda tidak yakin cara menggunakan Excel, pelajari dasar-dasarnya terlebih dahulu.
Untuk membuat plot kotak:
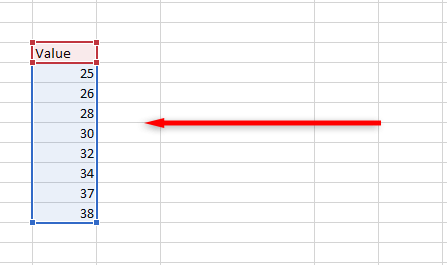

4. Klik Masukkan Bagan Statistiklalu Kotak dan Garis..
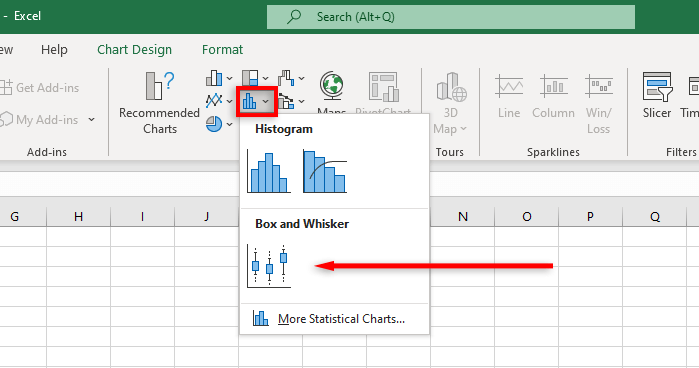
Catatan:Jika Anda memasukkan bagan kosong, Anda dapat memasukkan kumpulan data Anda dengan memilih tab Desain Bagandan mengeklik Pilih Data.
Excel kini akan membuat bagan kotak dan kumis sederhana. Namun, Anda dapat menyesuaikan bagan Excel ini lebih lanjut untuk menampilkan data statistik sesuai keinginan Anda.
Cara Memformat Plot Kotak di Excel 365
Excel memungkinkan Anda menata desain bagan plot kotak dengan berbagai cara, mulai dari menambahkan judul hingga mengubah titik data utama yang ditampilkan.
Tab Desain Baganmemungkinkan Anda menambahkan elemen bagan (seperti judul bagan, garis kisi, dan label), mengubah tata letak atau jenis bagan, dan mengubah warna kotak dan garis menggunakan bawaan dalam templat gaya bagan.
Tab Formatmemungkinkan Anda menyempurnakan pilihan warna, menambahkan teks, dan menambahkan efek ke elemen bagan.
Untuk menambahkan elemen tampilan lebih lanjut, klik kanan kotak dan plot garis, lalu pilih Format Seri Datadari menu tarik-turun.
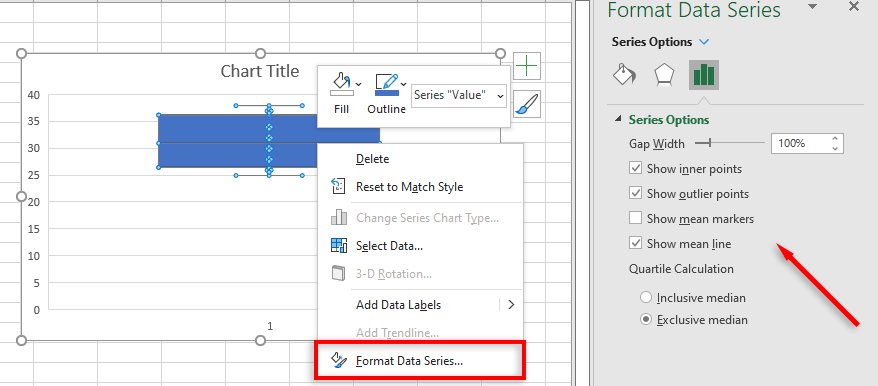
Opsinya meliputi:
Cara Membuat Plot Kotak dan Kumis di Excel Versi Lama
Karena versi Excel lama (termasuk Excel 2013 dan Excel 2016) tidak menyertakan templat untuk bagan kotak dan garis, membuat bagan tersebut jauh lebih sulit.
Pertama, hitung nilai kuartil Anda menggunakan rumus berikut dan buat tabel:.
Catatan:Untuk rentang sel, seret dan pilih kumpulan data Anda.
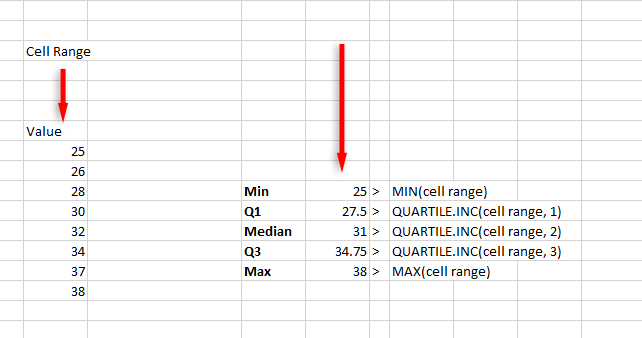
Selanjutnya, hitung selisih kuartil dalam tabel terpisah (ini berhubungan dengan tinggi kotak):
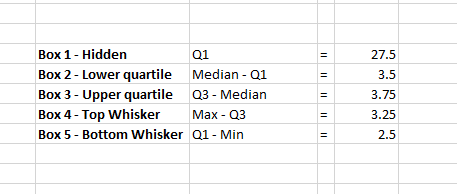
Anda kemudian dapat membuat bagan menggunakan nilai berikut:
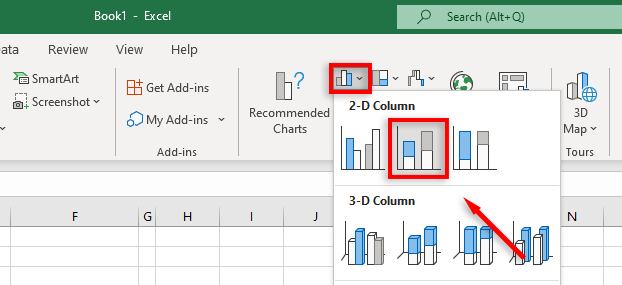
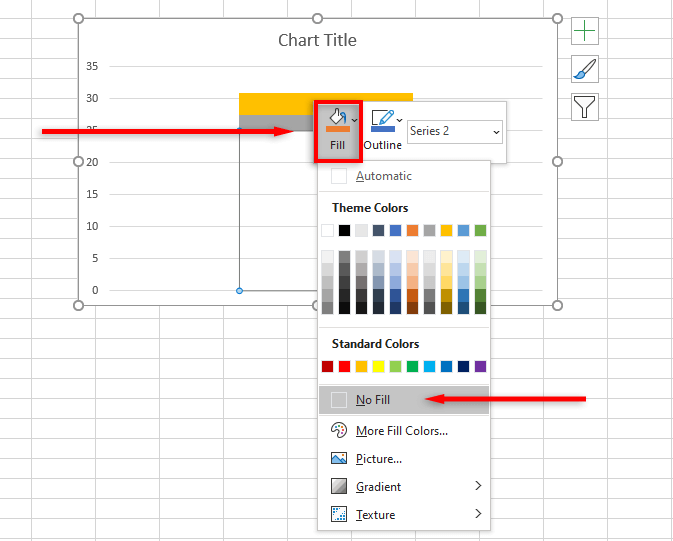
Untuk menambahkan kumis atas:
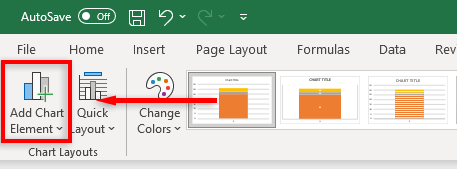
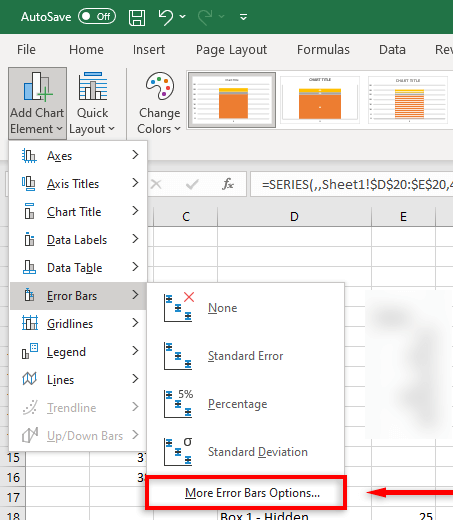
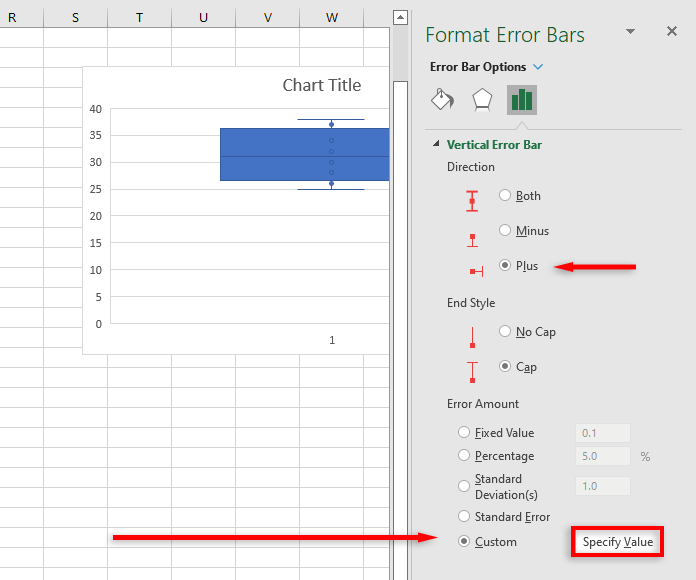
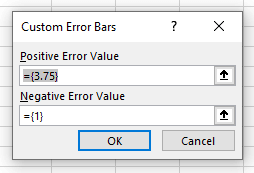
Untuk menambahkan kumis bagian bawah:
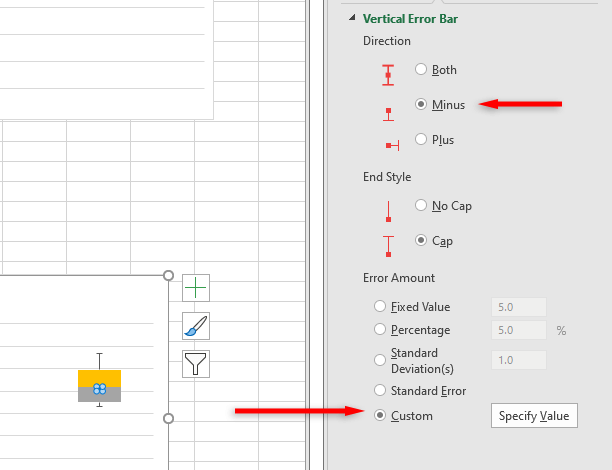
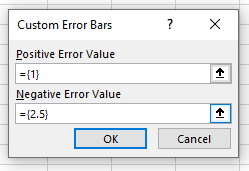
Sekarang Anda memiliki plot kotak dan kumis dasar untuk kumpulan data Anda. Anda dapat menyesuaikannya lebih lanjut dengan menambahkan garis atau titik rata-rata, mengubah warna, dan mengubah gaya bagan.
Analisis Statistik Tidak Pernah Semudah ini
Untungnya, dengan versi program yang lebih baru dan lebih canggih, memvisualisasikan dan menganalisis data menjadi lebih sederhana. Dengan tutorial ini, Anda akan memiliki pemahaman yang kuat tentang bagaimana plot kotak dan kumis digunakan dan bagaimana Anda dapat mengaturnya di buku kerja Excel.
.