Kesalahan “Gagal memuat steamui.dll” telah menjangkiti Steam sejak kemunculannya dan, sayangnya, masih ada hingga saat ini. Dan hal ini tidak selalu merupakan kesalahan Steam – mulai dari file yang rusak hingga Update Windows yang hilang, ada sejumlah faktor eksternal yang mungkin menjadi penyebabnya.
Kabar baiknya adalah biasanya perbaikannya cukup mudah, tidak seperti saat Steam gagal diluncurkan tanpa pesan kesalahan apa pun. Jadi, inilah cara terbaik untuk menghilangkan kesalahan menjengkelkan ini dan kembali memainkan video game favorit Anda lagi.
Perbaikan 1: Instal ulang Steam
Sebagian besar waktu, “Gagal memuat kesalahan steamui.dll” disebabkan oleh file yang hilang atau rusak. Dan cara termudah untuk memperbaiki masalah tersebut adalah dengan uninstall dan instal ulang Steam.
Anda tidak perlu khawatir kehilangan kemajuan Anda dalam game mana pun yang Anda mainkan, karena file simpanan tidak terhapus setelah menguninstall Steam. Namun, game tersebut sudah dihapus, jadi lakukan ini hanya jika Anda ingin memasangnya kembali.

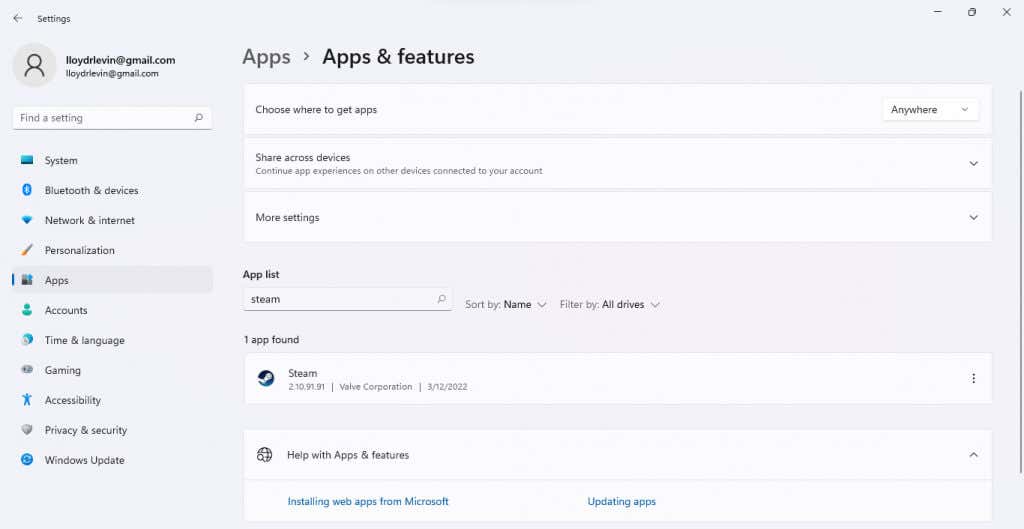
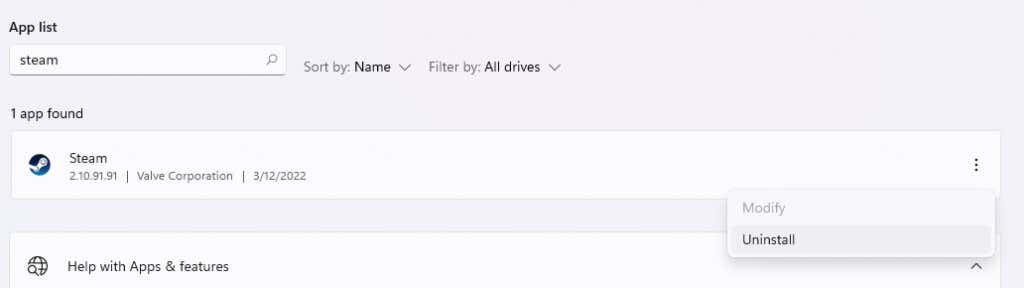
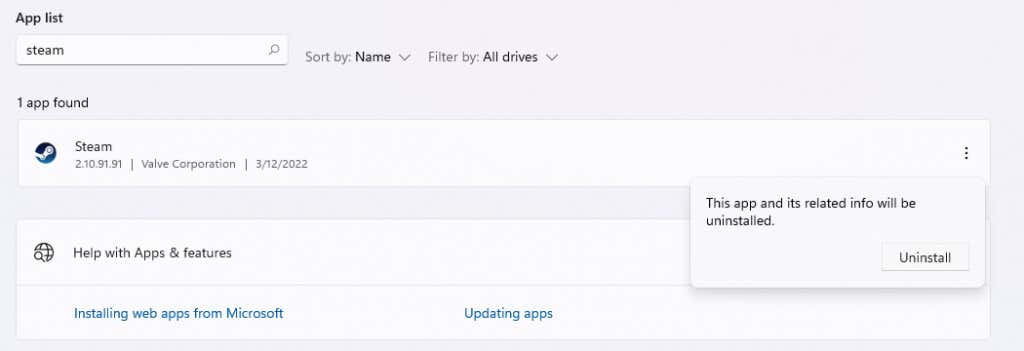
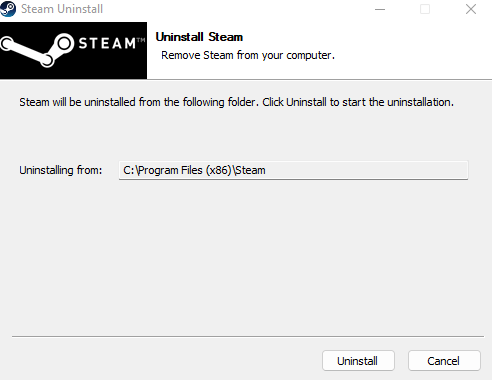
Sekarang kita akan menginstal Steam lagi.
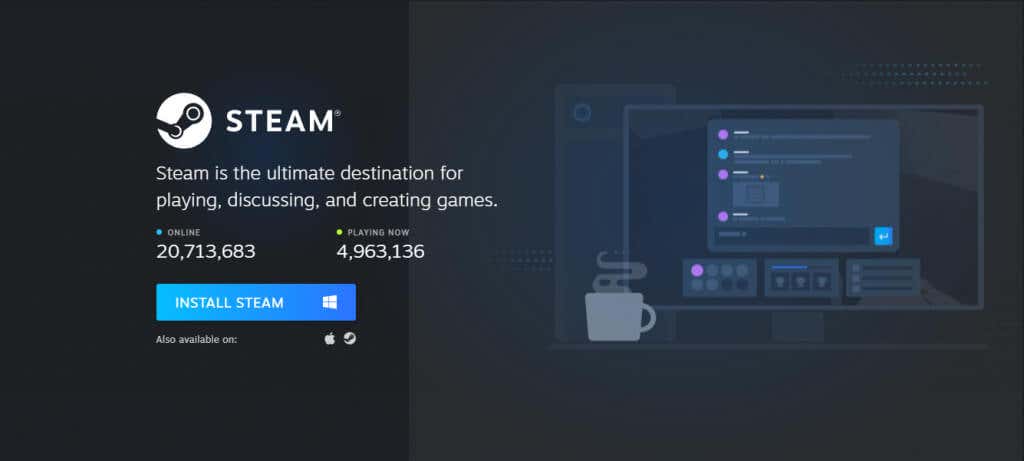
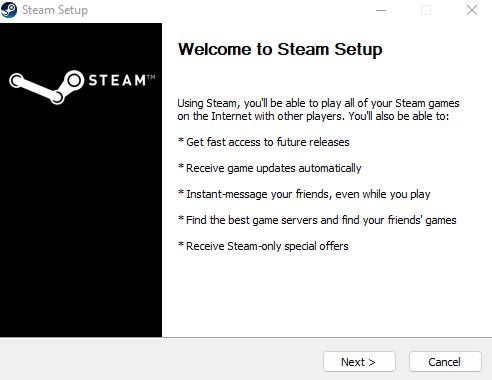
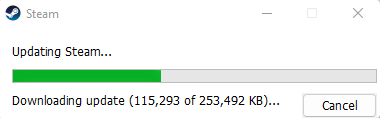
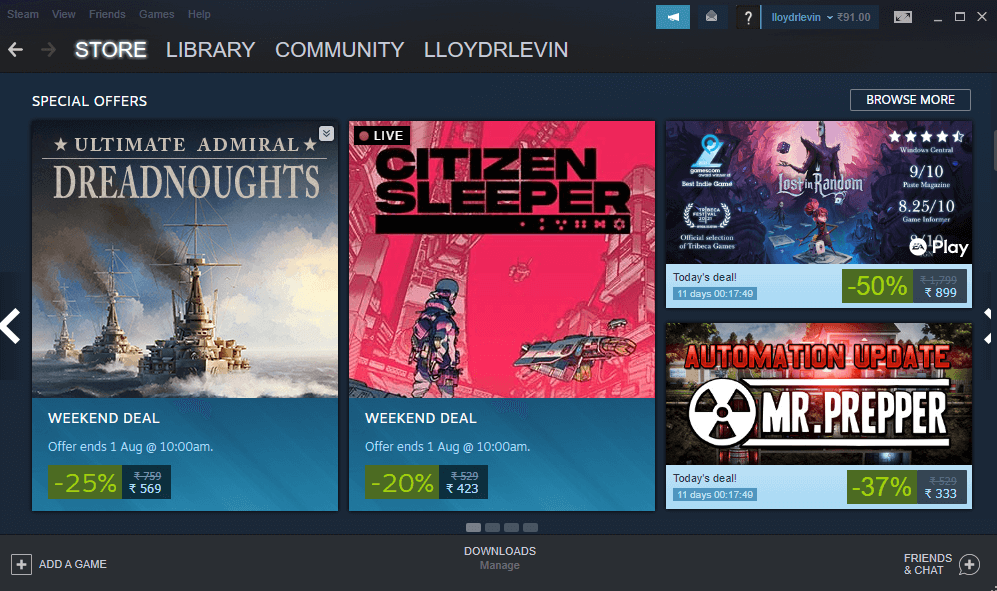
Perbaikan 2: Hapus Cache Unduhan
Jika Anda mendapatkan kesalahan ini pada game yang baru saja Anda unduh, Cache Unduhan mungkin bermasalah. Cukup membersihkan cache sering kali memungkinkan Steam meluncurkan video game dengan benar..
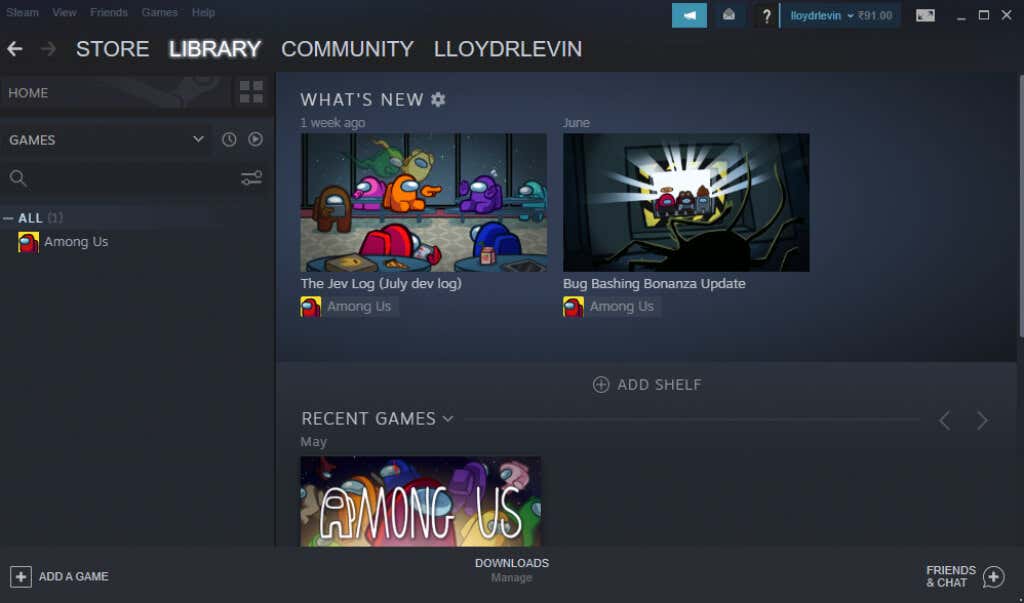
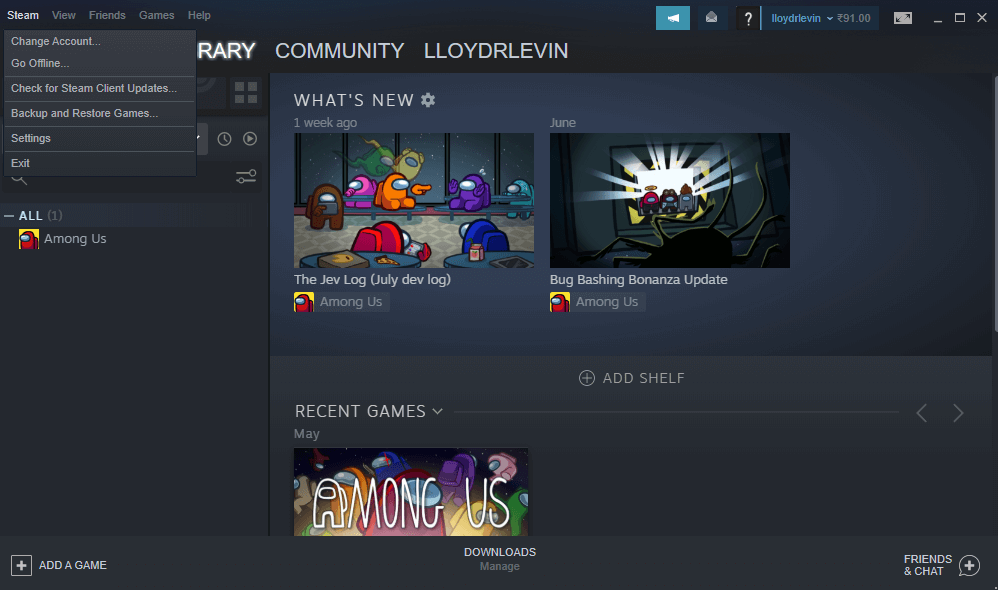
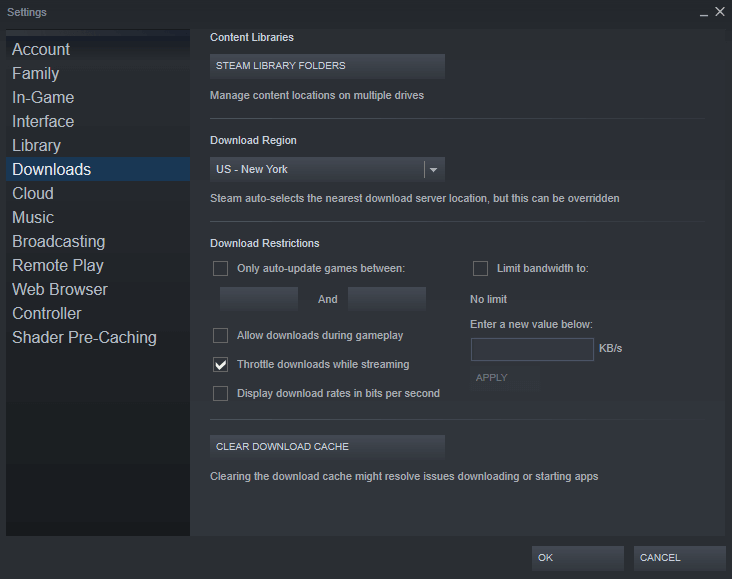
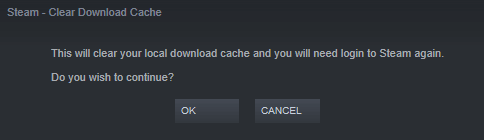
Masuk ke Steam lagi dan lihat apakah Anda dapat memainkan game yang bermasalah sekarang tanpa kesalahan apa pun.
Perbaikan 3: Hapus File libswscale-x.dll dan SteamUI.dll
File SteamUI.dll yang rusak adalah alasan paling umum untuk mendapatkan kesalahan "Gagal memuat steamui.dll". Menginstal ulang Steam adalah solusi yang paling jelas, meskipun beberapa orang mungkin menolak untuk menginstal ulang seluruh perpustakaan game mereka lagi.
Alternatifnya adalah dengan menghapus file SteamUI.dll dan Libswscale-x.dll saja. Klien Steam kemudian akan secara otomatis mengunduh file yang hilang saat Anda meluncurkannya lagi.
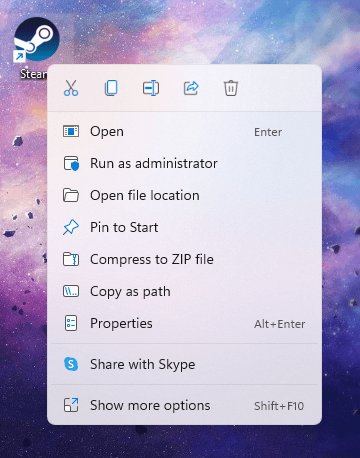
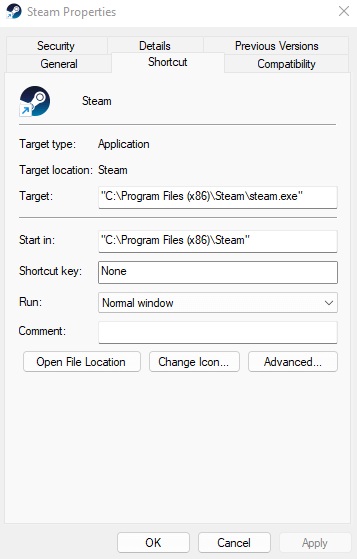
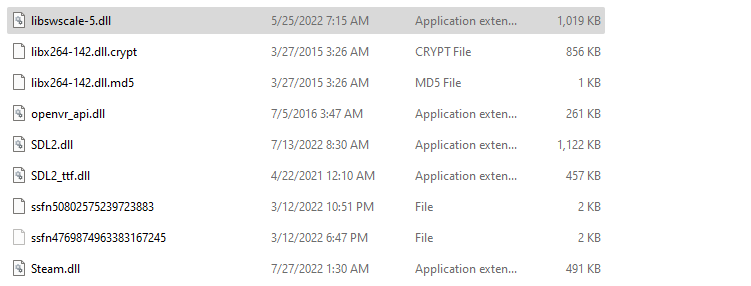
Ini akan memperbaiki masalah jika disebabkan oleh versi file DLL yang rusak.
Perbaikan 4: Hapus Steam Versi Beta
Seperti kebanyakan aplikasi yang terus diperbarui, Steam memiliki versi beta mutakhir dengan fitur-fitur terbaru (dan banyak bug).
Karena Anda harus memilih Steam Client Beta secara manual, Anda tidak perlu mengkhawatirkan hal ini dalam banyak kasus. Namun jika Anda menggunakan klien Steam versi beta, ada baiknya Anda menghapusnya dan mencoba menjalankan Steam lagi..
Anda tidak perlu mencopot pemasangan Steam untuk menghapus Beta. Hapus saja file paket beta dan Steam akan mengurus sisanya.
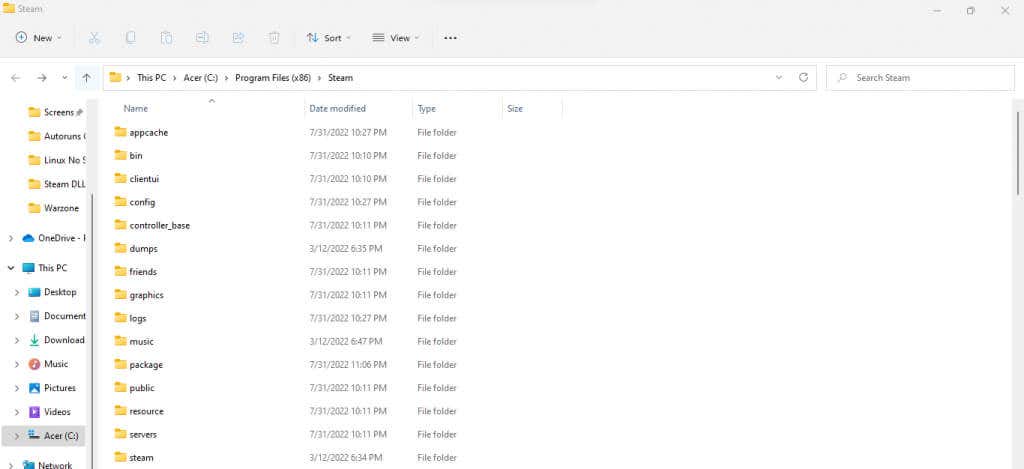
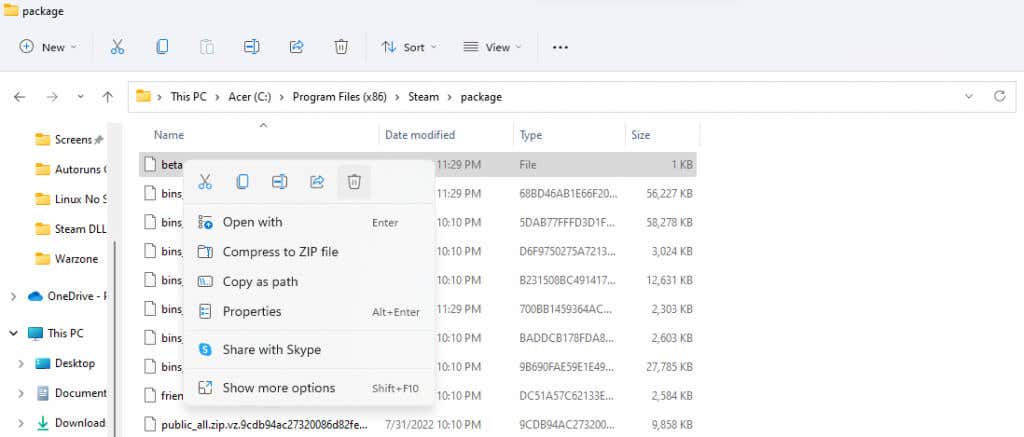
Ini akan memperbaiki kesalahan “Gagal memuat steamui.dll” jika kesalahan tersebut berasal dari kesalahan dalam versi beta.
Perbaikan 5: Pindai Malware
Meskipun jarang terjadi, virus mungkin saja menginfeksi direktori Steam Anda, merusak file DLL dan mencegah Steam diluncurkan dengan benar. Dalam skenario seperti itu, solusi terbaik Anda adalah memindai komputer Anda dari malware.
Anda dapat menggunakan aplikasi antivirus apa pun untuk melakukan hal ini, meskipun Windows Defender adalah pilihan bagus yang tersedia secara default di setiap komputer Windows.
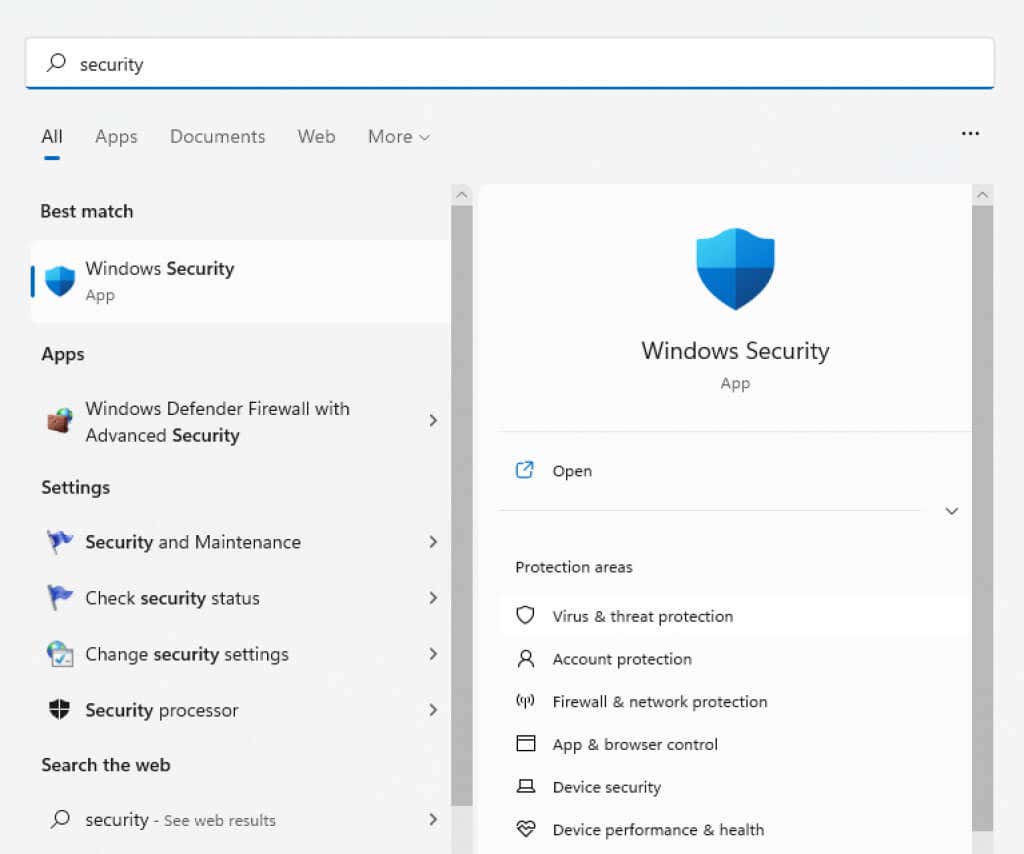
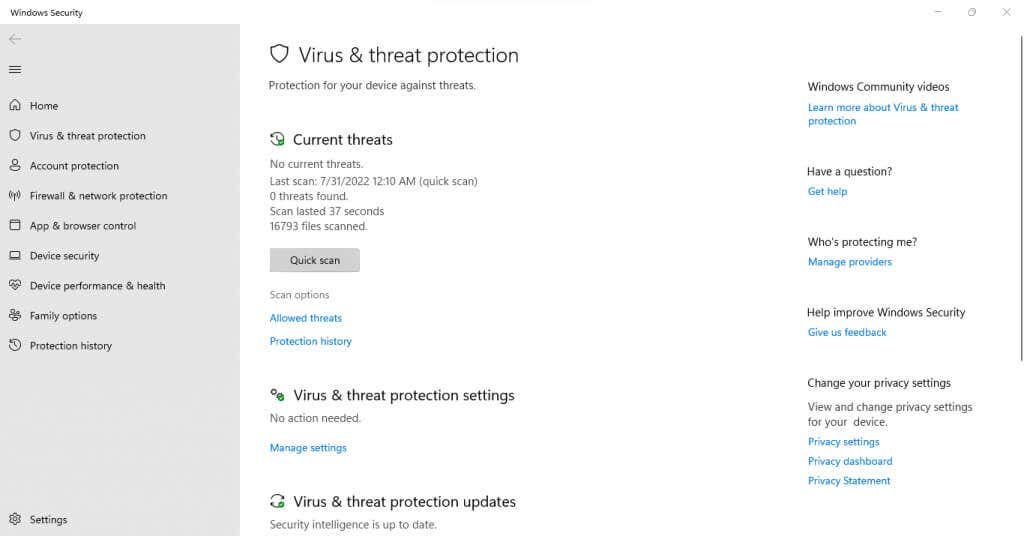
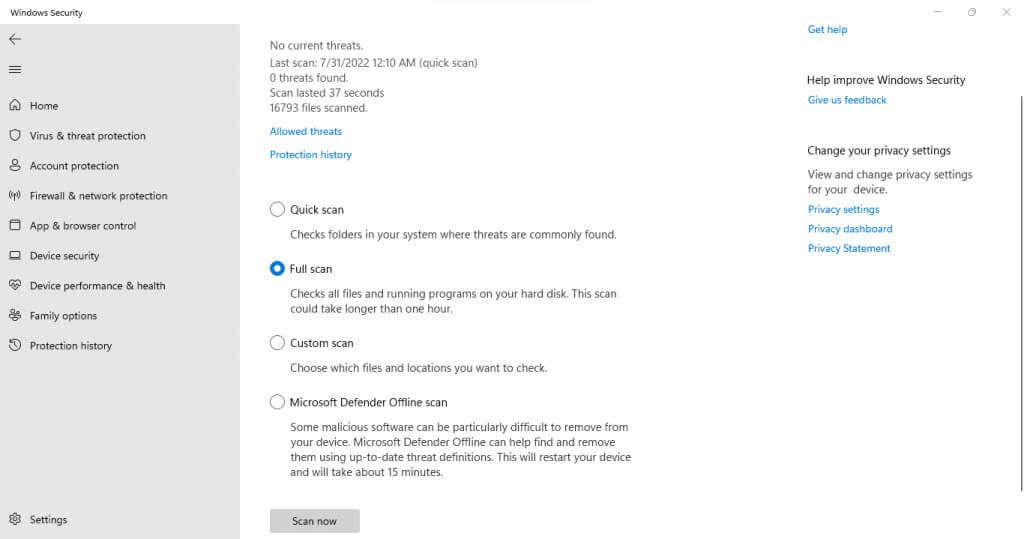
Pemindaian penuh memerlukan waktu cukup lama, jadi Anda mungkin harus menunggu beberapa saat. Namun setelah pemindaian selesai, PC Anda seharusnya bebas dari malware. Nyalakan kembali komputer Anda dan jalankan Steam lagi.
Perbaikan 6: Periksa Kesalahan pada Hard Drive
Jika tidak ada perbaikan di atas yang berhasil, mungkin hard drive Anda tidak berfungsi. Sektor buruk yang tidak terdeteksi sering kali dapat menimbulkan kesalahan aneh, karena sistem operasi tidak dapat mengakses data yang tertulis di dalamnya.
Pendekatan terbaik untuk mengatasi masalah ini adalah dengan memindai drive dengan System File Checker (SFC). SFC adalah utilitas CMD yang menelusuri file sistem yang dilindungi, memperbaiki semua file rusak yang ditemukan.
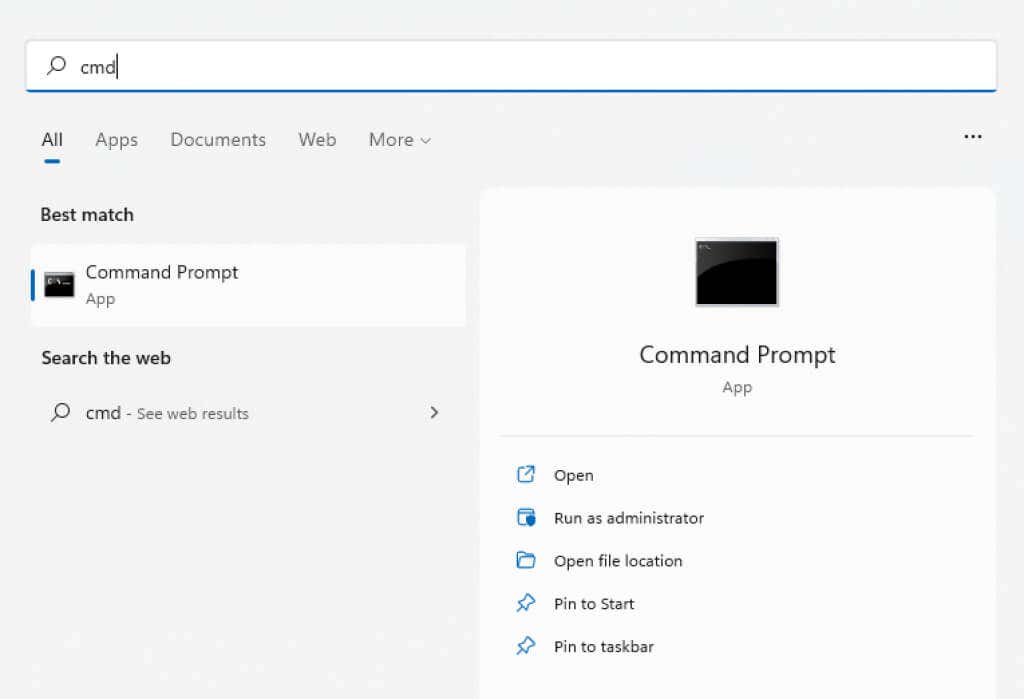
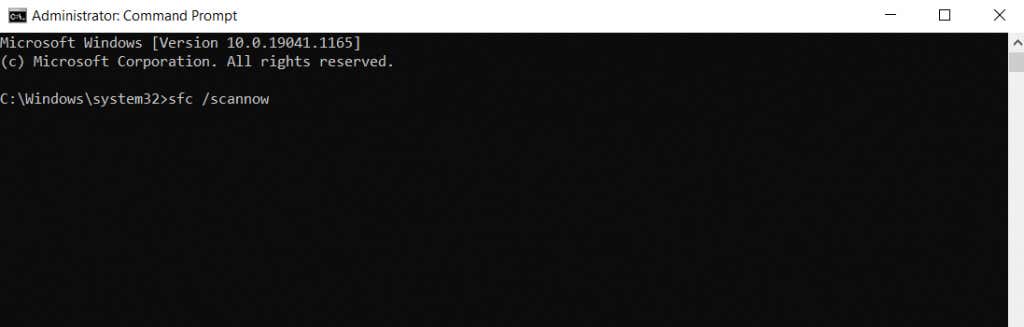
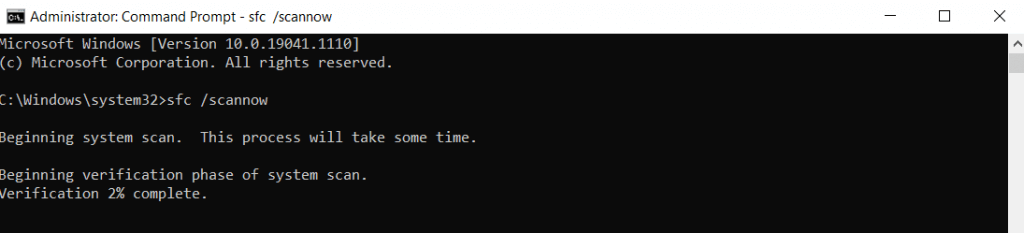
Karena SFC memperbaiki semua file Windows yang rusak, kesalahan apa pun yang disebabkan oleh sistem operasi kini akan diperbaiki.
Apa Cara Terbaik untuk Memperbaiki Kesalahan “Gagal Memuat steamui.dll”?
Obat universal untuk menginstal ulang aplikasi harus menjadi langkah pertama Anda setiap kali menghadapi kesalahan Steam. Jika ini bukan pilihan, Anda selalu dapat mencoba menghapus SteamUI.dll dan mengizinkan Steam mengganti file tersebut.
Selain file DLL yang rusak, masalahnya mungkin berasal dari gangguan teknis di Steam. Menghapus Cache Unduhan dan menghapus paket beta dapat memperbaiki masalah tersebut dan membuatnya berfungsi kembali.
Jika tidak ada metode yang berhasil, masalahnya mungkin terletak pada PC Anda sendiri. Gunakan Windows Defender untuk memindai sistem dari virus, dan gunakan alat baris perintah untuk memeriksa kerusakan data pada hard disk. Jika ditemukan masalah, restart komputer dan instal ulang Steam lagi. Anda seharusnya bisa mainkan game Anda secara normal lagi.
.