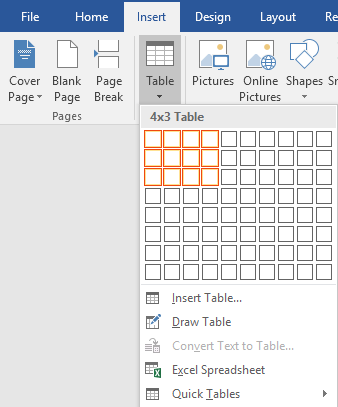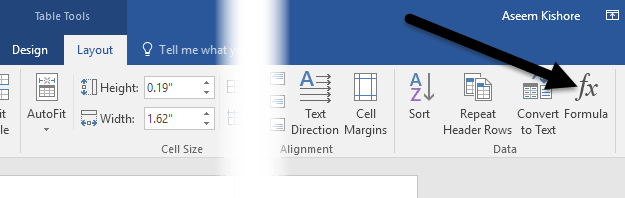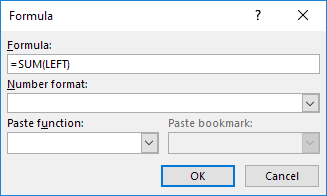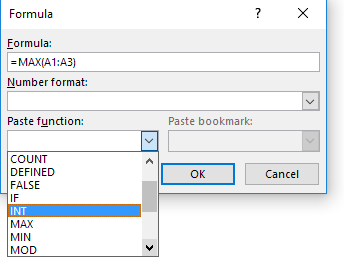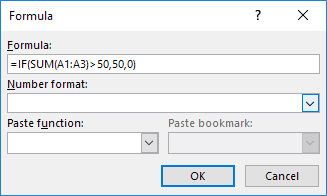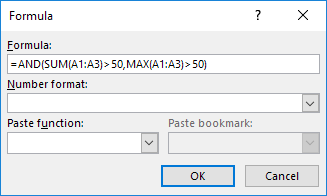Ada banyak waktu ketika saya perlu memasukkan beberapa perhitungan data sederhana dalam dokumen Word dan tabel adalah opsi terbaik. Anda selalu dapat mencoba masukkan seluruh spreadsheet Excel ke dalam dokumen Word Anda, tetapi itu terkadang berlebihan.
Dalam artikel ini, saya akan berbicara tentang bagaimana Anda dapat menggunakan rumus di dalam tabel di Word. Hanya ada beberapa rumus yang dapat Anda gunakan, tetapi cukup untuk mendapatkan total, jumlah, angka bulat, dll. Juga, jika Anda sudah akrab dengan Excel, kemudian menggunakan rumus di Word akan menjadi sepotong kue.
Masukkan Rumus ke dalam Tabel Kata
Mari kita mulai dengan membuat tabel uji sederhana. Klik tab Sisipkandan kemudian klik pada Tabel. Pilih berapa banyak baris dan kolom yang Anda inginkan dari grid.
Setelah tabel Anda disisipkan, lanjutkan dan tambahkan beberapa data. Saya baru saja membuat tabel yang sangat sederhana dengan beberapa angka untuk contoh saya.
Sekarang mari lanjutkan dan masukkan rumus. Pada contoh pertama, saya akan menambahkan tiga nilai pertama di baris pertama bersama (10 + 10 + 10). Untuk melakukan ini, klik di dalam sel terakhir di kolom keempat, klik Tata Letakdi pita lalu klik Rumusdi ujung kanan.
Ini akan memunculkan dialog Formula dengan default = SUM (KIRI).
Jika Anda hanya mengklik OK, Anda akan melihat nilai yang kita cari di sel (30).
Mari kita bicara tentang rumusnya. Sama seperti Excel, rumus dimulai dengan tanda sama dengan, diikuti oleh nama fungsi dan argumen dalam kurung. Di Excel, Anda hanya menentukan referensi sel atau rentang bernama seperti A1, A1: A3, dll., Tetapi di Word, Anda memiliki istilah posisional yang dapat Anda gunakan.
Dalam contoh, KIRI berarti semua sel yang berada di sebelah kiri sel tempat rumus dimasukkan. Anda juga dapat menggunakan RIGHT, DI ATASdan DI BAWAH. Anda dapat menggunakan argumen posisi ini dengan SUM, PRODUCT, MIN, MAX, COUNT dan AVERAGE.
Selain itu, Anda dapat menggunakan argumen ini dalam kombinasi. Sebagai contoh, saya bisa mengetikkan = SUM (LEFT, RIGHT)dan itu akan menambahkan semua sel yang berada di sebelah kiri dan kanan sel itu. = SUM (DI ATAS, KANAN)akan menambahkan semua angka yang berada di atas sel dan ke kanan. Anda mendapatkan gambar.
Sekarang mari kita bahas tentang beberapa fungsi lain dan bagaimana kita dapat menentukan sel dengan cara yang berbeda. Jika saya ingin menemukan jumlah maksimum di kolom pertama, saya bisa menambahkan baris lain dan kemudian menggunakan fungsi = MAX (DI ATAS)untuk mendapatkan 30. Namun, ada cara lain yang dapat Anda lakukan. Saya juga bisa masuk ke sel mana saja dan mengetik = MAX (A1: A3), yang mereferensi tiga baris pertama di kolom pertama.
Ini sangat mudah karena Anda dapat meletakkan rumus di mana pun yang Anda inginkan dalam tabel. Anda juga dapat mereferensikan masing-masing sel seperti menulis = SUM (A1, A2, A3), yang akan memberi Anda hasil yang sama. Jika Anda menulis = SUM (A1: B3), itu akan menambahkan A1, A2, A3, B1, B2, dan B3. Dengan menggunakan kombinasi ini, Anda cukup banyak referensi data yang Anda suka.
Jika Anda ingin melihat daftar semua fungsi yang dapat Anda gunakan dalam rumus Word Anda, cukup klik pada Paste Function kotak.
Anda dapat menggunakan pernyataan IF, DANdan
Dalam contoh di atas, saya memiliki = IF (SUM (A1: A3) & gt; 50, 50, 0), yang berarti bahwa jika penjumlahan dari A1 ke A3 lebih besar dari 50, menunjukkan 50, jika tidak tampilkan 0. Perlu dicatat bahwa semua fungsi ini benar-benar hanya bekerja dengan angka. Anda tidak dapat melakukan apa pun dengan teks atau string dan Anda tidak dapat menampilkan teks atau string apa pun. Semuanya harus berupa angka.
Berikut contoh lain menggunakan fungsi DAN. Dalam contoh ini, saya mengatakan bahwa jika jumlah dan nilai maksimum A1 ke A3 lebih besar dari 50, maka benar jika tidak salah. Benar diwakili oleh 1 dan Salah oleh 0.
Jika Anda mengetikkan rumus dan ada kesalahan di dalamnya, Anda akan melihat pesan kesalahan sintaks.
Untuk memperbaiki rumusnya, klik kanan pada kesalahan dan pilih Edit Field.
Ini akan memunculkan Bidangdialog. Di sini Anda hanya perlu mengklik tombol Formula.
Ini akan memunculkan dialog pengeditan Formula yang sama yang kami sudah bekerja sejak awal. Itu tentang semua yang ada untuk memasukkan rumus ke Word. Anda juga dapat melihat dokumentasi online dari Microsoft yang menjelaskan setiap fungsi secara detail.
Secara keseluruhan, tidak ada yang bahkan mendekati kekuatan Excel, tetapi cukup untuk beberapa perhitungan spreadsheet dasar tepat di dalam Word. Jika Anda memiliki pertanyaan, jangan ragu untuk berkomentar. Selamat menikmati!