Menempatkan PC Anda dalam mode tidur seharusnya tidak sulit, dan Microsoft mengetahui hal itu. Baik menggunakan PC Windows 10 atau Windows 11, Anda memiliki berbagai cara untuk membuat sistem Anda memasuki mode tidur. Jika Anda tidak menyukai penawaran default, Anda dapat membuat pintasan sendiri dan mengalihkan PC ke mode tidur.
Beberapa cara untuk mengakses Mode Tidur Windows termasuk menggunakan opsi di Power User Menu, menjalankan perintah di Command Prompt, dan membuat pintasan desktop. Kami akan menjelaskan cara menggunakan semua metode ini di komputer Anda.
Catatan : Panduan ini menggunakan tangkapan layar dari PC Windows 10. Namun, langkah-langkah untuk Windows 11 harus serupa.
Gunakan Menu Power User untuk Masuk ke Mode Tidur
Menu Pengguna Daya adalah cara cepat untuk mengalihkan PC Anda ke mode tidur. Anda dapat mengakses menu ini menggunakan pintasan keyboard lalu memilih opsi untuk masuk ke mode tidur.
Menu ini juga menawarkan pintasan ke alat Windows lainnya seperti Pengaturan dan Pengelola Tugas.
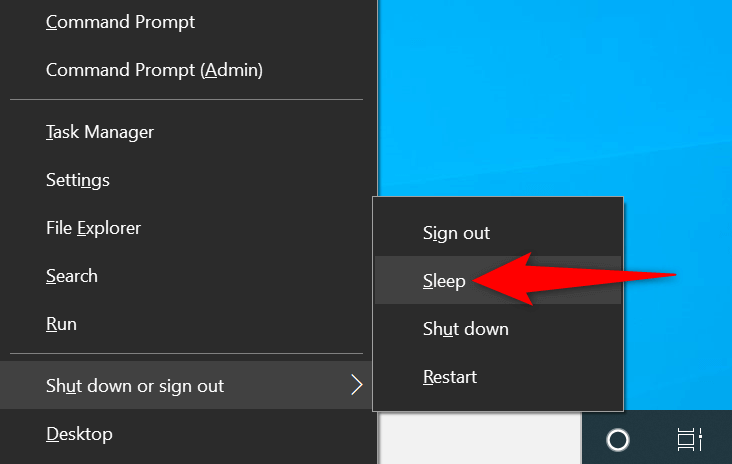
Jika Anda tidak suka menekan tombol keyboard, Anda dapat memilih item di menu menggunakan mouse atau trackpad.
Gunakan Pintasan Keyboard Alt + F4 untuk Mengalihkan PC Anda ke Mode Tidur
Baik Windows 10 dan 11 menawarkan kotak dialog Matikan Windows yang dapat Anda gunakan untuk mengalihkan PC Anda ke mode tidur. Kotak dialog ini terbuka menggunakan pintasan keyboard cepat, sehingga memasuki mode tidur lebih cepat.
Satu kelemahan kecil dari metode ini adalah menekan tombol pintasan keyboard akan menutup jendela fokus Anda. Jadi, Anda sebaiknya menggunakan metode ini dengan mengakses desktop PC Anda terlebih dahulu.
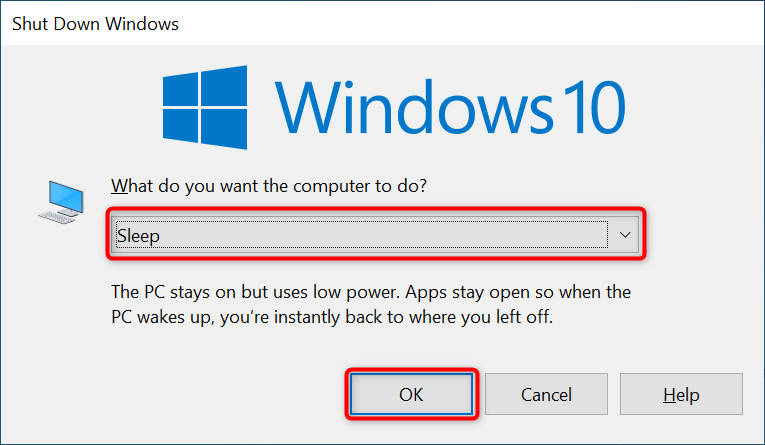
Akses Menu Daya untuk Masuk ke Mode Tidur di Windows
Menu Start Windows menampung pintasan ke hampir semua aplikasi dan fitur di PC Anda. Salah satunya adalah pintasan menu Daya yang menampilkan berbagai opsi daya, termasuk opsi mode tidur.
Jika Anda lebih suka menggunakan menu Start untuk tugas Anda, Anda akan menyukai cara ini untuk memasuki mode tidur PC Anda.
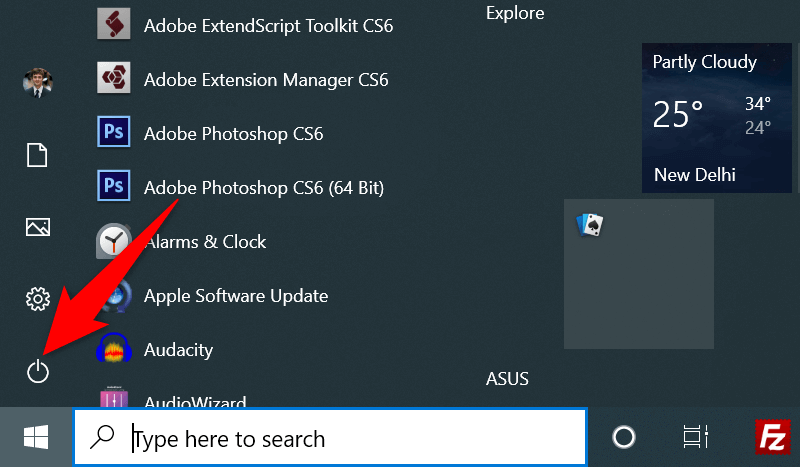
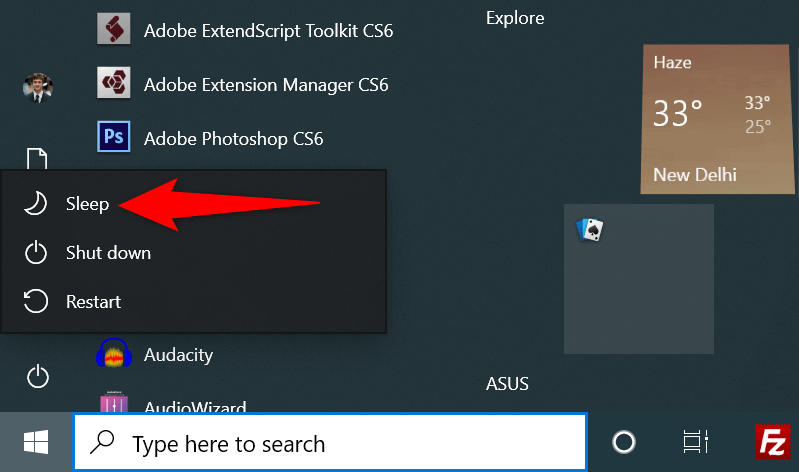
Membuat Windows Tertidur Dengan Perintah Command Prompt
Anda beruntung jika Anda memilih menggunakan perintah untuk menjalankan tugas di PC Anda. Windows menawarkan perintah khusus yang dapat Anda gunakan di jendela Command Prompt untuk mengalihkan PC Anda ke mode tidur.
Satu-satunya kelemahan metode ini adalah metode ini akan hibernasi PC Anda alih-alih memasuki mode tidur jika Anda mengaktifkan fitur tersebut. Anda dapat mematikan hibernasi pada PC Anda untuk menghindari situasi ini.
Berikut cara nonaktifkan hibernasi pada PC Anda :
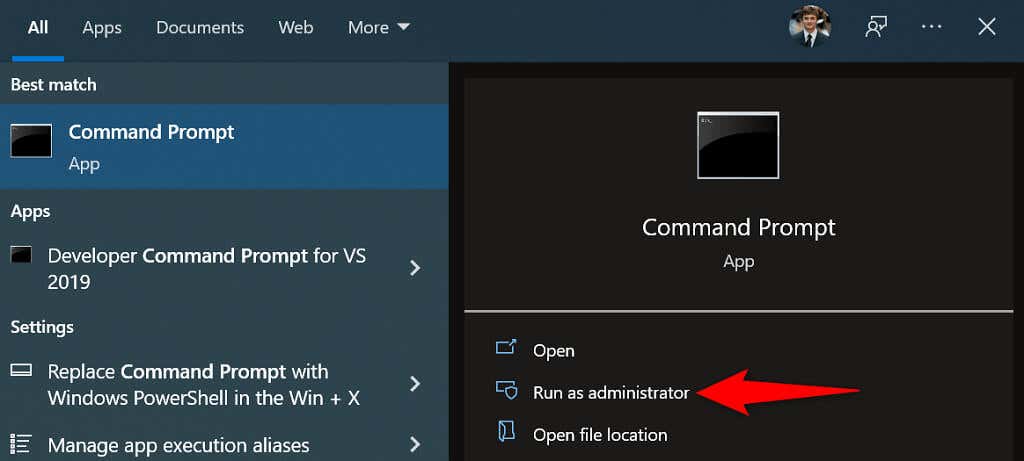
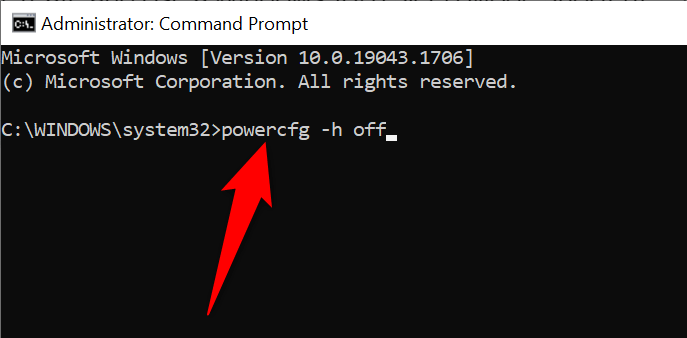
Jika Anda telah menonaktifkan hibernasi, atau Anda baru saja menonaktifkan fitur tersebut menggunakan langkah-langkah di atas, berikut cara membuat PC Anda tertidur dengan perintah:
rundll32.exe powrprof.dll,SetSuspendState 0,1,0
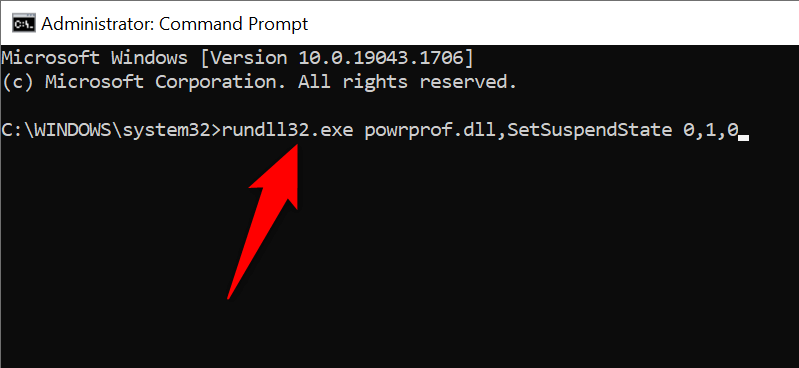
Buat Pintasan Desktop untuk Mode Tidur
Windows memungkinkan Anda membuat pintasan desktop untuk hampir setiap item yang disimpan di PC Anda. Anda dapat membuat pintasan mode tidur di desktop dan mengklik dua kali pintasan tersebut setiap kali Anda ingin menggunakan mode tidur.
Membuat pintasan ini melibatkan penggunaan perintah alih-alih menautkan ke file di PC Anda. Secara opsional, Anda dapat menetapkan pintasan ke tombol keyboard untuk menempatkan PC Anda dalam mode tidur dengan cepat.
rundll32.exe powrprof.dll,SetSuspendState 0,1,0
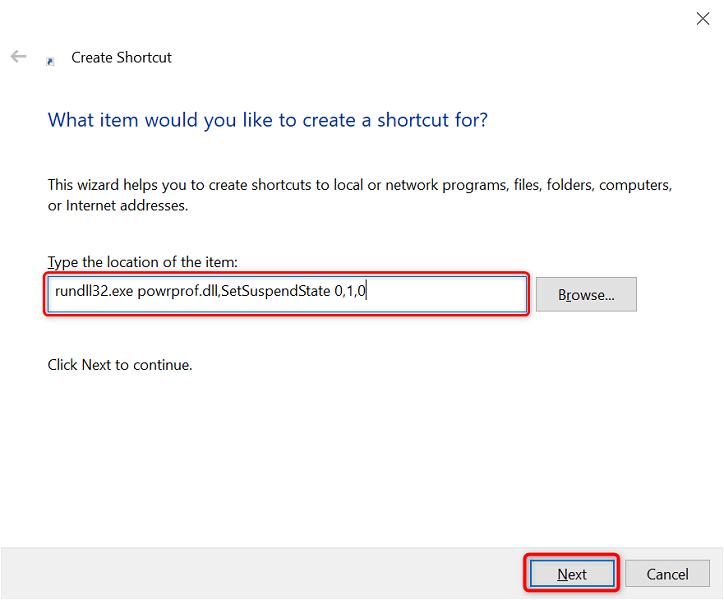
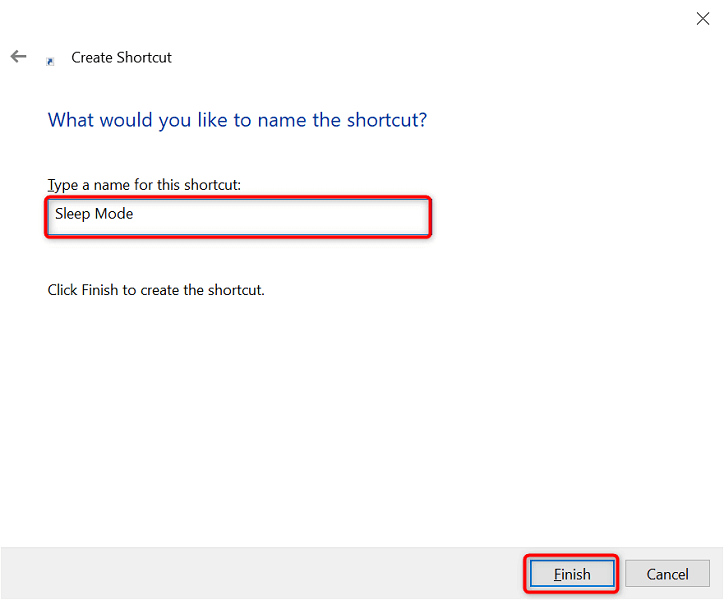
Sekarang Anda dapat menetapkan pintasan keyboard ke pintasan mode tidur, sehingga PC Anda memasuki mode tidur dengan menekan tombol:
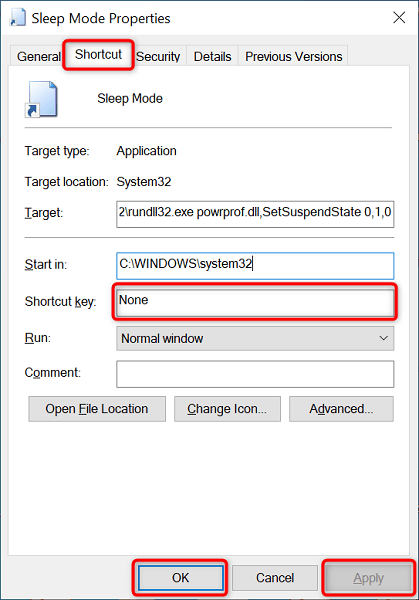
Gunakan Tombol Daya PC Anda sebagai Tombol Tidur
Beberapa komputer menawarkan tombol Tidur khusus yang dapat Anda gunakan untuk mengalihkan PC Anda ke mode tidur. Jika Anda belum memilikinya, Anda bisa ubah tombol Daya keyboard Anda menjadi tombol Tidur.
Anda tidak perlu melepas kunci dari keyboard atau apa pun. Anda hanya perlu mengubah pengaturan daya PC Anda, dan tombol Daya Anda akan bertindak sebagai tombol Tidur..
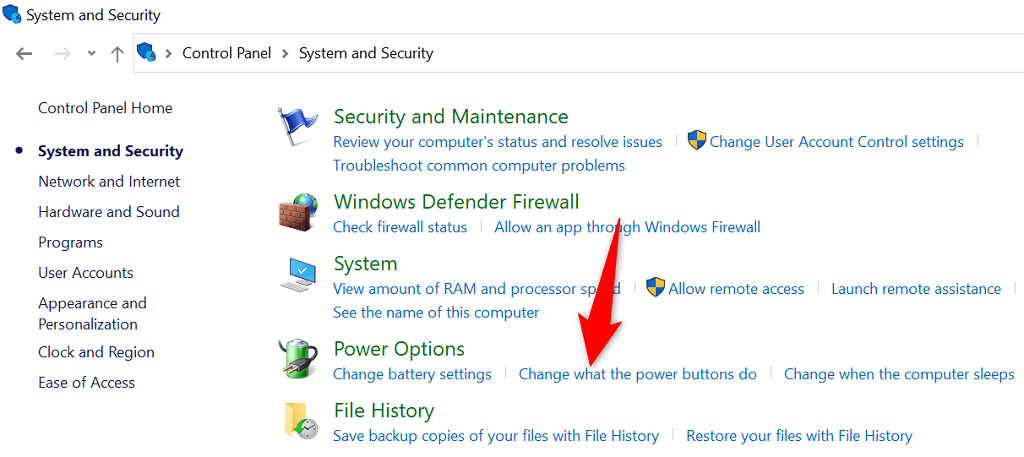
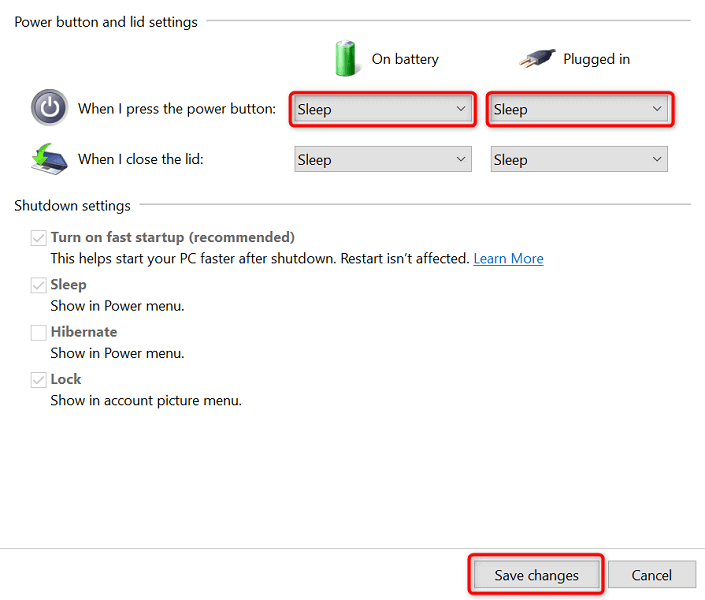
Gunakan Mode Tidur untuk Beristirahat dari PC Anda
Jika Anda adalah seseorang yang sering memerlukan menempatkan PC mereka dalam mode tidur, pintasan mode tidur Windows adalah penghemat waktu nyata bagi Anda. Anda dapat menggunakan pintasan bawaan dan pintasan Anda sendiri untuk memastikan memasuki mode tidur di PC Anda tidak merepotkan.
.