Untuk pengguna desktop atau laptop biasa, melacak kesehatan CPU mereka dan GPU bukan sesuatu yang banyak dipertimbangkan. Sebagian besar dari kita mengandalkan mesin kita untuk mendinginkan dan merawat dirinya sendiri dengan benar melalui kecepatan kipas dinamis, pembongkaran, dan teknologi semacam itu.
Namun, Anda akan terkejut betapa cepatnya mengintip suhu perangkat keras Anda dan pengguna kami dapat mengungkapkannya. tentang efisiensi sistem Anda. Untuk berbagi kisah pribadi, saya baru-baru ini menemukan bahwa GPU di salah satu desktop saya berjalan pada suhu hampir 80 ° C saat bermain - suhu yang pada akhirnya akan menyebabkan kerusakan selama periode waktu yang diperpanjang. Menggunakan sinkronisasi vertikal untuk membatasi framerate saya, memberikan perbaikan yang sangat baik, dan GPU saya keren lagi.

Ada banyak jenis perangkat lunak yang dapat Anda gunakan untuk memantau CPU atau GPU Anda, tetapi siapa yang ingin terus-menerus memeriksa jendela terpisah atau mendedikasikan ruang monitor untuk widget berukuran besar berisi statistik ini?
Jika Anda pengguna Windows, ada solusinya: baki sistem. Systemtray Windows menyediakan ruang untuk ikon yang dapat berubah secara dinamis, menjadikannya tempat yang sempurna untuk menonton angka-angka penting di bawah kap sistem Anda. Menggunakan MSI Afterburner, Anda dapat melakukan hal itu.
Unduh MSI Afterburner
MSI Afterburner adalah perangkat lunak Windows teratas di web ketika menyangkut overclocking kartu grafis Anda. Hal ini memungkinkan Anda untuk sempurnakan bagaimana kartu grafis Anda dan kipas beroperasi dan berfungsi dengan semua merek kartu grafis.
Namun, overclocking bisa menakutkan dan berbahaya, dan bukan itu yang dimaksud dengan artikel ini. Daripada mengutak-atik perangkat keras Anda dan berisiko membatalkan garansi, kami hanya akan menggunakan MSI Afterburner sebagai cara untuk menunjukkan statistik sistem tertentu di baki sistem.
In_content_1 all: [300x250] / dfp: [640x360]->Unduhan untuk MSI Afterburner berukuran sedikit di atas 40 MB, dikompres sebagai ZIParchive. Arsip akan berisi file setup biner yang akan memungkinkan Anda untuk menginstal aplikasi pada sistem Anda.
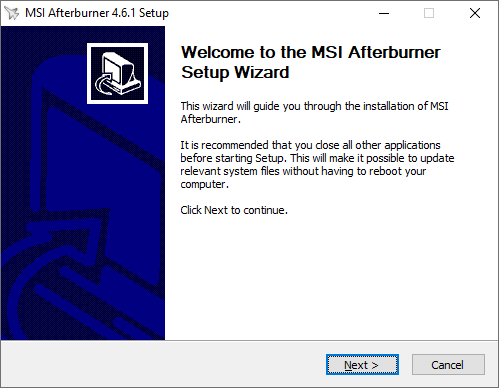
Memulai aplikasi setelah instalasi berhasil, Anda bertemu dengan antarmuka pengguna yang terasa segar di awal tahun 2000-an. Ini adalah dasbor yang menunjukkan tegangan, suhu, kecepatan clock GPU Anda, dan banyak lagi. Dari sini, klik ikon roda gigi untuk mengakses pengaturan MSI Afterburner.

Di sinilah kita akan mulai bermain-main dengan MSI Afterburner sehingga kita bisa mendapatkan statistik perangkat keras sekilas di baki sistem kami.
Monitor CPU atau GPU dengan MSI Afterburner
Jendela Anda segera ketemu saat mengakses pengaturan MSI Afterburnermemiliki dua opsi penting yang ingin Anda pastikan diaktifkan.
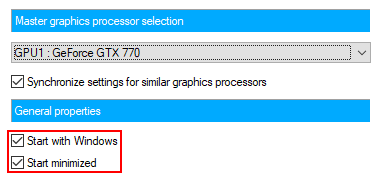
Di bawah nama GPU Anda, Anda akan melihat kotak centang untuk memungkinkan MSI Afterburner untuk memulai dengan Windows dan diminimalkan. Jika Anda ingin dapat memonitori CPU atau GPU Anda secara otomatis pada setiap reboot, pastikan semua ini sudah dicentang.
Selanjutnya, navigasikan ke tab Pemantauanpada jendela pengaturan. Di sini, ada beberapa pengaturan yang ingin Anda tomodify dan coba-coba.
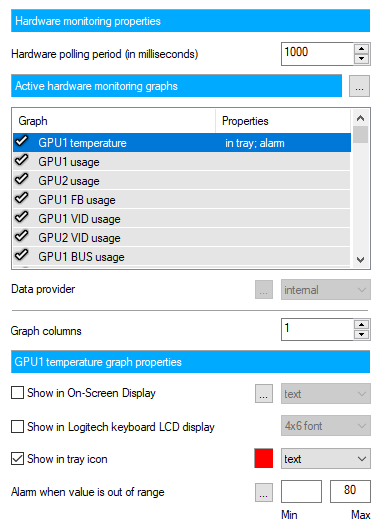
Menurunkan tajuk Grafik pemantauan perangkat keras aktif, Anda akan melihat daftar grafik yang panjang dan bergulir yang didukung MSI Afterburnersupport. Ini termasuk, tetapi tidak terbatas pada, suhu GPU Anda, penggunaan, jam inti, jam memori, daya, dan kecepatan kipas. Ada juga opsi serupa untuk CPU Anda.
Karena Anda dapat mengaktifkan beberapa grafik ini sekaligus, semua pengaturan di bawah judul ini unik untuk grafik yang saat ini dipilih. Karena itu, pertama-tama Anda harus mengklik grafik mana yang Anda minati untuk menampilkan baki sistem Anda.
Setelah disorot, centang kotak centang Tampilkan di bakiicon. Anda dapat menampilkan ikon sebagai teks atau grafik batang, tetapi saya sangat merekomendasikan menggunakan teks - dengan grafik batang, datanya menjadi sangat kabur.
Anda juga dapat mengubah warna teks, dengan mengklik kotak merah. , danAnda dapat mengatur alarm ketika nilai grafik di luar rentang tertentu. Cokelat sangat bagus untuk mengingatkan Anda ketika kartu video Anda mungkin bersiap untuk pemanasan lebih tinggi.
Ulangi langkah yang sama untuk setiap grafik yang Anda minati dan Anda harus mulai melihat ikon-ikon ini muncul di baki sistem Anda.
Jika Anda tidak melihat ikon yang diharapkan , bisa jadi mereka disembunyikan sebagai ikon baki sistem yang tidak aktif. Untuk mengatasinya, Anda dapat mengklik kanan pada taskbar, klik pada Pengaturan taskbar, scrolldown dan klik pada Pilih ikon mana yang muncul di taskbar, dan atur setiap ikon Anda untuk selalu ditampilkan.
MSIAfterburner sendiri juga akan memiliki ikon di baki sistem Anda (yang terlihat seperti pesawat terbang). Jika Anda tidak ingin memunculkan dasbor visual, Anda dapat menurunkan ikon baki sistem dengan kembali ke pengaturan, membuka tab Antarmuka Pengguna, dan mencentang Mode ikon baki tunggalIni tidak akan menyatukan semua grafik Anda menjadi satu, seperti yang disarankan oleh teks, tetapi sebagai gantinya hapus ikon pesawat.
Itu! Sama seperti itu, jika Anda telah mengaktifkan opsi untuk MSI Afterburner untuk memulai dengan Windows, Anda tidak akan pernah lagi harus melewati rintangan untuk melihat suhu GPU, penggunaan CPU, dan banyak nilai lainnya. Yang dibutuhkan hanyalah asekilas ke baki sistem Anda.