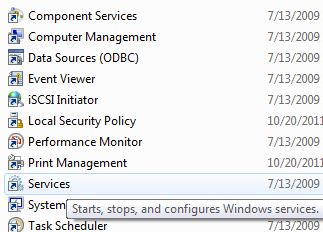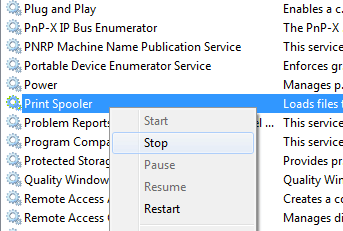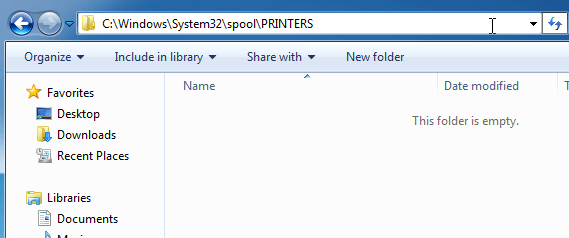Pernahkah Anda mengalami situasi ketika Anda mencoba mencetak sesuatu dan tidak ada yang terjadi? Anda menunggu untuk mencetak, tetapi pekerjaan tidak berhasil? Ada banyak alasan mengapa pekerjaan cetak mungkin tidak benar-benar dicetak, tetapi salah satu penyebab umum adalah antrian printer memiliki pekerjaan cetak macet.
Ini dapat terjadi karena sejumlah alasan. Katakanlah Anda mencoba mencetak sesuatu beberapa jam sebelumnya, tetapi printer mati. Anda akhirnya tidak membutuhkan dokumen dan Anda lupa tentang itu. Kemudian Anda kembali dan mencoba mencetak. Pekerjaan cetak ditambahkan ke antrian dan jika pekerjaan sebelumnya tidak dihapus secara otomatis, itu akan berada di belakang pekerjaan cetak yang tidak pernah dicetak.
Terkadang Anda dapat secara manual masuk dan menghapus pekerjaan cetak , tetapi terkadang Anda tidak bisa menyingkirkannya! Dalam kasus semacam ini, Anda harus menghapus antrian cetak secara manual. Dalam artikel ini, saya akan menunjukkan kepada Anda langkah-langkah untuk menghapus antrian cetak.
Hapus Antrean Cetak di Windows
Agar layanan pencetakan kembali berjalan, ikuti ini langkah-langkah:
1. Buka Mulai, Panel Kontrol, dan Alat Administratif. Klik dua kali pada ikon Layanan.
2. Gulir ke bawah ke layanan Print Spoolerdan klik kanan padanya dan pilih Stop. Untuk melakukan ini, Anda harus masuk sebagai Administrator. Pada titik ini, tidak ada yang dapat mencetak apa pun pada salah satu printer yang di-host di server ini.
3. Selanjutnya Anda perlu pergi ke direktori berikut: C: \ WINDOWS \ System32 \ spool \ PRINTERS. Anda juga dapat mengetik % windir% \ System32 \ spool \ PRINTERSke dalam bilah alamat di Explorer jika drive C bukan partisi Windows default.Hapus semua file dalam folder ini.
Ini akan menghapus semua antrian cetak (Jika Anda melakukan ini di server, ada baiknya untuk terlebih dahulu memastikan tidak ada pekerjaan cetak lain sedang diproses untuk salah satu printer lain di server karena melakukan langkah ini akan menghapus pekerjaan itu juga).
4. Sekarang Anda dapat kembali ke konsol Layanan dan klik kanan dan memilih Mulaiuntuk layanan Print Spooler!
Pada titik ini, Anda seharusnya dapat mencetak tanpa masalah. Jika Anda lebih suka menggunakan skrip, yaitu untuk server, Anda dapat membuat file batch dengan perintah di bawah ini atau cukup ketikkan mereka ke dalam command prompt:
spooler berhenti bersih
del% systemroot% \ System32 \ spool \ printers \ * / Q / F / S
spooler mulai bersih
Perintah pertama dan ketiga cukup jelas: mereka berhenti dan memulai layanan spooler cetak. Perintah tengah menghapus segala sesuatu di folder printer dan / Q untuk mode diam, yang artinya Anda tidak akan mendapat pertanyaan jika Anda ingin menghapus setiap file. / F akan memaksa menghapus semua file read-only dan / S akan menghapus subdirektori jika ada. Menghapus konten dari folder ini tidak akan pernah membahayakan komputer Anda, jadi jangan khawatir jika Anda melihat beberapa file atau folder dan tidak yakin untuk apa itu.
Anda dapat membaca posting saya sebelumnya jika Anda ingin tahu cara buat file batch. Maka yang harus Anda lakukan adalah menjalankan file batch kapan saja Anda ingin menghapus antrian cetak. Untungnya, prosedur untuk menghapus antrian cetak adalah sama untuk Windows 8, Windows 7, Vista, dan XP.