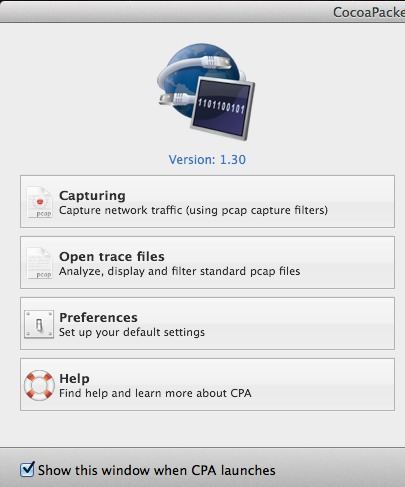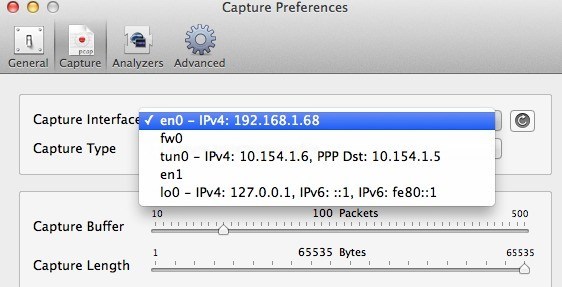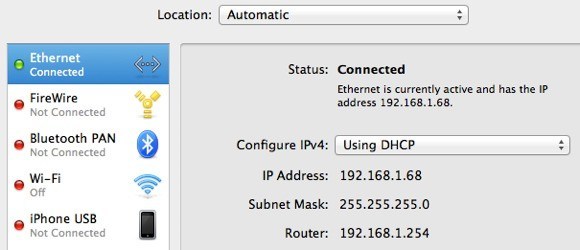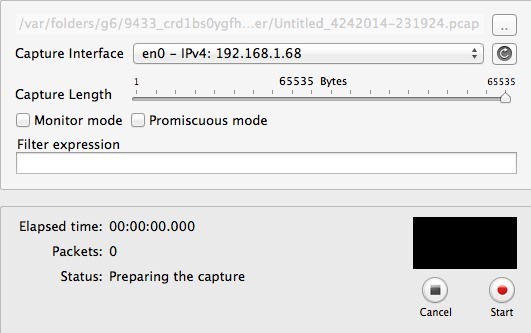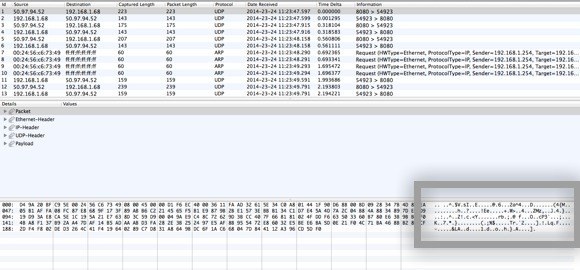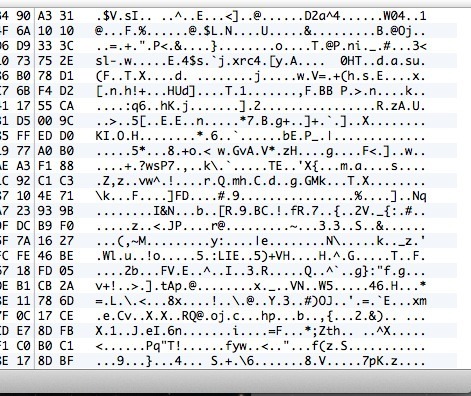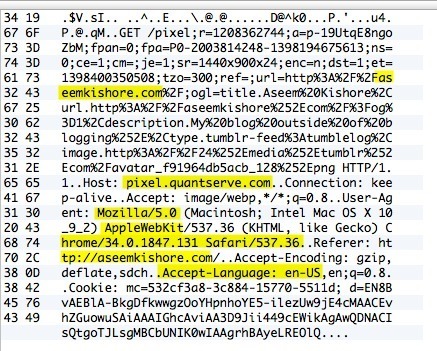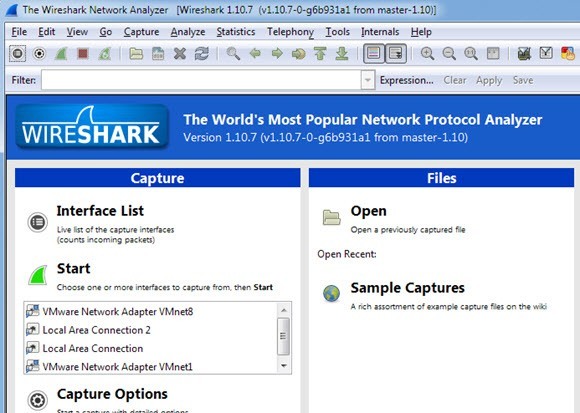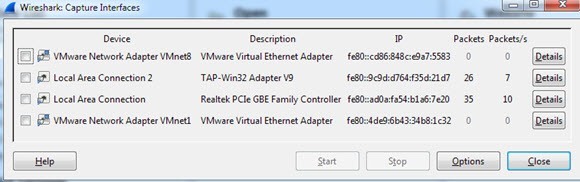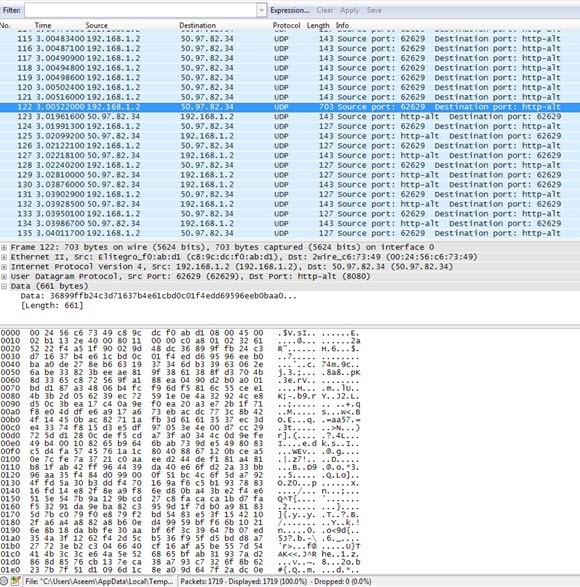Saya baru-baru ini berlangganan layanan VPN untuk penggunaan pribadi saya sehingga koneksi Internet saya dari rumah benar-benar terenkripsi. Dengan semua pengintaian mata-mata dan peretasan yang terjadi hari ini, saya tidak keberatan memiliki sedikit keamanan ekstra di pihak saya untuk berjaga-jaga. Setelah saya menginstal perangkat lunak di komputer dan terhubung ke VPN, tampaknya berfungsi dengan baik sejauh yang saya tahu.
Namun, sebagai seorang teknisi sendiri, saya tidak bisa menerima semuanya bekerja tanpa benar-benar memverifikasi bahwa enkripsi diaktifkan. Jadi meskipun saya tidak bermain-main dengan packet sniffer dan protocol analyzer, saya melanjutkan dan mengunduh utilitas jaringan yang memungkinkan saya benar-benar melihat data yang ditransfer bolak-balik dari komputer saya.
Saya memeriksa koneksi ketika tidak terhubung ke VPN dan menangkap beberapa paket dan kemudian melakukan hal yang sama ketika terhubung. Dengan mudah, saya dapat melihat bahwa data yang ditransfer benar-benar dienkripsi ketika dikirim ke VPN. Dalam artikel ini, saya akan menunjukkan kepada Anda bagaimana Anda dapat memverifikasi apakah koneksi Anda dienkripsi juga.
Jika Anda tidak memiliki keahlian teknis apa pun, jangan khawatir. Yang perlu Anda lakukan hanyalah menekan tombol rekam, gulir melalui daftar dan periksa beberapa teks. Anda dapat mengabaikan yang lain karena sebagian besar akan bohong jika Anda tidak mengetahui sesuatu tentang komputer dan jaringan. Di Mac kita akan menggunakan CocoaPacketAnalyzer dan pada PC kita akan menggunakan Wireshark.
Verifikasi Enkripsi pada Mac
Pertama, lanjutkan dan unduh CocoaPacketAnalyzer di Mac Anda dan jalankan. Anda akan melihat layar pengaktifan dengan empat tombol besar.
Menangkap adalah apa yang akan Anda klik untuk memulai penangkapan lalu lintas jaringan. Jika Anda menyimpan sesi pengambilan, itu disebut file jejak dan Anda dapat membukanya lagi nanti menggunakan tombol kedua. Namun, untuk tujuan kami, kami hanya ingin melihat data dienkripsi dan tidak akan benar-benar menyelamatkan salah satu dari tangkapan ini.
Sebelum kami melakukan penangkapan, lanjutkan dan klik pada Preferensi untuk mengatur bagaimana kami akan mengambil data. Klik Capturedi bagian atas dan satu-satunya pengaturan yang perlu kita periksa di sini adalah Capture Interface.
Pertama, pastikan untuk menekan tombol Refresh kecil yang terletak di sebelah kanan kotak daftar. Saat Anda mengeklik kotak, Anda akan melihat beberapa opsi, yang semuanya tampak membingungkan sebagai heck. Satu-satunya yang harus Anda pilih adalah yang memiliki IPv4 terdaftar dengan beberapa angka setelahnya. Anda tidak perlu memilih yang memiliki 127.0.0.1. Anda akan ingin memilih salah satu yang memiliki alamat IP untuk koneksi yang Anda gunakan saat ini. Anda dapat mengetahui hal ini dengan masuk ke Preferensi Sistemdan kemudian mengklik Jaringan.
Klik pada koneksi yang memiliki titik hijau dalam kotak daftar di sebelah kiri dan kemudian periksa bidang alamat IP di bagian kanan. Seperti yang Anda lihat, ia mengatakan 192.168.1.x, sehingga cocok dengan opsi en0 - IP4 - 192.168.1.68dalam daftar dropdown dalam program. Sekarang maju dan tutup jendela Preferensi Capture untuk kembali ke layar utama.
Lanjutkan dan klik Menangkapdan Anda akan melihat dialog baru muncul di tempat Anda dapat memilih beberapa pengaturan dan kemudian mulai menangkap.
Di sini Anda tidak perlu mengubah apa pun untuk tujuan kami, jadi untuk memulai Anda hanya perlu menekan Mulai. Namun, sebelum Anda melakukannya, ada beberapa hal yang perlu diperhatikan. Pertama, Anda harus mencoba untuk menutup semua program dan program taskbar berjalan dan hanya membiarkan jendela browser Anda terbuka. Jaringan menangkap catatan ton data dan bahkan beberapa detik akan menghasilkan lebih dari ribuan baris data. Jadi untuk membuatnya tetap sederhana, tutup semuanya dan bunuh sebanyak mungkin proses latar belakang, lalu klik Mulai.
Setelah melakukan itu, segera muat satu atau dua situs dan kemudian klik Hentikan. Anda hanya ingin mengabadikannya selama beberapa detik dan tidak lebih. Mungkin ide yang baik untuk memiliki alamat web sudah diketik ke tab di browser Anda dan kemudian Anda cukup tekan Enter untuk memuat halaman setelah Anda mulai menangkap.
Setelah Anda menekan Stop, Anda akan melihat jendela yang terlihat seperti ini:
Sekarang ini mungkin terlihat seperti omong kosong mutlak, tapi itu baik. Yang perlu Anda lakukan hanyalah menggulir daftar di bagian atas, yang dalam format tabel dan melihat data yang Anda lihat di kotak di kanan bawah, yang saya sorot di atas. Sekarang karena mungkin ada ribuan baris, Anda dapat terus menekan tombol panah ke bawah dengan cepat dan melihat perubahan data di bagian bawah.
Jika koneksi VPN Anda benar-benar dienkripsi, setiap baris yang Anda gulirkan harus menampilkan data yang tampak seperti data dalam gambar di atas. Karena tidak dapat dibaca dan hanya sekelompok karakter acak, itu dienkripsi. Dengan koneksi terenkripsi, tidak ada yang bisa dibaca untuk baris apa pun dalam ribuan baris itu. Sekarang biarkan saya menunjukkan kepada Anda apa yang akan Anda lihat pada koneksi yang tidak terenkripsi, seperti ketika Anda tidak terhubung ke VPN:
Sebagai Anda dapat melihat di atas, saya dapat membaca lebih banyak lagi sekarang karena tidak ada enkripsi. Saya melihat saya mengunjungi aseemkishore.com menggunakan Mac dan Safari dan banyak data lainnya. Tidak setiap paket akan dapat dibaca pada koneksi yang tidak terenkripsi, tetapi untuk kebanyakan paket Anda akan dapat melihat data aktual, kode HTML, header protokol, dll. Seperti yang saya sebutkan sebelumnya, pada koneksi terenkripsi, bahkan tidak satu paket pun akan dapat dimengerti.
Verifikasi Enkripsi pada PC
Proses untuk memeriksa pada PC hampir sama dengan yang saya tunjukkan di atas, kecuali bahwa Anda menggunakan program yang berbeda yang disebut Wireshark. Setelah Anda mengunduhnya, mulailah dan layar awal akan terlihat seperti ini:
Seperti pada Mac, hal pertama yang akan Anda Yang perlu dilakukan adalah memilih antarmuka (antarmuka jaringan) yang ingin Anda ambil datanya. Klik pada Daftar Antarmuka dan Anda akan melihat daftar antarmuka jaringan. Saya suka Wireshark sedikit lebih baik karena Anda benar-benar dapat melihat berapa banyak data yang ditransfer pada setiap antarmuka, yang membuatnya mudah untuk melihat mana yang merupakan koneksi primer.
Lanjutkan dan centang kotak di samping antarmuka yang sesuai lalu klik Tutup. Sekarang yang harus Anda lakukan adalah mengeklik tombol Mulai (di bawah tombol Daftar Antarmuka) dan Anda akan siap untuk pergi. Anda tidak perlu mengubah opsi lain atau apa pun untuk tujuan kami. Setelah Anda menyelesaikan penangkapan, Anda akan melihat layar seperti ini:
Anda mungkin harus memperluas jendela layar penuh dan kemudian menyesuaikan panel bawah dan atas sesuai, tetapi karena Anda dapat melihat data dalam format yang sama persis seperti CocoaPacketAnalyzer di Mac. Gulir daftar di bagian atas dan pastikan bahwa bagian data selesai omong kosong, yang berarti koneksi Anda dienkripsi. Jika Anda dapat membaca kata atau teks apa pun, artinya data tidak dienkripsi. Pastikan Anda menjelajah setidaknya beberapa ratus baris dengan cepat menggunakan tombol panah.
Semoga postingan ini akan menenangkan pikiran Anda setelah Anda mengetahui koneksi VPN Anda benar-benar dienkripsi dengan aman! Saya tahu itu membuat saya merasa jauh lebih baik. Jika Anda memiliki pertanyaan tentang program atau mengalami kesulitan menafsirkan hasil, tulis komentar dan saya akan mencoba membantu. Selamat menikmati!