Privasi Anda penting. Itulah mengapa merupakan praktik yang baik untuk mengunci desktop atau laptop setiap kali Anda meninggalkannya tanpa pengawasan. Gunakan salah satu metode di bawah untuk menghentikan orang lain mengintip PC Anda.
Tidak seperti keluar, mengunci komputer lebih cepat, aman, dan tidak mengharuskan Anda mematikan program yang terbuka. Anda juga dapat membukanya secara instan dan melanjutkan dari bagian terakhir yang Anda tinggalkan. Artikel ini akan membahas berbagai cara mengunci Windows 11 dan 10 dengan cepat.
Kunci Komputer melalui Menu Mulai
Pendekatan paling mudah untuk mengunci PC Anda adalah dengan menggunakan menu Start . Buka, pilih ikon Pengguna atau potret profil Anda, dan pilih opsi berlabel Kunci .
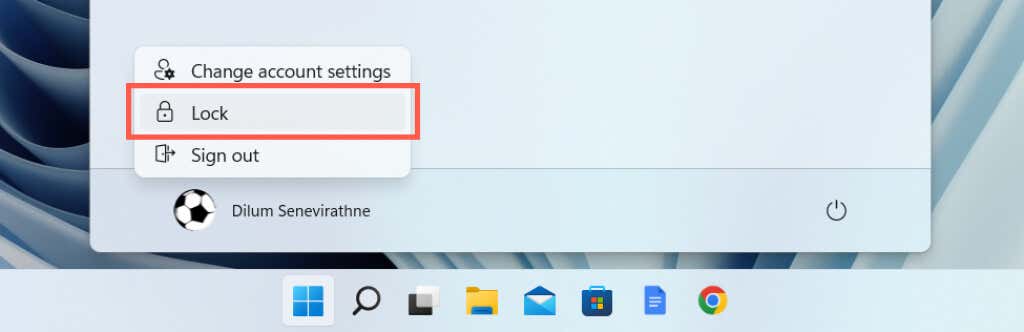
Catatan : Jika opsi Kunci tidak ada, buka Panel Kontrol, buka Perangkat Keras dan Suara >Opsi Daya >Ubah fungsi tombol daya , dan aktifkan kotak di samping Kunci untuk menambahkannya.
Kunci Komputer dengan Pintasan Keyboard
Jika Anda lebih menyukai pintasan keyboard, cara yang lebih cepat untuk mengunci komputer Windows adalah dengan menekan Tombol Windows + L . Gunakan beberapa kali, dan Anda akan memasukkannya ke dalam memori otot Anda.
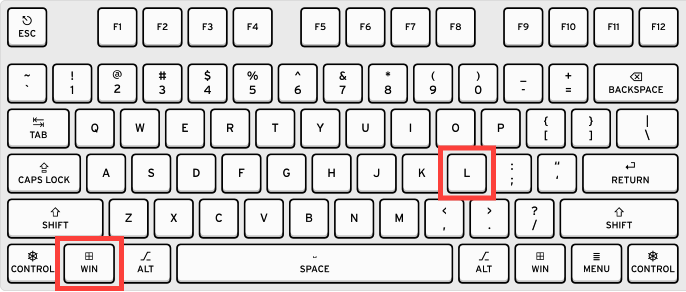
Kunci Komputer dengan Pintasan Desktop
Jika Anda merasa kesulitan menggunakan pintasan keyboard Win +L , Anda dapat membuat pintasan desktop yang mampu mengunci PC Anda dengan cepat.
rundll32.exe user32.dll,LockWorkStation
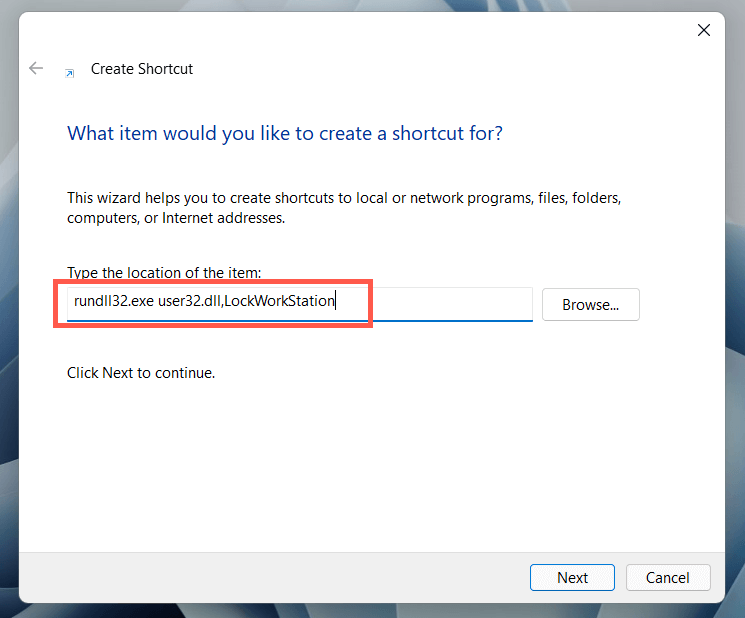
Kunci PC melalui Layar Keamanan Windows
.Layar Keamanan Windows (alias layar Ctrl + Alt + Delete) menawarkan cara cepat lain untuk mengunci Microsoft Windows. Hal terbaik tentang metode ini adalah Anda dapat menggunakannya meskipun Windows 11 atau 10 tidak responsif. Tekan Ctrl + Alt + Del agar layar Keamanan Windows muncul. Lalu, pilih Kunci .
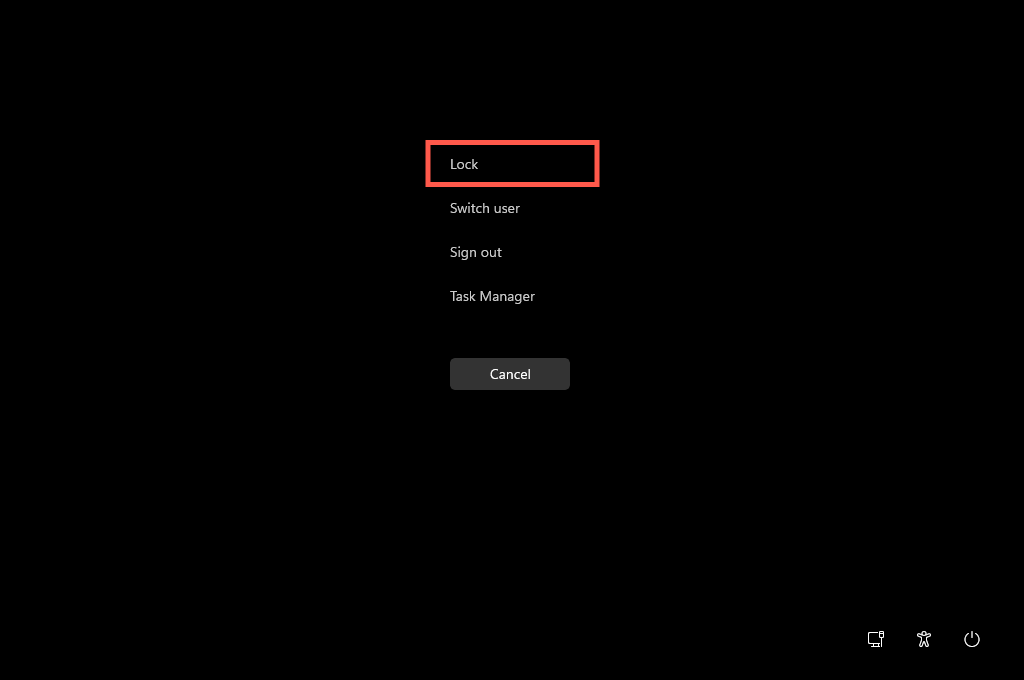
Kunci Komputer melalui Pengelola Tugas
Jika Anda mendapati diri Anda menggunakan Task Manager di Windows 11 atau 10 dan ingin segera mengunci PC Anda, Anda dapat melakukannya menggunakan Pengelola Tugas itu sendiri.
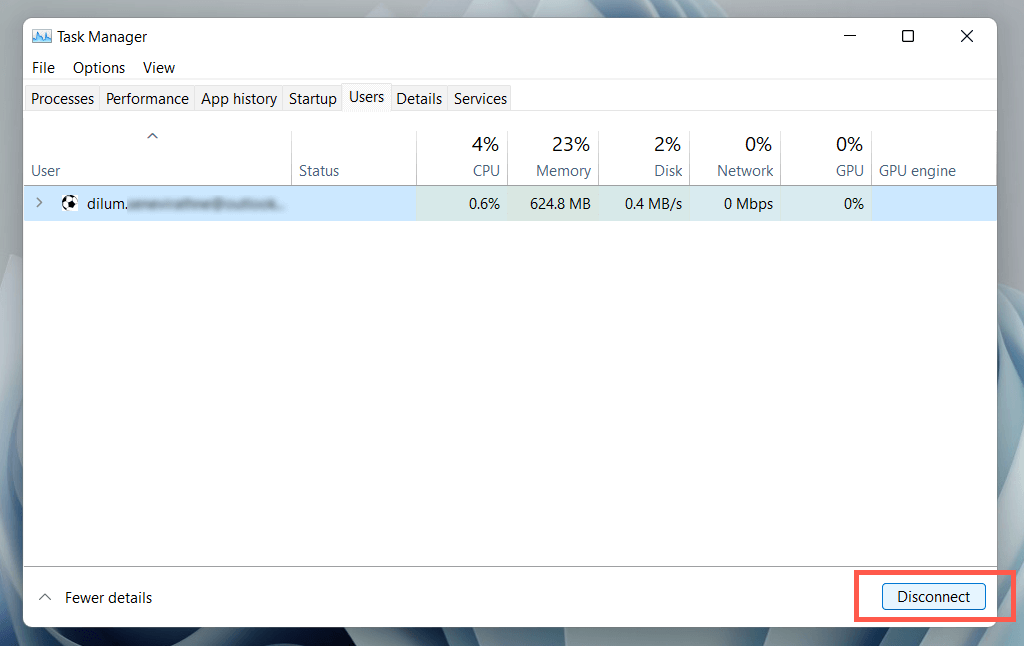
Kunci Komputer Bersama Screen Saver
Jika Anda sering lupa mengunci PC, Anda dapat atur screensaver agar aktif secara otomatis dan mengunci PC Anda saat PC aktif.
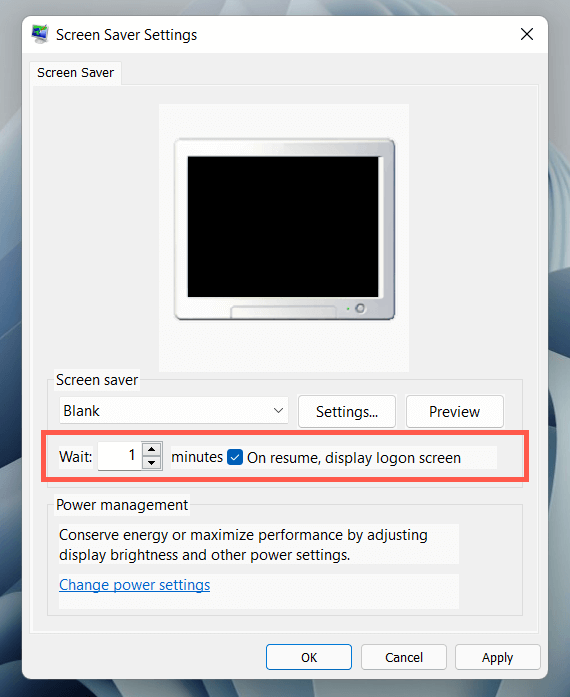
PC Anda akan menampilkan screensaver saat dibiarkan menganggur selama durasi waktu tersebut. Tekan tombol atau tombol mouse kapan pun Anda ingin keluar dan masuk ke Layar Terkunci.
Kunci Komputer Dengan Kunci Dinamis
Dynamic Lock secara otomatis mengunci sistem operasi jika mendeteksi sinyal Bluetooth yang lemah antara PC Anda dan perangkat lain. Meskipun dapat digunakan dengan perangkat Bluetooth apa pun, menggunakan ponsel cerdas (Android atau iPhone) adalah cara yang paling praktis.
Hubungkan Ponsel Cerdas ke PC
Sebelum mengaktifkan Dynamic Lock, Anda harus memasangkan ponsel cerdas Anda dengan komputer..
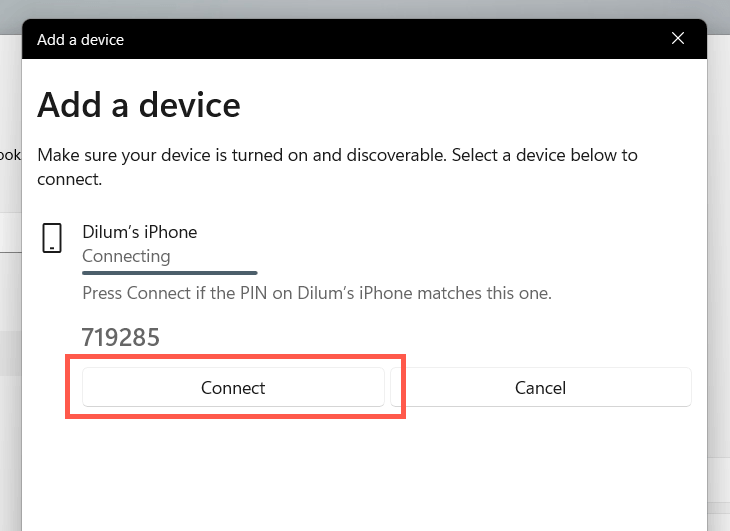
Aktifkan Kunci Dinamis
Sekarang tinggal mengaktifkan Kunci Dinamis.
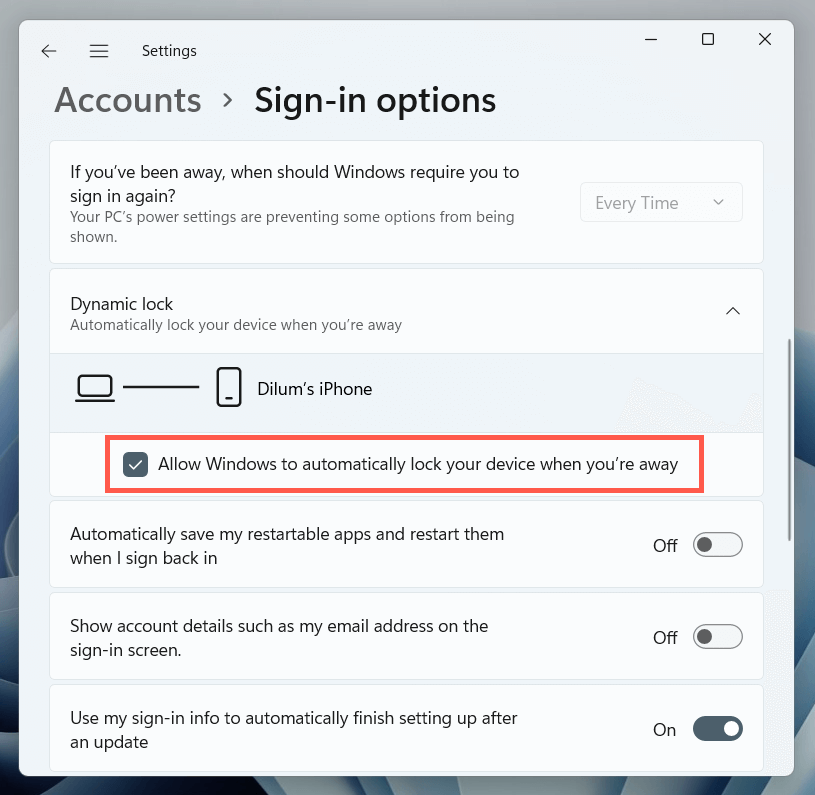
PC Anda akan terkunci secara otomatis setiap kali Anda menjauh darinya dengan iPhone atau ponsel pintar Android Anda.
Kunci Komputer melalui Perintah Jalankan
Anda dapat melakukan banyak aktivitas berharga dengan perintah Jalankan di Windows, termasuk mengunci PC Anda. Meskipun sulit untuk membenarkan penggunaan metode Run over di atas, ada baiknya mengetahui bahwa cara ini memang ada.
rundll32.exe user32.dll,LockWorkStation
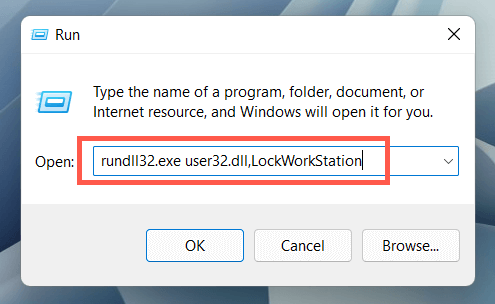
Kunci Komputer melalui Terminal Windows
Cara lain yang tidak jelas untuk mengunci PC Windows 11/10 memerlukan menjalankan perintah melalui Terminal Windows atau Konsol Windows PowerShell. Berikut cara menggunakannya:
rundll32.exe user32.dll,LockWorkStation
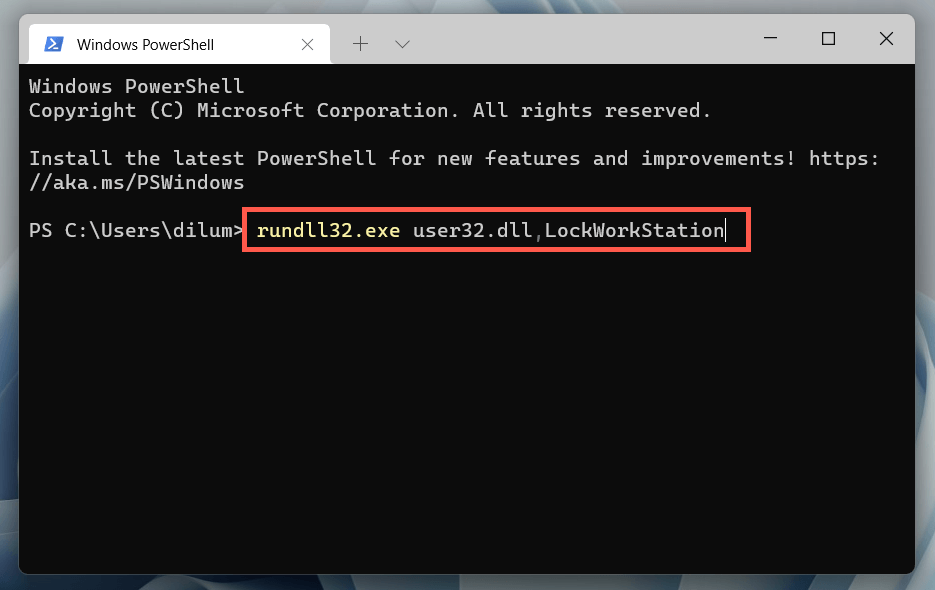
Kiat : Perintah di atas juga berfungsi pada konsol Command Prompt yang lebih lama. Buka Menu Mulai , ketik cmd , dan pilih Buka untuk membukanya.
Meskipun perintah ini tidak terlalu berguna untuk mengunci PC Anda pada saat itu, akan berguna untuk menyertakan perintah dalam skrip sehingga PC Anda terkunci ketika skrip selesai.
Penguncian Total
Mengunci PC Windows Anda tidak ada kerugiannya dan mencegah penyusup. Namun, Anda sering lupa melakukannya, jadi ada baiknya Anda meluangkan waktu untuk mengubah pengaturan screensaver atau mengatur Kunci Dinamis. Selagi Anda melakukannya, lihat cara buat login tanpa kata sandi di Windows agar proses masuk kembali menjadi lebih cepat.
.