Seringkali, menjelajahi konten di ponsel lebih mudah dibandingkan melalui peramban bawaan di TV. Chromecast adalah perangkat streaming yang memungkinkan Anda melakukan transmisi langsung dari ponsel ke TV hanya dengan satu ketukan, namun perangkat ini juga memiliki potensi masalah audio.
Misalnya, Anda mungkin mengatur volume TV di sekitar 15 — namun tingkat volume ini terlalu pelan untuk mengeluarkan apa pun saat melakukan transmisi, jadi Anda harus menaikkannya ke 30. Saat Anda berhenti mentransmisi, Anda hampir meledak speaker Anda dengan volumenya. Artikel ini akan membahas cara memecahkan masalah audio Chromecast dan banyak lagi.
9 Cara Memperbaiki Masalah Chromecast Audio
Ada banyak potensi masalah audio Chromecast, mulai dari volume yang terlalu pelan hingga tidak ada volume sama sekali.
Periksa Koneksi
Perbaikan paling sederhana adalah dengan memeriksa port HDMI tempat Chromecast Anda dicolokkan. Jika sambungannya tidak aman, audio Anda mungkin terdistorsi. Dorong Chromecast dengan kuat ke dalam port dan periksa apakah Chromecast tidak bergoyang.
Jika koneksi stabil, coba port HDMI lain. Singkirkan masalah perangkat keras pada TV Anda terlebih dahulu sebelum melanjutkan ke langkah lainnya. Misalnya, jika Anda hanya memiliki satu port HDMI, colokkan perangkat lain dan uji audionya untuk memastikan Chromecast itu sendiri rusak.
Mulai Ulang Media Anda
Terkadang masalah pada audio Anda adalah kesalahan. Coba pepatah kuno: matikan dan hidupkan kembali. Tutup pemutar media, Hulu, YouTube, Netflix, dan hentikan transmisi. Setelah Anda mematikannya sepenuhnya, lanjutkan transmisi.
Ini dapat memperbaiki banyak masalah paling umum. Terkadang, sesuatu yang sederhana seperti menjeda dan melanjutkan dapat memperbaikinya — namun Anda mungkin perlu memulai ulang transmisi.

Periksa Setelan Audio Perangkat Anda
Jika Anda melakukan transmisi dari ponsel atau tablet, Chromecast mungkin menggunakan setelan suara perangkat secara default, bukan TV Anda. Saat Anda mentransmisi, ini mengambil alih tingkat volume di televisi Anda. Coba sesuaikan volume ponsel Anda untuk melihat apakah ada perbedaan.
Terkadang terjadi keterputusan antara tingkat volume ponsel dan TV. Mengubah volume bahkan satu titik pun dapat memaksa Chromecast untuk menyinkronkan dan memperbaiki level audio ke tingkat yang seharusnya..
Hubungkan ke Jaringan 5GHz
Jika jaringan Wi-Fi Anda menyiarkan beberapa band, sambungkan langsung ke band 5GHz, bukan band 2,4GHz. Ini akan memberikan bandwidth tertinggi dan membantu menyelesaikan masalah sinkronisasi audio/video di layar.
Perbarui Peramban Anda
Jika Anda melakukan transmisi langsung dari Chrome, pastikan Anda menggunakan browser versi terbaru. Versi Chrome cast yang kedaluwarsa menyebabkan masalah streaming dan audio dengan kualitas lebih rendah.
Pilih Mode HDMI 50Hz
Bergantung pada konten yang Anda tonton, Anda mungkin perlu mengaktifkan mode HDMI 50Hz. Beberapa konten tertentu (seperti siaran olahraga) dikodekan pada frekuensi ini.
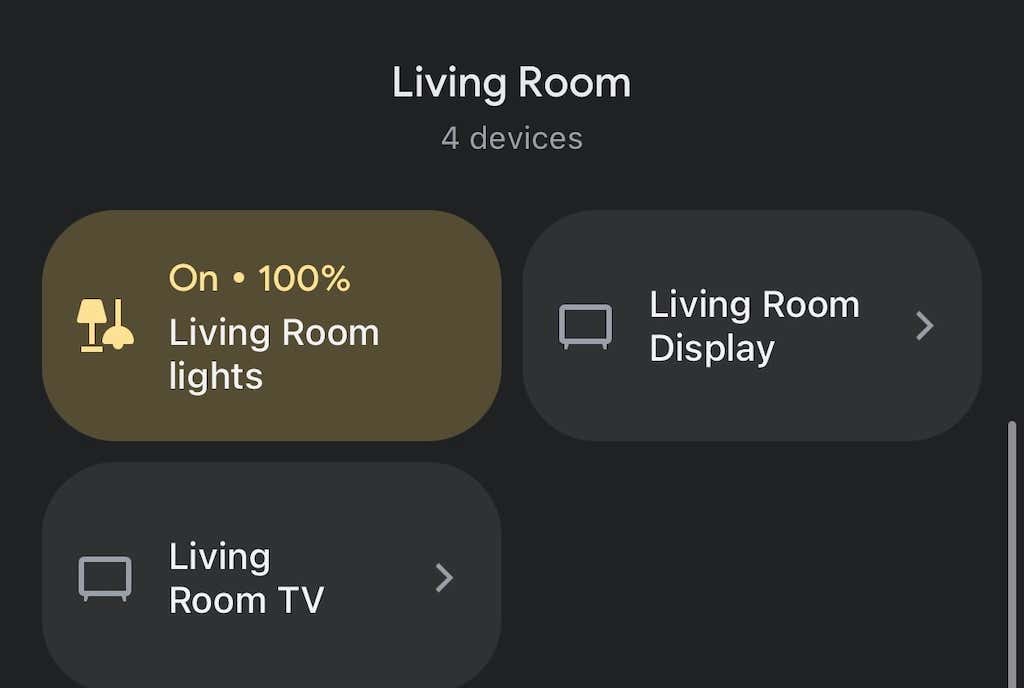
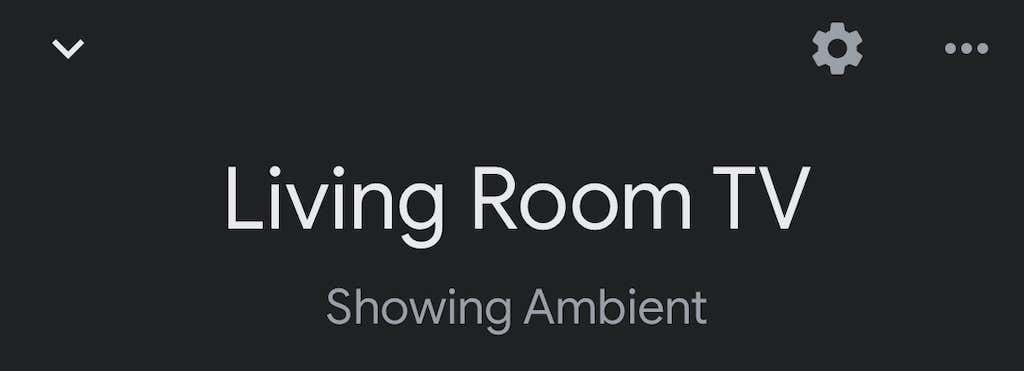
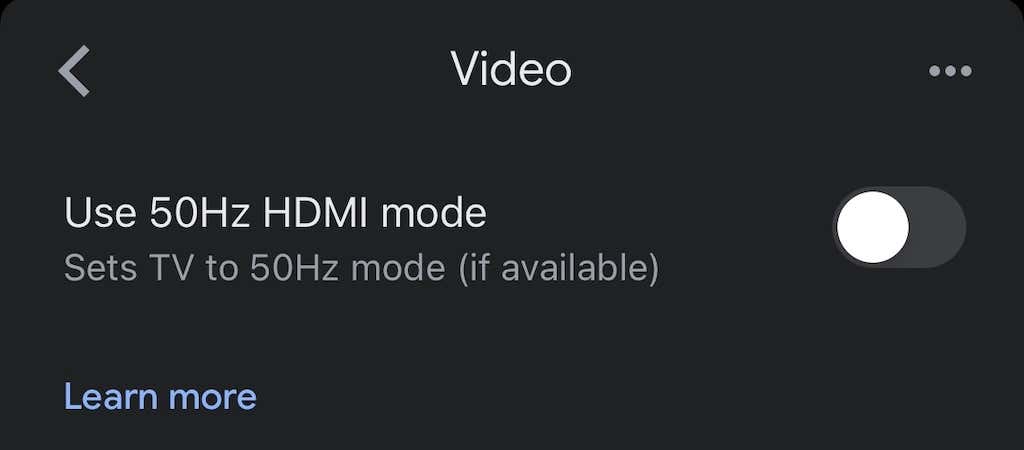
Ini hanya akan berfungsi jika TV Anda mengizinkan mode ini, namun ini bisa menjadi solusi mudah untuk masalah yang mengganggu.
Mulai ulang Chromecast Anda
Sekali lagi, jawabannya mungkin terletak pada “matikan dan hidupkan kembali”. Anda dapat melakukannya langsung dari aplikasi Google Home.
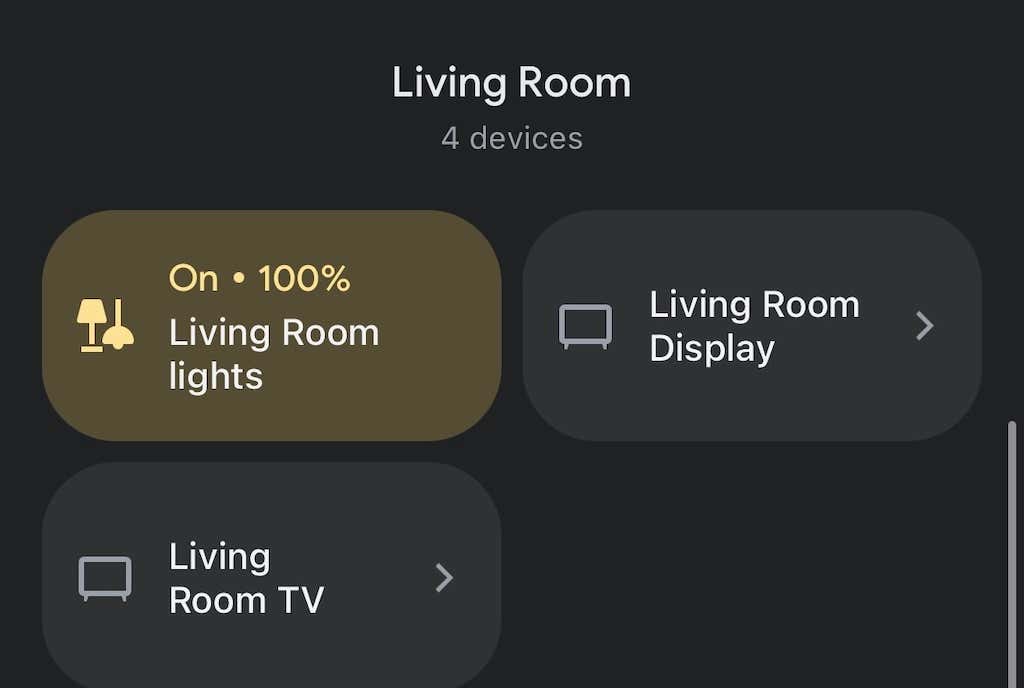
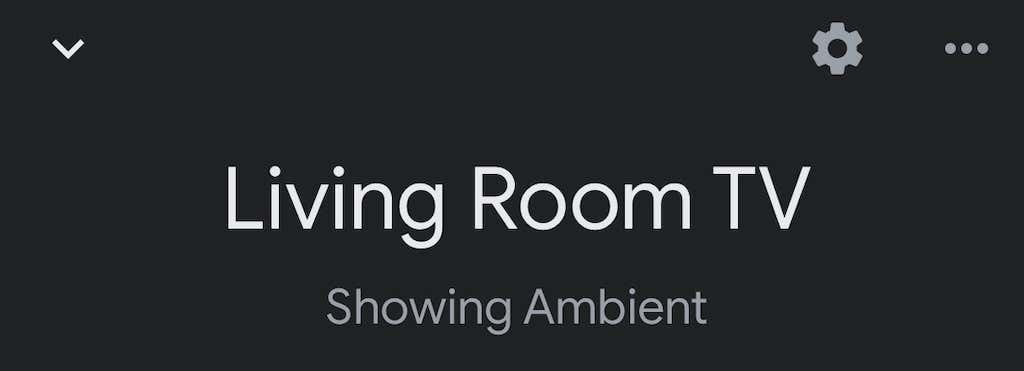
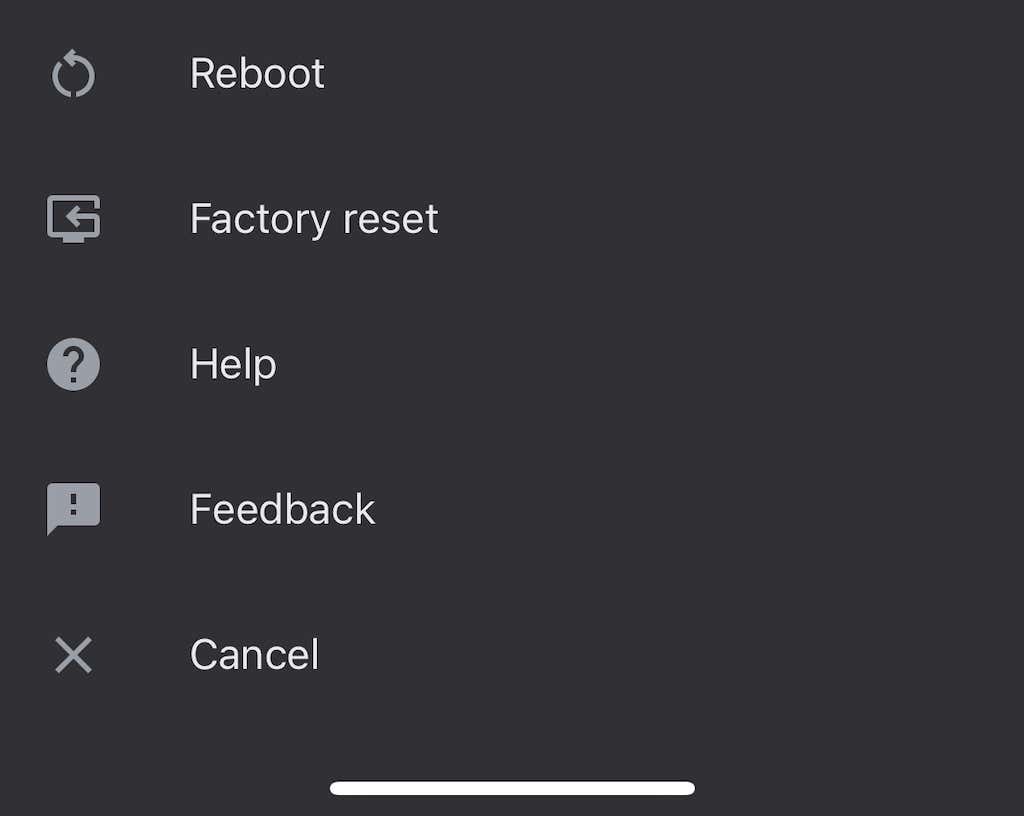
Perlu waktu beberapa menit hingga Chromecast Anda benar-benar melakukan boot ulang dan menyambung kembali ke Wi-Fi, lalu mentransmisikannya. Hal ini sering kali akan menyelesaikan masalah suara yang ada.
Tunda Koneksi Grup
Jika Anda memutar suara melalui sekelompok speaker, audio Anda mungkin tidak disinkronkan dengan benar di setiap perangkat. Aplikasi Beranda Google memiliki pengaturan internal yang membantu Anda menyesuaikan output.
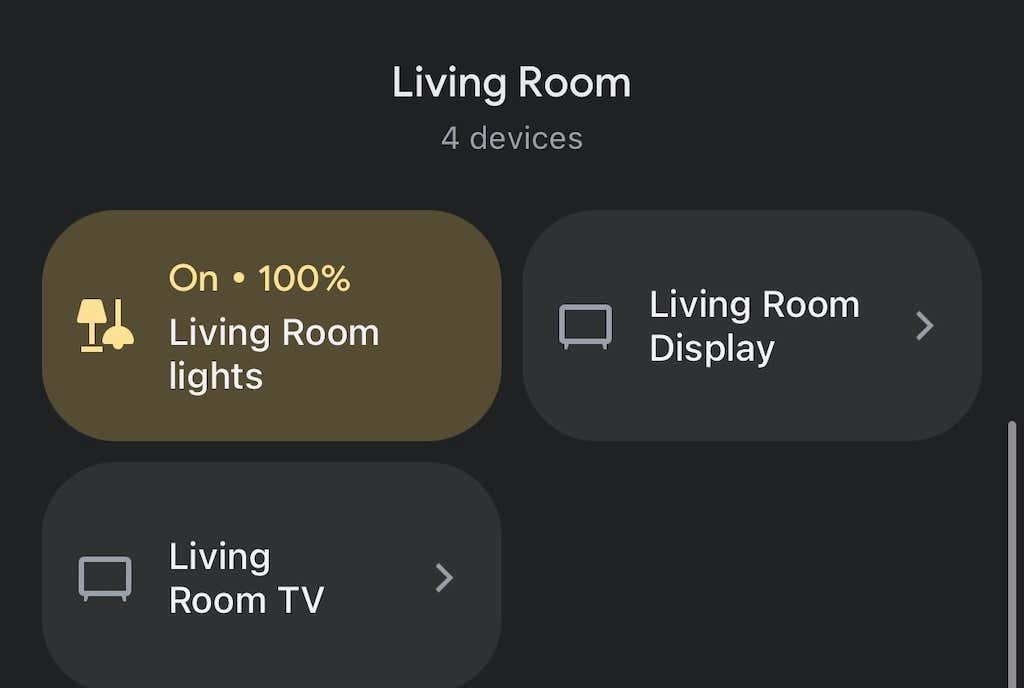
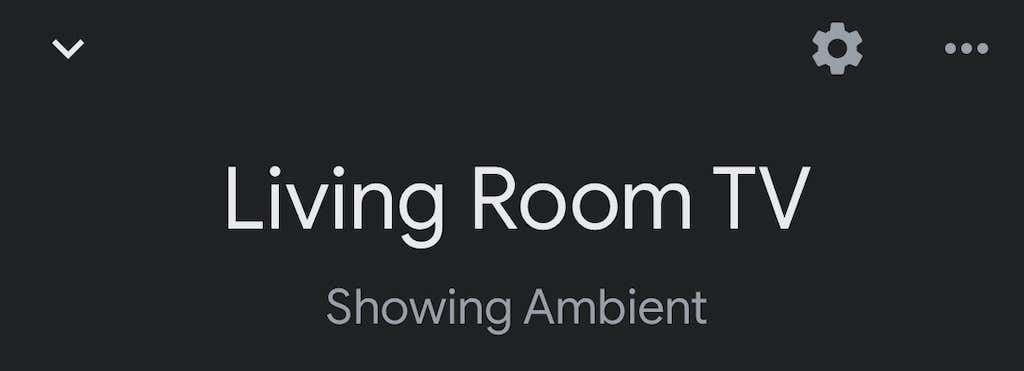
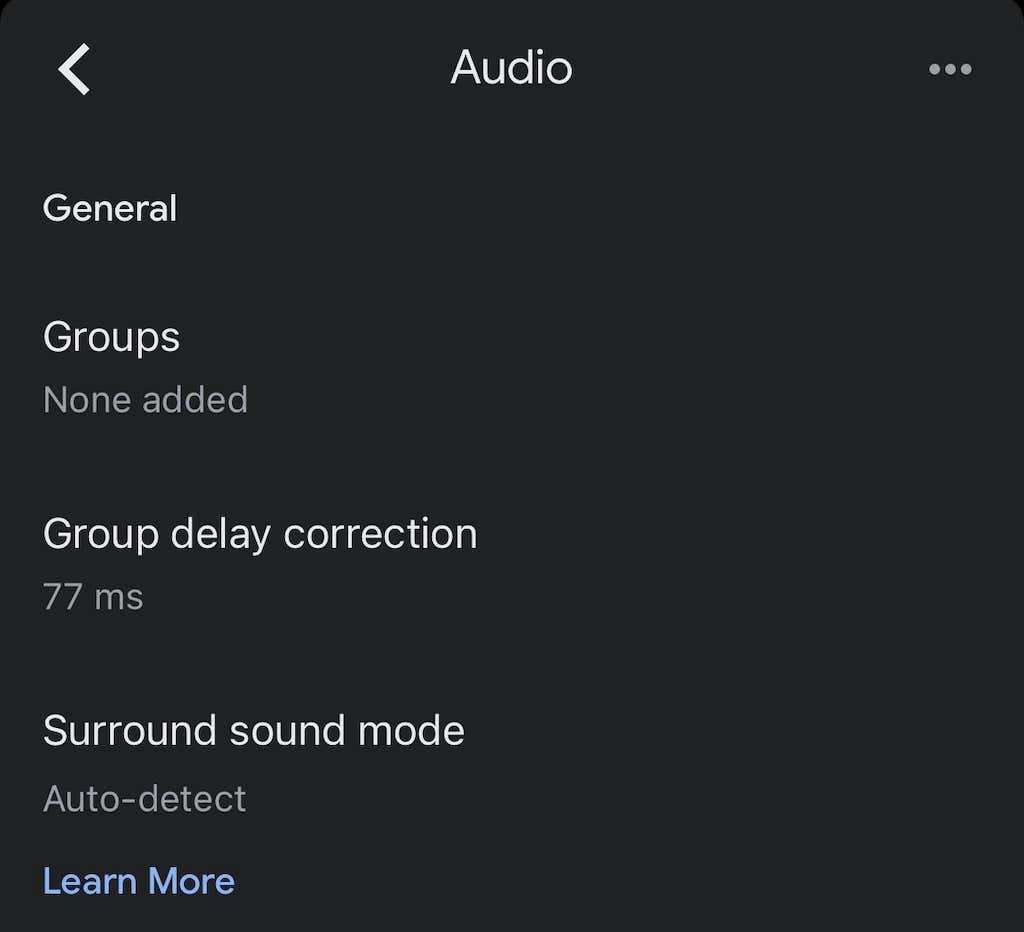
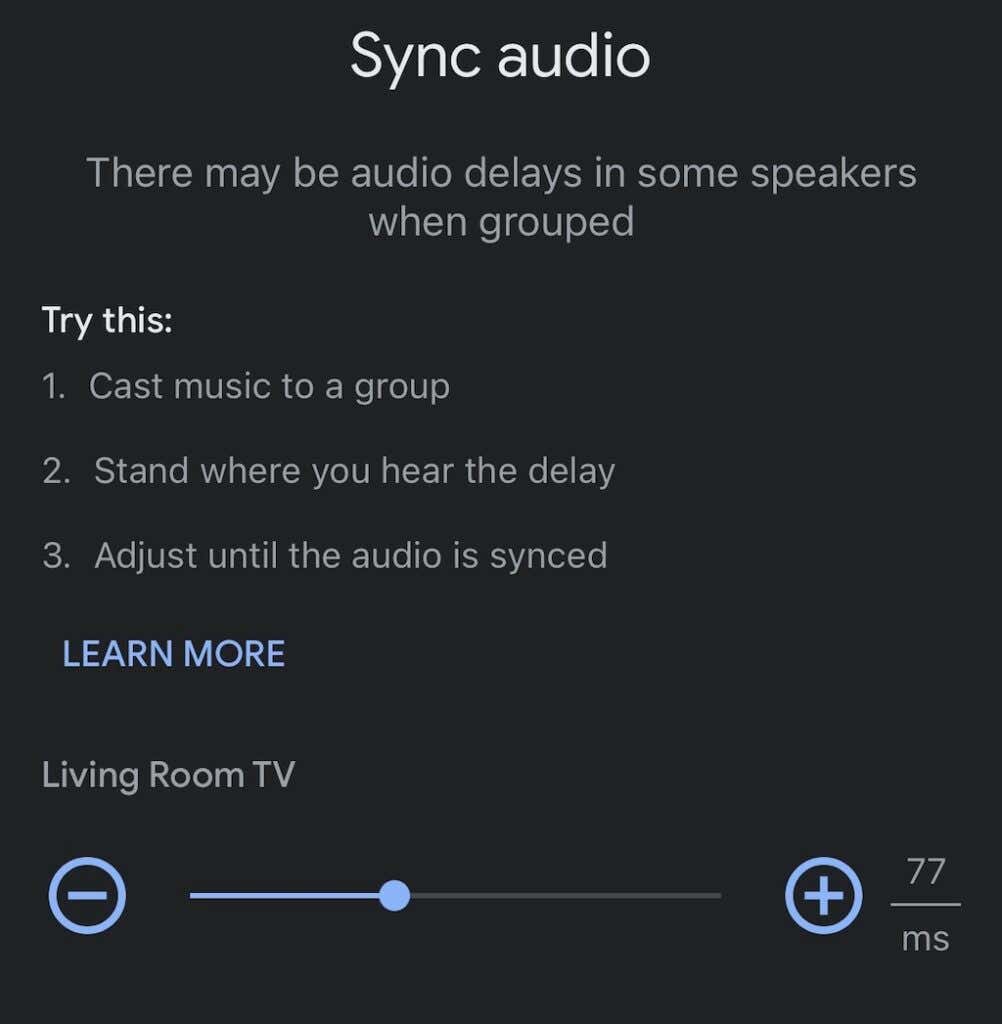
Ini bukan proses otomatis dan memerlukan beberapa percobaan dan kesalahan. Sebaiknya putar lagu melalui speaker saat Anda melakukan ini sebagai titik referensi untuk audionya.
Setel Ulang Chromecast ke Setelan Pabrik
Jika semuanya gagal, setel ulang Chromecast Anda ke setelan pabrik. Anda dapat melakukannya melalui menu setelan dalam aplikasi Google Home.
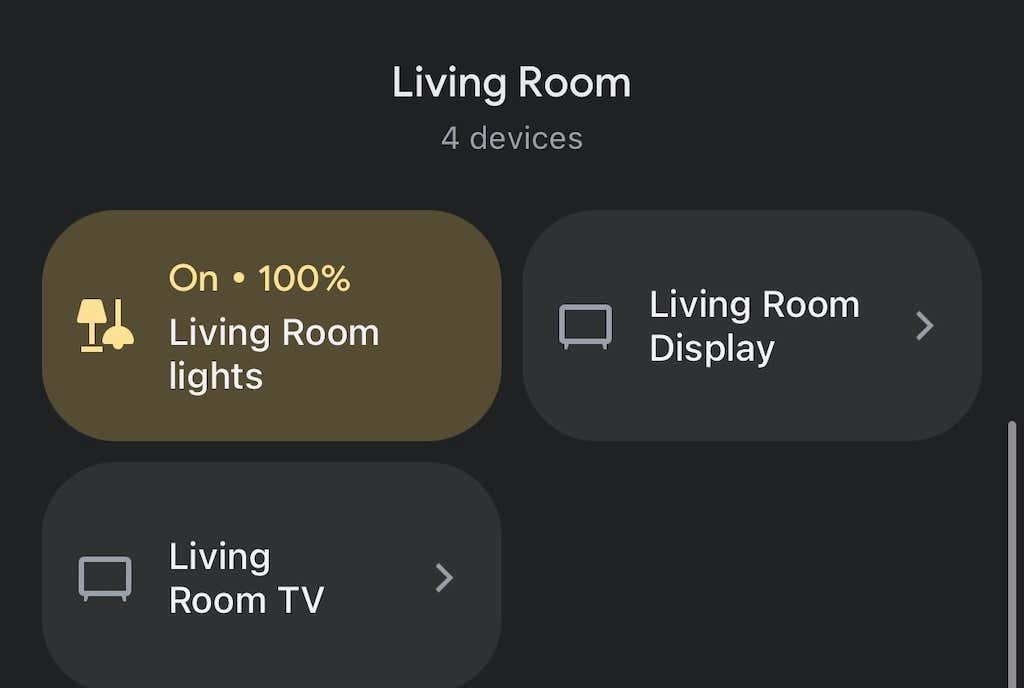
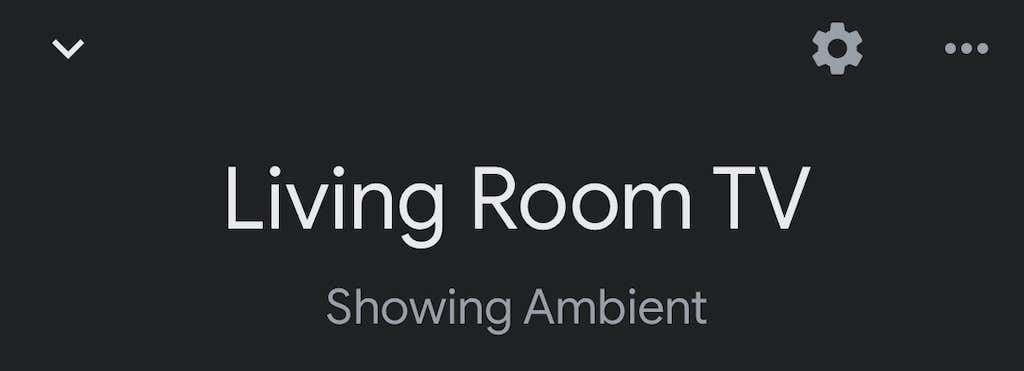
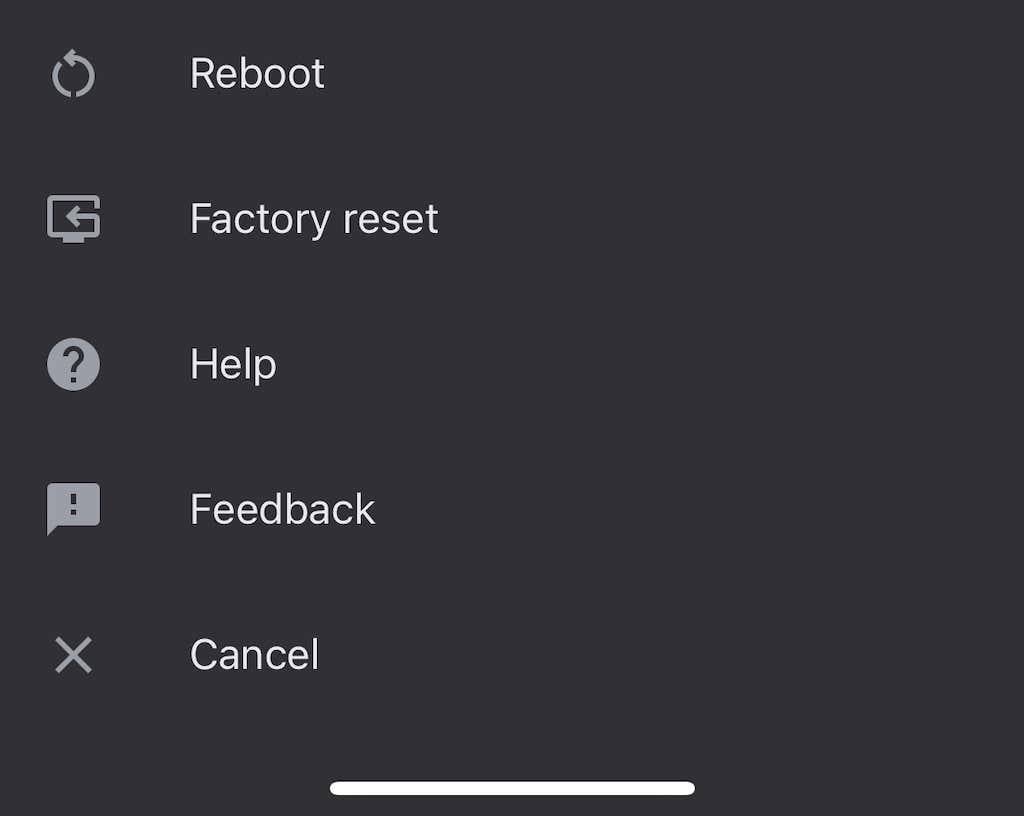
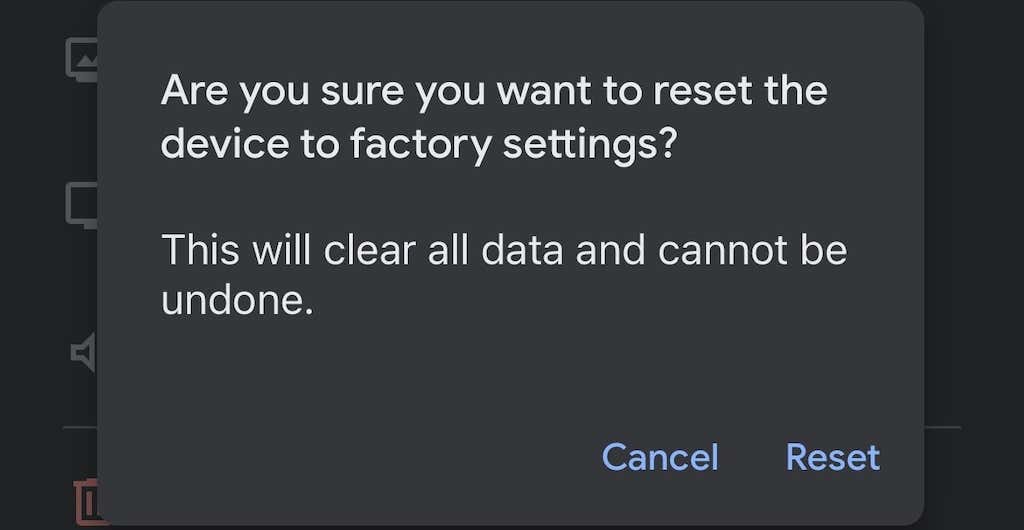
Setelah melakukan ini, Anda perlu menyiapkan Chromecast lagi – namun mengembalikan ke setelan pabrik akan memperbaiki banyak masalah.
Chromecast adalah cara mudah untuk mengubah TV apa pun (asalkan memiliki port HDMI) menjadi smart TV. Meskipun Anda mungkin mengalami beberapa kesalahan di sana-sini, sebagian besar mudah diperbaiki – cukup ikuti langkah-langkah sebelumnya untuk meluruskan masalah audio yang mungkin Anda temui.
.