
Kesalahan 0x8004010f Microsoft Outlook biasanya muncul saat Anda mencoba mengirim atau menerima email. Kesalahan ini mencegah Anda melakukan tindakan yang diinginkan. Jika masalah tidak hilang dengan sendirinya, dan Anda mengalami kesulitan dalam menggunakan klien email, kami memiliki beberapa solusi untuk membantu Anda.
Beberapa alasan Outlook gagal mengirim dan menerima email serta menampilkan kesalahan di atas adalah karena profil pengguna aplikasi rusak, file data rusak, antivirus atau firewall komputer Anda mengganggu aplikasi, dan banyak lagi.
1. Perbaiki File Data Outlook yang Rusak
Ketika Anda mendapatkan kesalahan “0x8004010F: File data Outlook tidak dapat diakses”, perbaikan pertama yang harus diterapkan adalah dengan mencoba memperbaiki file data Outlook yang rusak. File yang rusak ini mungkin menjadi alasan Anda menerima kesalahan di atas. Memperbaiki file akan menyelesaikan masalah Anda.
Outlook menyertakan alat perbaikan file data yang dapat Anda gunakan untuk memperbaiki file data akun Anda saat ini secara otomatis.
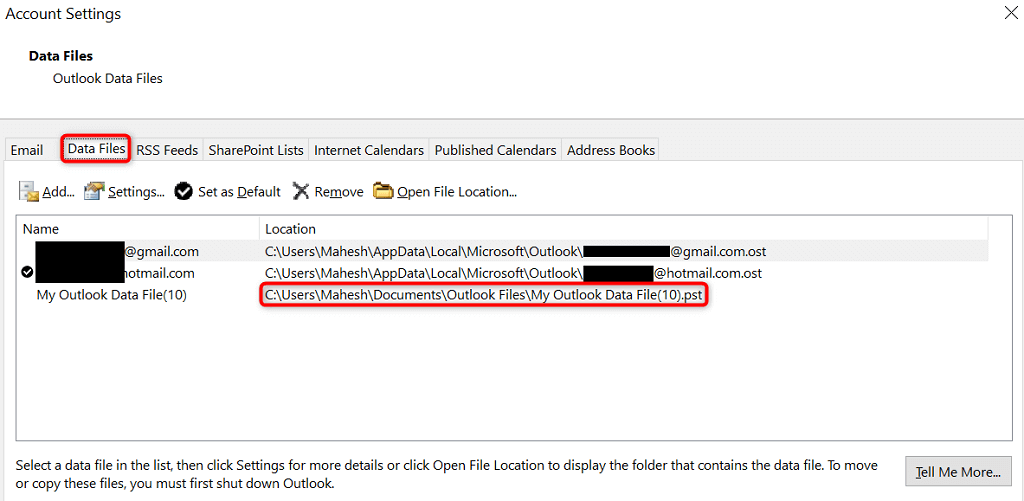
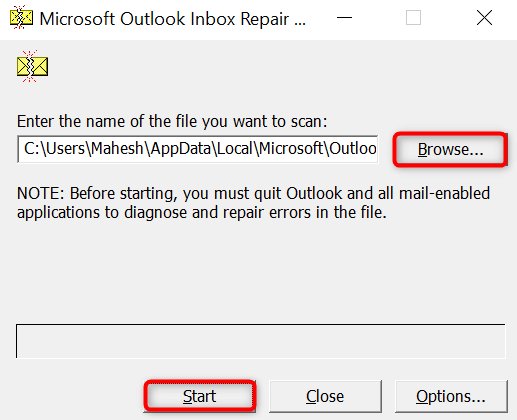
2.Buat dan Gunakan Profil Outlook Baru
Jika perbaikan file data tidak menyelesaikan masalah Anda, Profil pengguna Outlook mungkin rusak saat ini. Ini adalah alasan paling umum Anda mendapatkan kesalahan 0x8004010f di aplikasi. Dalam hal ini, Anda dapat membuat dan menggunakan profil baru di Outlook untuk memperbaiki masalah Anda..
Anda tidak akan kehilangan email karena Outlook menyinkronkan ulang item akun saat Anda menambahkan akun. Berikut adalah prosedur tiga langkah tentang cara melakukannya.
Langkah 1: Temukan Lokasi File Data Outlook Saat Ini
Langkah 2 : Buat Profil Outlook Baru
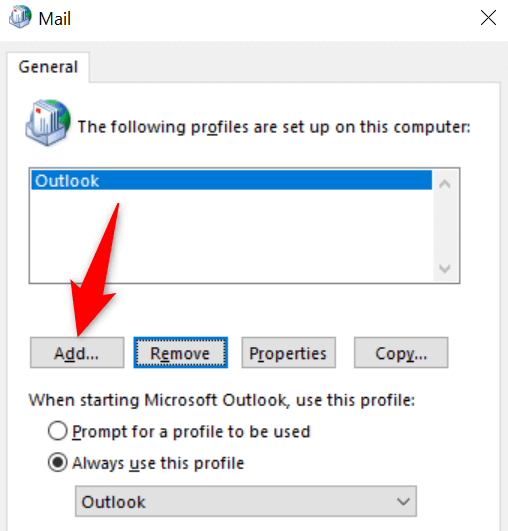
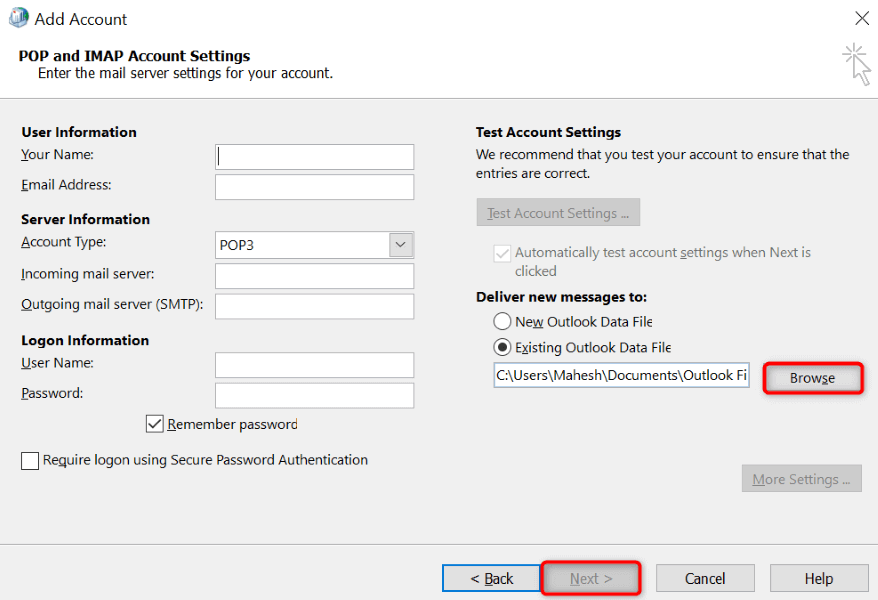
Langkah 3: Setel Profil Baru sebagai Default
Untuk memastikan Outlook secara otomatis memuat profil yang baru Anda buat saat Anda meluncurkan aplikasi, ikuti langkah-langkah berikut:
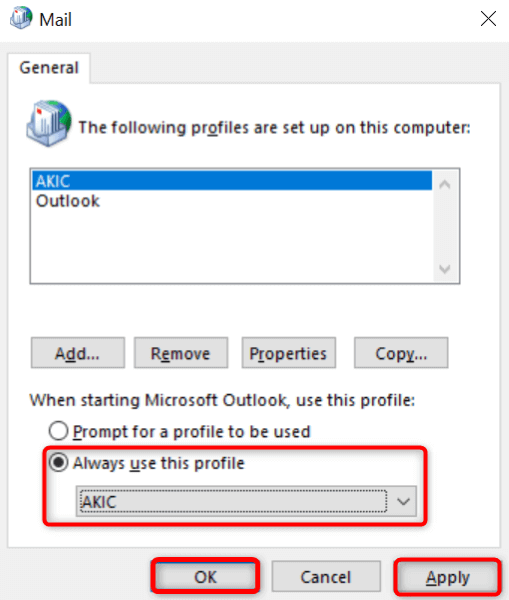
3.Matikan Sementara Antivirus dan Firewall Anda.
Program antivirus atau firewall komputer Anda mungkin menyebabkan gangguan pada Outlook. Hal ini terkadang menghalangi Anda mengirim dan menerima email baru. Dalam hal ini, nonaktifkan kedua item tersebut untuk sementara dan lihat apakah masalah Anda telah teratasi.
Bagaimana Anda matikan antivirusmu dan firewall bergantung pada program yang Anda gunakan. Anda akan mengikuti langkah-langkah berikut jika Anda adalah pengguna Microsoft Defender Antivirus dan Microsoft Defender Firewall.
Matikan Antivirus
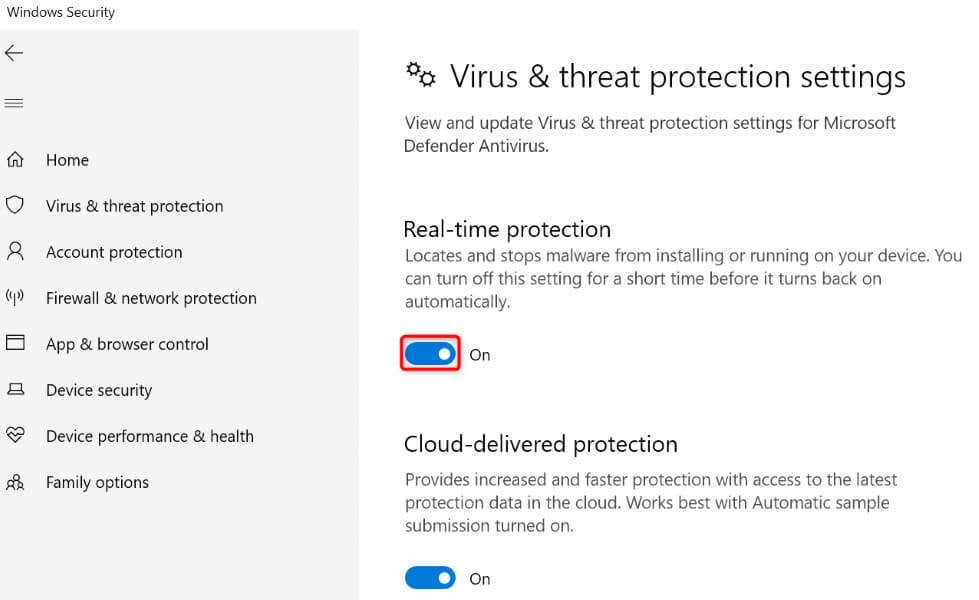
Matikan Firewall
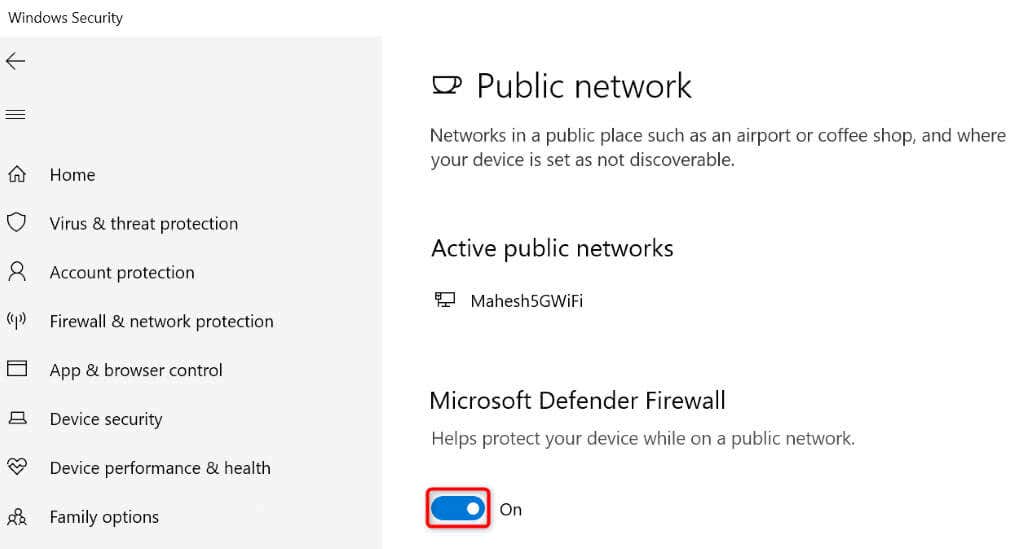
Luncurkan Outlookdan coba kirim atau terima email Anda. Pastikan untuk mengaktifkan kembali antivirus dan firewall setelah Anda menyelesaikan tugas Anda di Outlook. Menjauhkan item tersebut akan membuat PC Anda rentan terhadap berbagai ancaman.
4.Perbarui Buku Alamat Offline
Salah satu alasan Anda mendapatkan kesalahan di atas adalah karena cache Outlook Anda rusak. Terkadang, hal ini terjadi karena entri buku alamat tidak valid. Dalam kasus ini, perbarui buku alamat offline Outlook untuk memperbaiki masalah ini.
.
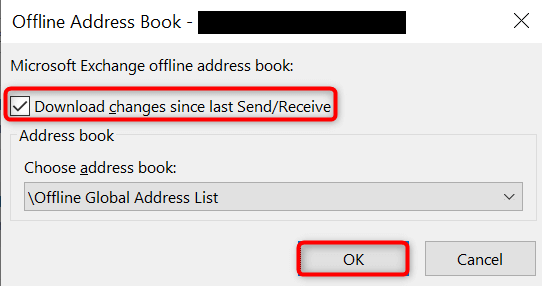
5.Perbaiki Outlook
Jika Anda masih mendapatkan kesalahan di atas, Outlook itu sendiri mungkin salah. Dalam hal ini, gunakan alat perbaikan bawaan Microsoft Office untuk menemukan dan memperbaiki masalah pada aplikasi Anda. Alat ini juga membantu Anda memperbaiki masalah dengan aplikasi Office lainnya.
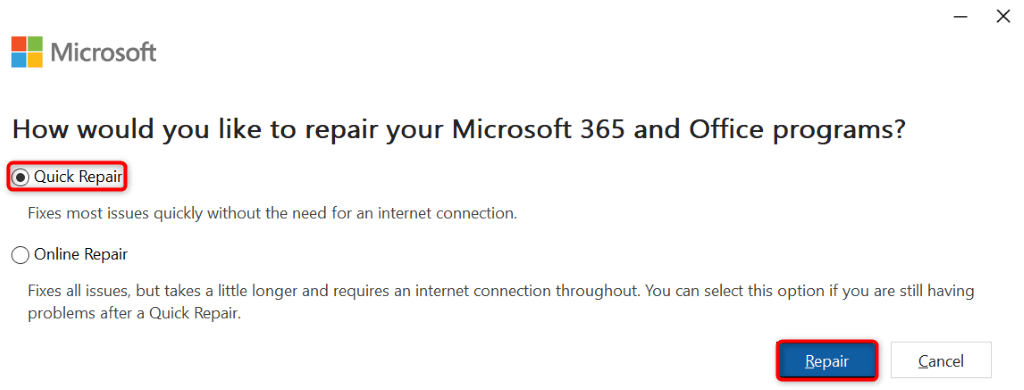
6.Copot dan Instal Ulang Outlook
Jika tidak ada yang berhasil, pilihan terakhir Anda adalah menghapus dan menginstal ulang Outlook di PC Anda. Melakukannya akan menghapus semua file aplikasi, beberapa di antaranya mungkin rusak, dan mengembalikan file baru yang berfungsi.
Setelah menginstal ulang aplikasi, Anda akan menambahkan akun email untuk mengakses semua email Anda.
Di Windows 11
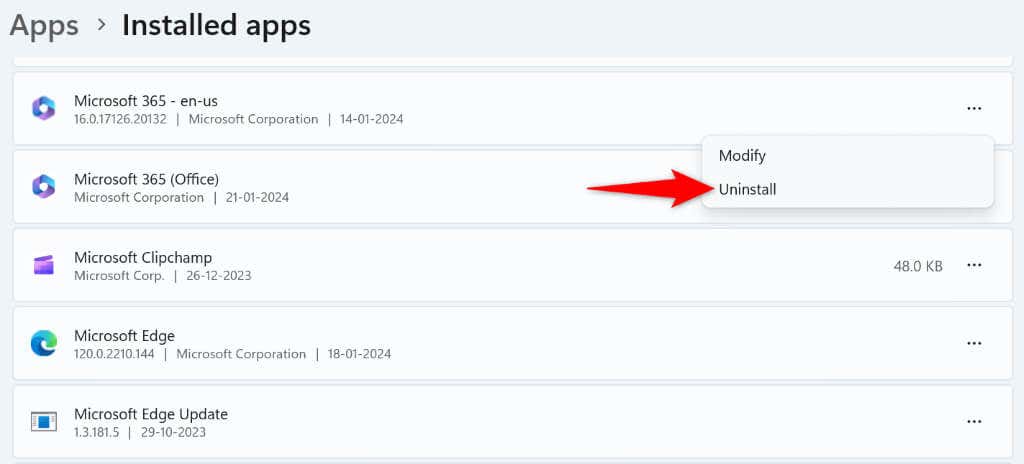
Di Windows 10
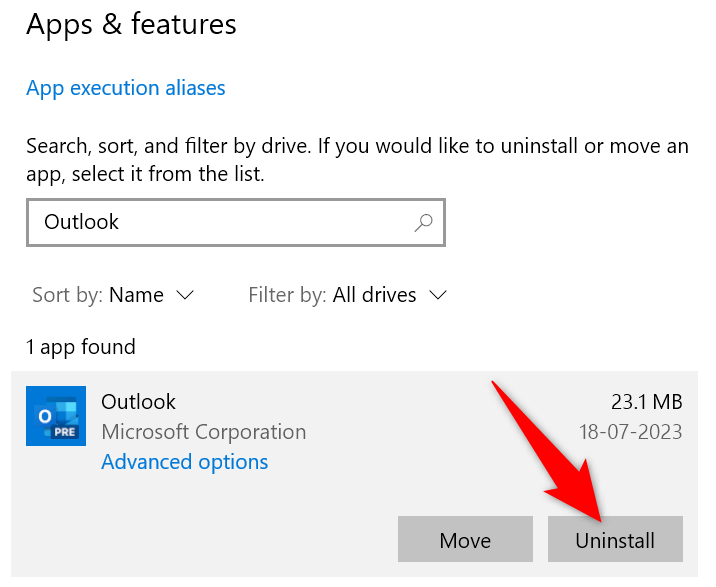
- .
Gunakan penginstal Microsoft Office untuk menginstal ulang Outlook di PC Anda.
Atasi Kesalahan Outlook yang Mencegah Anda Mengirim dan Menerima Email
Kesalahan 0x8004010f Outlook menghalangi Anda mengerjakan email dan mengganggu alur kerja Anda. Jika kesalahan terus berlanjut dan Anda tidak dapat menemukan cara untuk memperbaikinya, metode di atas akan membantu Anda mengatasi masalah tersebut. Metode ini menyelesaikan masalah pada item yang dapat menyebabkan Outlook menampilkan kesalahan di atas, sehingga membantu Anda pulihkan lingkungan email Anda. Selamat mengirim email!
.