Apakah Anda ingin mengambil tangkapan layar video YouTube di PC, Mac, Android, atau iPhone? Kami akan memandu Anda melalui beberapa metode untuk membantu Anda melakukannya.
Ada banyak contoh yang mengharuskan pengambilan tangkapan layar video YouTube. Misalnya, Anda mungkin ingin mengabadikan momen sempurna dari video yang sedang tren di media sosial, menyimpan pemandangan menakjubkan untuk digunakan sebagai wallpaper komputer, menyimpan instruksi dan diagram rumit dalam format gambar secara offline, dan sebagainya.
YouTube tidak menyediakan metode bawaan yang memungkinkan pemirsanya mengambil tangkapan layar. Sebagai gantinya, berikut beberapa cara alternatif untuk mengambil screenshot video YouTube di desktop dan perangkat seluler.
1. Gunakan Ekstensi Tangkapan Layar YouTube
Jika Anda menonton YouTube di PC atau Mac, cara paling mudah untuk mengambil tangkapan layar dari video adalah dengan memanfaatkan ekstensi browser yang dibuat khusus untuk itu.
Google Chrome & Microsoft Edge
Di Google Chrome dan Microsoft Edge, Anda dapat dengan mudah mengambil tangkapan layar video YouTube dengan ekstensi Screenshot YouTube yang diberi nama tepat. Ada add-on browser serupa lainnya, namun add-on ini adalah yang paling populer dengan rating tertinggi dan yang berfungsi paling baik.
Cukup kunjungi laman Tangkapan Layar YouTube di Toko web Chrome atau Toko Pengaya Edge dan pilih Tambahkan keChrome/Dapatkan>Tambahkan ekstensi.
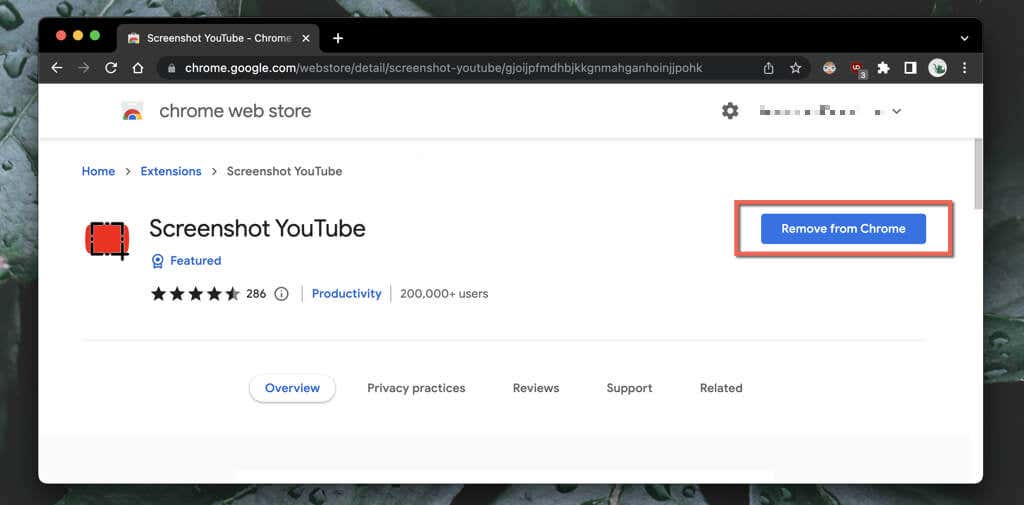
Kemudian, mulailah memutar video di YouTube (muat ulang laman jika Anda membukanya), dan Anda akan segera melihat tombol Tangkapan Layardi sisi kanan bawah panel video. Pilih untuk mengambil tangkapan layar dari apa pun yang Anda lihat di layar, dan gambar tersebut akan muncul di folder Unduhankomputer Anda.
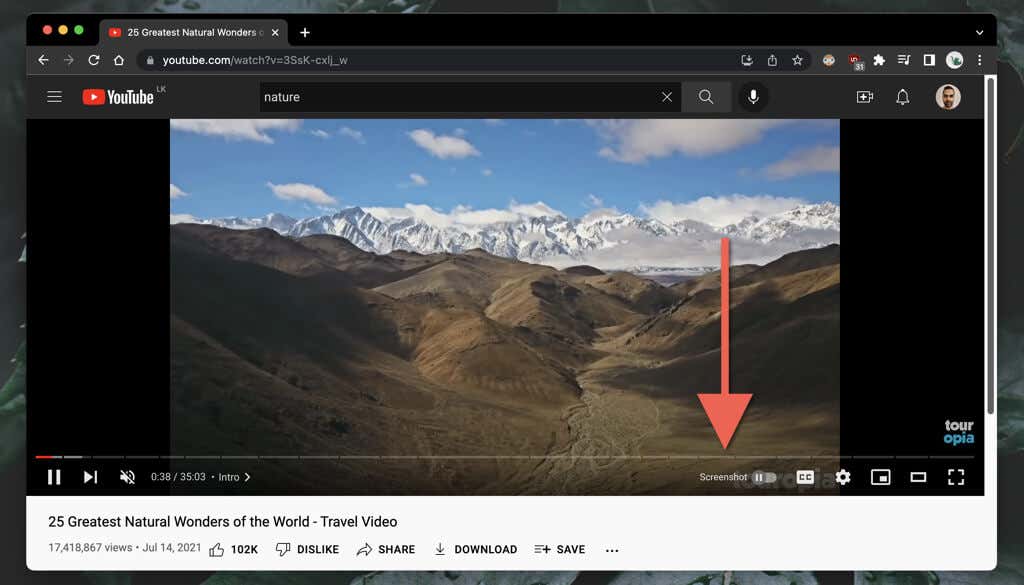
Jangan khawatir—Tangkapan layar YouTube tidak akan menangkap kontrol pemutaran, gradien di sekitarnya, atau bilah hitam (kecuali video tidak ada di rasio aspek 16:9 ). Ekstensi ini juga menyalin layar ke clipboard komputer Anda, artinya Anda dapat langsung menempelkannya di tempat lain.
Jika kualitas gambar penting, Anda harus meningkatkan resolusi video (pilih Pengaturan>Kualitas) dan masuk ke mode layar penuh (pilih Layar penuh tombol)..
Anda juga dapat menyesuaikan cara kerja ekstensi Tangkapan Layar YouTube. Pilih ikon Screenshot YouTubedi menu Ekstensi (pojok kanan atas jendela browser), pilih Opsi/Opsi Ekstensi, lalu:
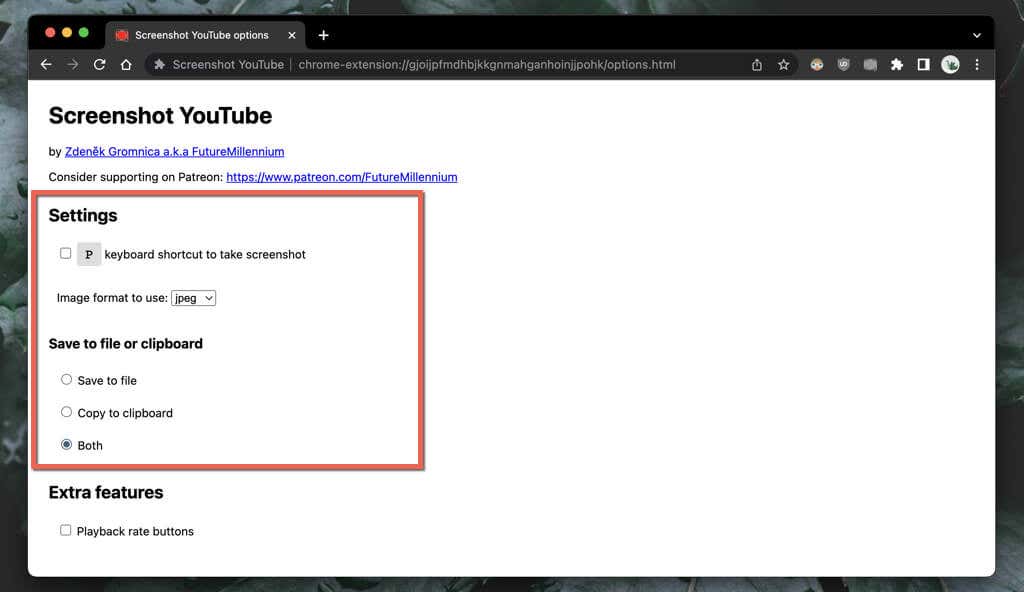
Mozila Firefox
Apakah Anda menggunakan Mozilla Firefox untuk menonton YouTube? Instal ekstensi Tombol Tangkapan Layar YouTube melalui Toko Pengaya Browser Firefox, dan Anda sudah siap.
Mulai putar video YouTube dan pilih tombol Screenshotdi bagian bawah panel video untuk mengambil tangkapan layar instan dari apa yang Anda lihat. Tingkatkan kualitas video dan masuk ke mode layar penuh untuk mendapatkan tangkapan layar yang lebih baik.
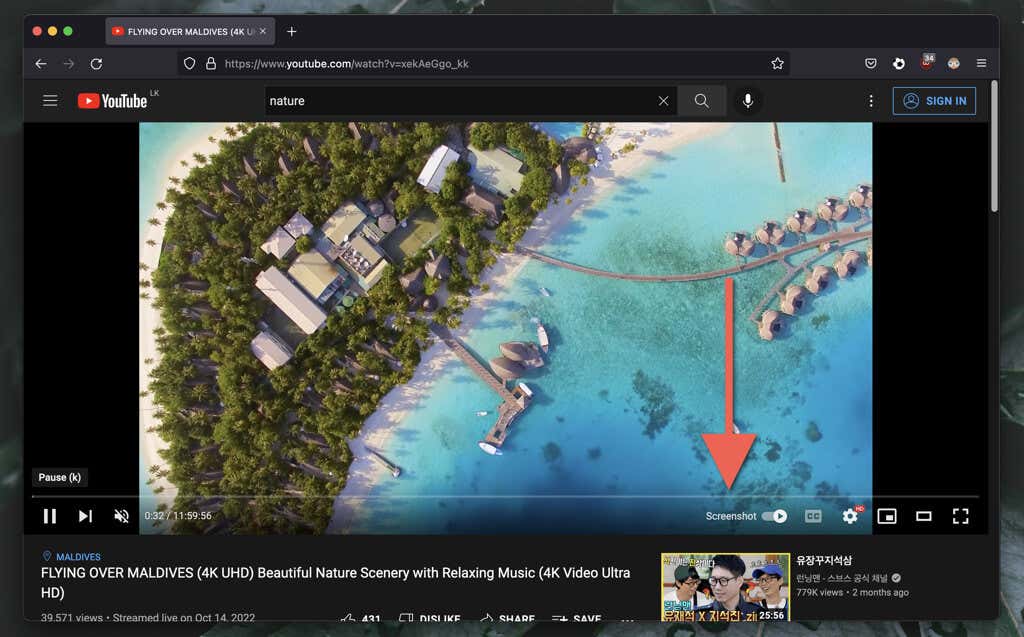
Add-on Tombol Tangkapan Layar YouTube memungkinkan Anda beralih antara format PNG dan JPG untuk tangkapan layar yang disimpan. Buka menu Firefoxdan pilih Add-on dan tema. Lalu, pilih ikon Lainnya(tiga titik) di samping Tangkapan Layar YouTube, pilih Opsi/Preferensi, dan atur Format tangkapan layarke PNGatau JPEG.
Browser Web Lainnya untuk PC dan Mac
Jika Anda menggunakan browser Chromium alternatif menyukai Opera atau Brave, Anda tidak akan kesulitan mengambil tangkapan layar YouTube dengan add-on Tangkapan Layar YouTube dari Toko Web Chrome. Jika Anda belum mengetahuinya, ekstensi Chrome kompatibel dengan browser berbasis Chromium lainnya.
Opera juga memiliki ekstensi yang disebut Tangkapan Layar Video YouTube di Toko Pengaya Opera. Anda mungkin ingin memeriksanya jika Anda lebih memilih add-on browser asli saja.
Namun, jika Anda menggunakan Safari di Mac, tidak ada ekstensi khusus yang mampu mengambil tangkapan layar YouTube. Instal Google Chrome, browser berbasis Chromium lainnya, atau Mozilla Firefox jika Anda perlu mengambil tangkapan layar yang benar secara rutin di macOS..
2. Kunjungi Situs Web Tangkapan Layar YouTube
Cara lain untuk mengambil tangkapan layar di perangkat desktop adalah dengan menggunakan situs web bernama Tangkapan Layar YouTube. Anda perlu menyalin alamat video YouTube, memilih bingkai yang Anda inginkan, dan mendownloadnya. Kualitas gambar dibatasi pada resolusi 1280×720.

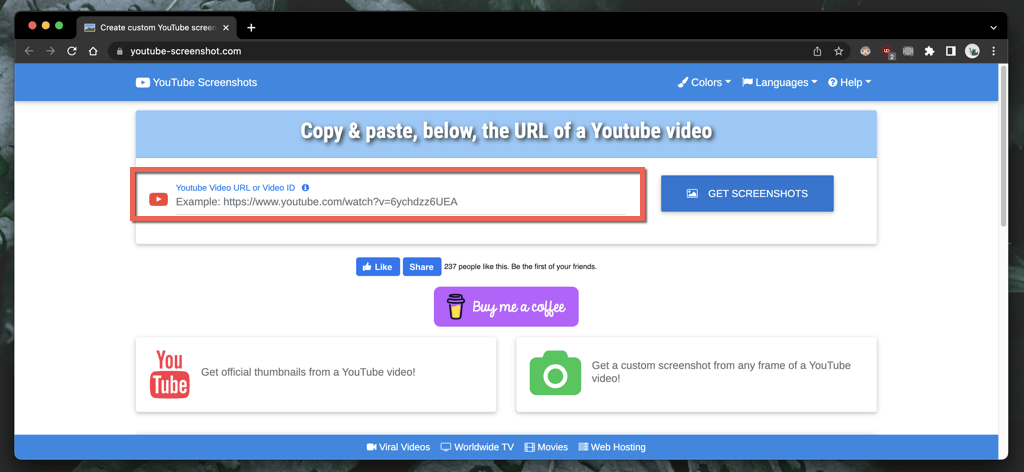
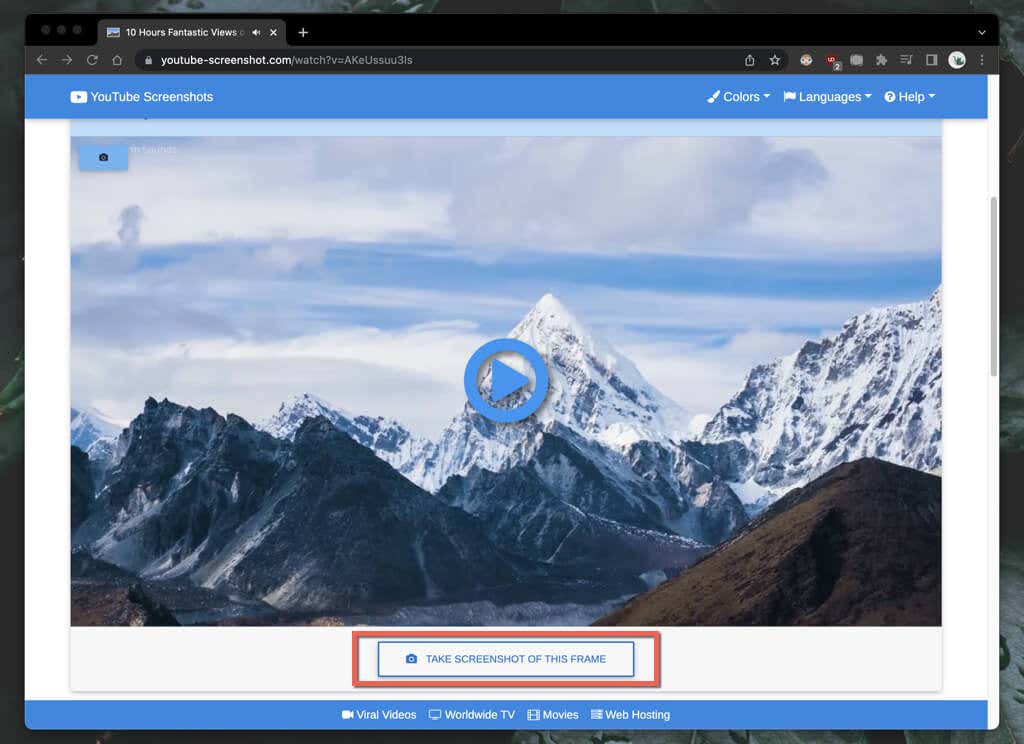
Jika Anda ingin mendownload thumbnail video tersebut, gulir ke bawah ke bagianOfficial Screenshots, tentukan kualitas tangkapan layar, dan simpan gambar ke desktop Anda (klik kanan dan pilihSimpan Gambar sebagai) atau seluler (tekan lama dan pilih Simpan).
Situs web lain yang menawarkan fungsi serupa yang mungkin ingin Anda periksa adalah Tangkapan Layar YouTube.com. Sekali lagi, tempelkan URL YouTube atau ID video, dan Anda akan dapat mendownload tangkapan layar dari bingkai apa pun dengan cepat.
3. Gunakan Alat Tangkapan Layar Asli
Mengambil tangkapan layar YouTube selalu dapat dilakukan menggunakan fungsi tangkapan layar asli di PC, Mac, Android, atau iPhone Anda. Hal ini tidak selalu praktis karena Anda sering kali harus memotong banyak area yang tidak penting seperti bilah hitam di sekitarnya dan kontrol pemutaran setelahnya.
Jika tidak masalah, berikut cara mengambil tangkapan layar dengan cepat menggunakan kontrol pemutaran asli di desktop atau perangkat seluler Anda. Namun sebelum Anda mulai:
Windows dan macOS
Android dan iOS
Jangan Lupa Meminta Izin Pengunggah
Apakah Anda berencana menggunakan tangkapan layar YouTube dari video yang bukan milik Anda untuk dipublikasikan secara online? Meskipun hal tersebut hampir selalu termasuk dalam Penggunaan Wajar, ada baiknya Anda tetap meminta izin pengunggah video dan memberi kredit pada saluran YouTube tersebut jika Anda memutuskan untuk melanjutkan.
.