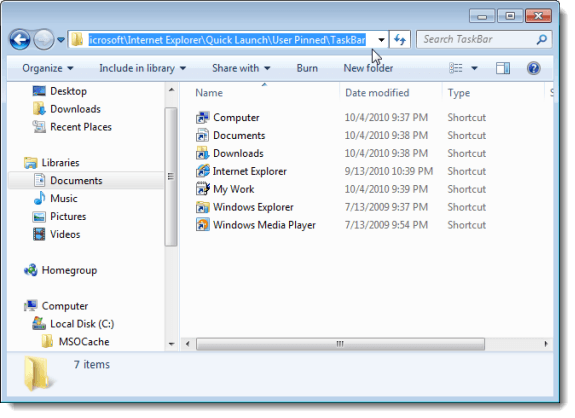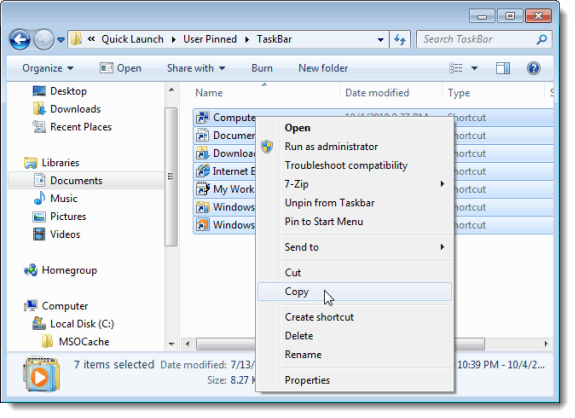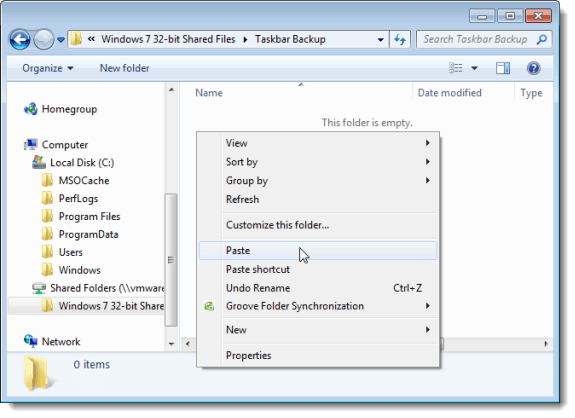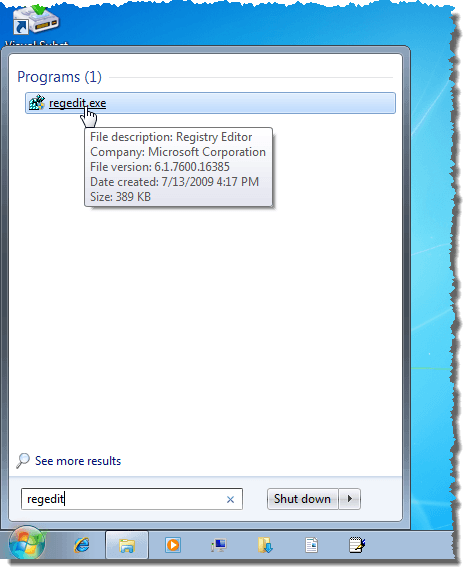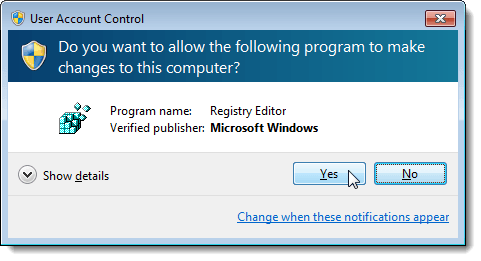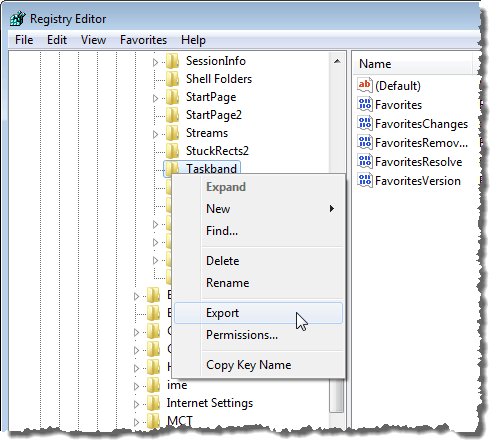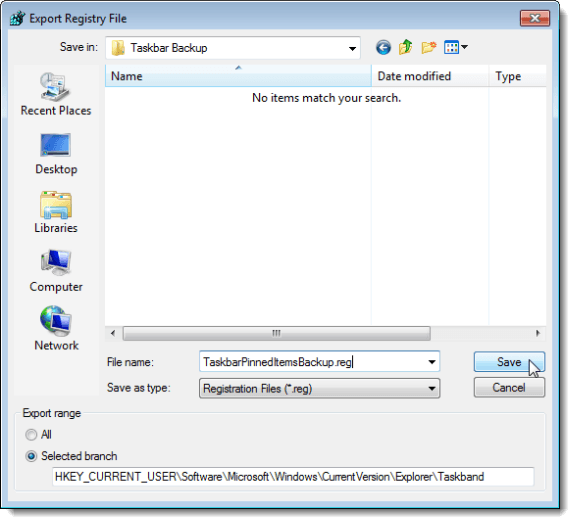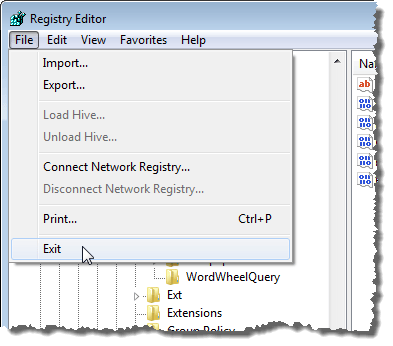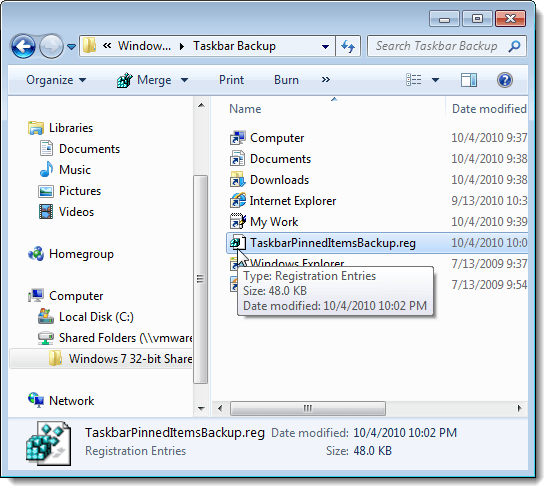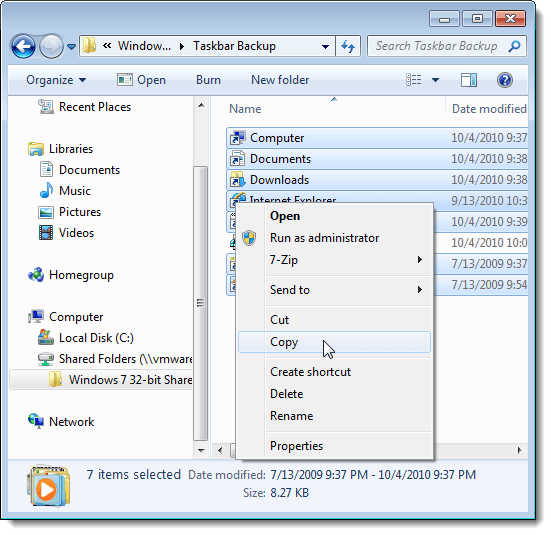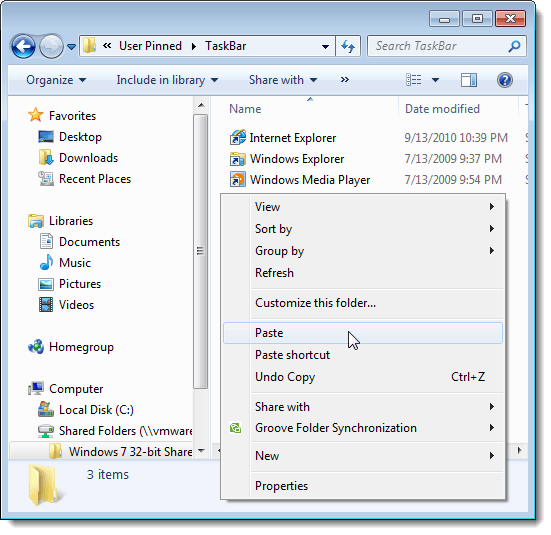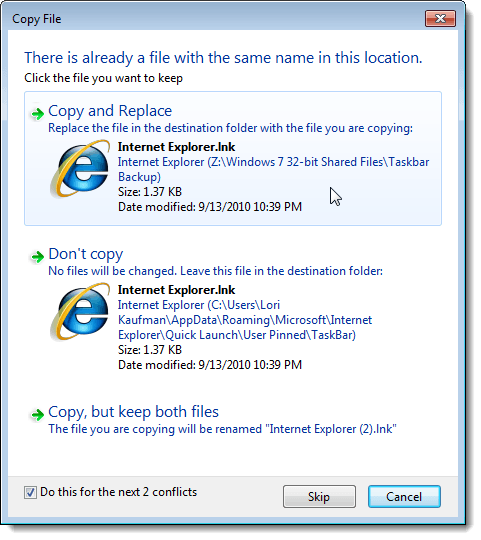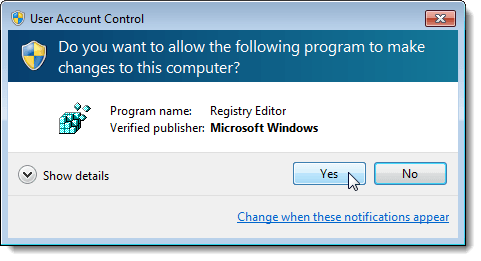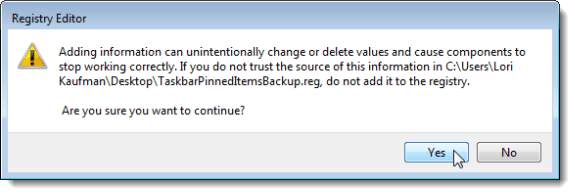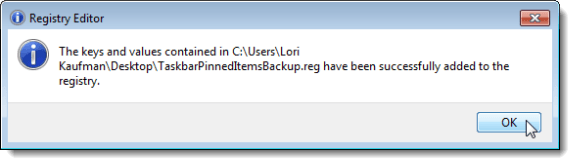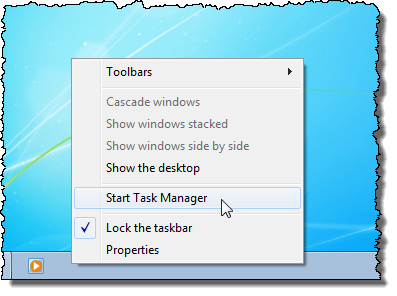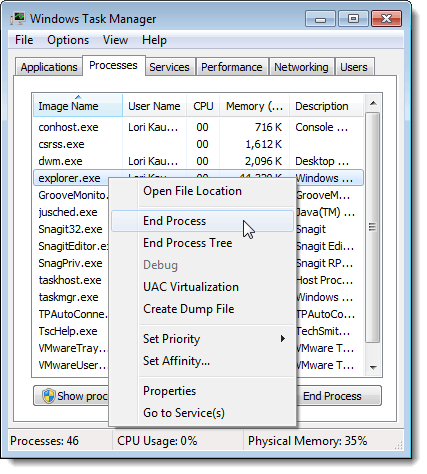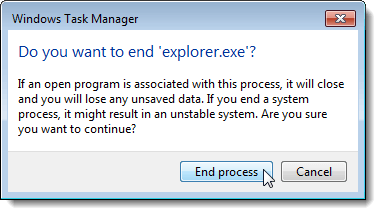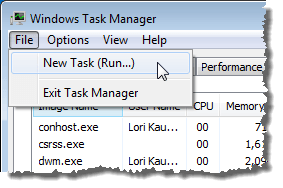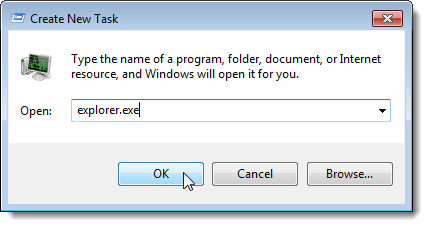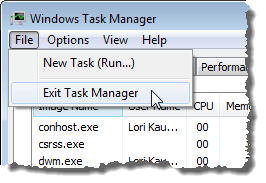Bilah tugas Windows 7 // 8/10 dapat menjadi bilah peluncuran yang sangat berguna tempat Anda dapat memasang pin program yang sering Anda gunakan. Anda juga dapat pin file yang sering digunakan, folder, dan halaman web untuk itu.
Setelah Anda mengatur taskbar Anda seperti yang Anda inginkan, Anda mungkin ingin membuat cadangan sehingga Anda dapat mengembalikannya jika ada masalah dengan komputer Anda. Anda juga mungkin ingin menyalin item taskbar yang disematkan ke profil pengguna lain.
Cadangkan Item Taskbar Terpasang Anda
Untuk mencadangkan item yang disematkan ke bilah tugas Anda, buka Windows Explorer, masukkan berikut ini jalur di bilah alamat dan tekan Enter.
%AppData%\Microsoft\Internet Explorer\Quick Launch\User Pinned\TaskBar
Pilih semua pintasan file di folder TaskBar. Klik kanan pada file dan pilih Salindari menu popup.
Navigasikan ke folder yang Anda gunakan untuk menyimpan file cadangan Taskbar. Klik kanan di folder dan pilih Tempelkandari menu popup.
Ada kunci dalam registri yang menyimpan data tentang Taskbar yang juga harus Anda buat cadangannya. Untuk melakukan ini, buka menu Mulaidan masukkan "regedit" (tanpa tanda kutip) di kotak Program pencarian dan file. Ketika regedit.exeditampilkan dalam daftar hasil, klik tautan.
Sekali lagi, klik Yadi kotak dialog Kontrol Akun Pengguna.
Navigasikan ke kunci berikut:
HKEY_CURRENT_USER \ Software \ Microsoft \ Windows \ CurrentVersion \ Explorer \ Taskband
Klik kanan pada tombol Taskbanddan pilih Ekspordari menu popup.
Di bagian bawah kotak dialog Ekspor File Registri, pemberitahuan Cabang yang dipilihdipilih dan nilainya sesuai dengan registri kunci yang Anda pilih. Arahkan ke folder tempat Anda menyimpan file cadangan Taskbar Anda. Masukkan nama untuk file cadangan kunci registri Anda, letakkan ekstensi .regpada namafile. Klik Simpan.
Tutup Editor Registridengan memilih Keluar dari menu File.
Anda seharusnya melihat .regAnda file dalam folder cadangan Anda.
Pulihkan Item Taskbar Terpasang Anda
Untuk mengembalikan item Taskbar yang disematkan, buka Windows Explorer dan arahkan ke direktori tempat Anda menyimpan file pintasan Taskbar dan file .reg. Pilih file shortcut (bukan file .reg, namun), klik kanan pada file, dan pilih Salindari menu popup.
Navigasikan ke folder berikut lagi:
%AppData%\Microsoft\Internet Explorer\Quick Launch\User Pinned\TaskBar
Klik kanan di dalam folder dan pilih Tempel dari menu popup.
Ketika kotak dialog Salin Berkasditampilkan, pilih Lakukan ini untuk kotak centang X konflik berikutnya(Xdapat bervariasi, tergantung pada berapa banyak pintasan yang akan diganti). Kemudian, klik tombol Salin dan Ganti.
Sekarang, Anda perlu menambahkan kunci registri Taskband yang dicadangkan kembali ke dalam registri. Untuk melakukan ini, salin file .regyang Anda buat ke Desktop.
CATATAN:Kami menemukan bahwa file .reg tidak selalu berjalan dari luar drive atau drive jaringan, jadi kami menyalin file TaskbarPinnedItemsBackup.regke desktop kami sebelum menambahkan kunci kembali ke registri.
Klik dua kali .regfile di Desktop dan klik Yapada kotak dialog Kontrol Akun Penggunayang ditampilkan.
Kotak dialog konfirmasi ditampilkan untuk memastikan Anda benar-benar ingin menambahkan informasi dalam file .regke registri. Klik Ya.
Kotak dialog kemudian menampilkan bahwa informasi telah berhasil ditambahkan ke registri. Klik OK.
Perhatikan bahwa item tersemat Anda tidak langsung ditampilkan di Taskbar. Anda harus mengakhiri proses Explorer dan memulai ulang agar item muncul. Untuk melakukan ini, klik kanan pada Taskbar dan pilih Mulai Task Managerdari menu popup.
Aktif kotak dialog Windows Task Manager, klik tab Proses. Klik kanan pada tugas explorer.exedalam daftar dan pilih End Processdari menu popup.
Kotak dialog ditampilkan untuk memastikan Anda benar-benar ingin mengakhiri proses Explorer. Klik Akhiri proses
.Untuk memulai ulang proses Explorer, pilih Tugas Baru (Jalankan ...) dari menu File.
Pada dialog Buat Tugas Barukotak, masukkan "explorer.exe" (tanpa tanda kutip) di kotak edit Bukadan klik OK.
Untuk menutup kotak dialog Windows Task Manager, pilih Keluar dari Task Managerdari Filemenu.
Setelah Anda me-restart Explorer, Anda akan melihat item yang dipasangi pin pada Taskbar kembali. Selamat menikmati!