Apakah Disney Plus tidak berfungsi lagi? Jangan khawatir, semua layanan streaming terkadang mengalami masalah dan memunculkan kode kesalahan. Karena Anda di sini, Anda mungkin menghadapi kode kesalahan 39. Ada berbagai alasan di baliknya, dan dalam artikel ini, kami akan menjelajahi semuanya dan menunjukkan cara memperbaiki masalah tersebut.
Selain itu, pastikan untuk membaca panduan kami tentang cara memperbaiki kode kesalahan Disney Plus 83 jika perangkat Anda gagal terhubung ke server.
Apa itu Kode Kesalahan Disney Plus 39?
Kode Kesalahan 39 terjadi karena Disney Plus mendeteksi bahwa perangkat Anda tidak memiliki izin yang diperlukan, atau koneksi internet yang aman, untuk melakukan streaming kontennya. Pesan yang akan Anda terima cukup umum dan menjelaskan bahwa video yang diminta tidak dapat diputar. Ini juga memberi tahu Anda untuk menghubungi Dukungan Disney Plus jika masalah terus berlanjut. Hal ini dapat memakan waktu cukup lama, dan alasan di balik Kode Kesalahan 39 mungkin sederhana, jadi mari kita lihat bagaimana Anda dapat memperbaikinya dengan cepat.
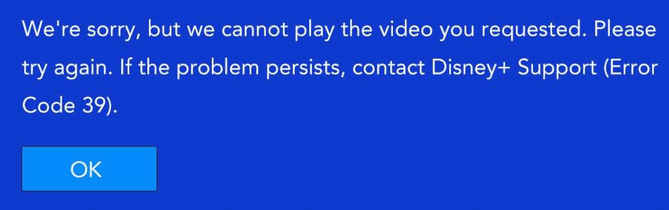
Alasan Dibalik Kode Kesalahan Disney Plus 39
Ada beberapa alasan mengapa Anda tiba-tiba melihat kode kesalahan ini saat mencoba melakukan streaming acara Disney Plus:
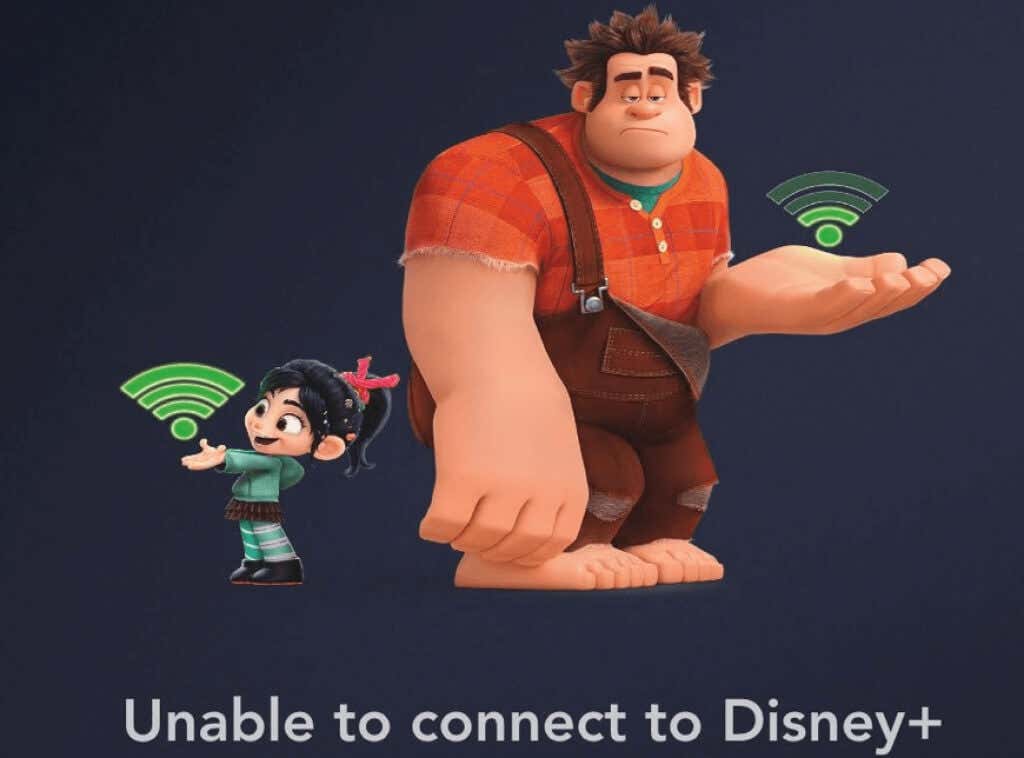
Cara Memperbaiki Kode Kesalahan Disney Plus 39
Metode yang dapat Anda gunakan untuk memperbaiki masalah ini pada Disney Plus akan bergantung pada alasan terjadinya masalah tersebut. Meskipun Anda tidak mengetahui alasan pasti di baliknya, Anda dapat mencoba beberapa tips berikut dan melihat apakah ini menyelesaikan masalah..
1. Coba Muat Ulang Video
Sering kali kesalahan layanan streaming dapat hilang begitu saja setelah Anda memuat ulang video. Cobalah dan lihat apakah itu akan mulai diputar setelah dimuat ulang. Jika tidak, atau berhenti lagi setelah beberapa waktu, Anda harus mencoba solusi lain untuk Kode Kesalahan 39.
2. Nyalakan ulang Perangkat
Data yang rusak sering kali menjadi penyebab Kode Kesalahan 39. Namun ini adalah perbaikan yang mudah. Yang harus Anda lakukan adalah memulai ulang perangkat streaming Anda. Metode memulai ulang akan bergantung pada jenis perangkat yang Anda gunakan.
Di AppleTV, buka Pengaturan>Sistemdan klik Mulai Ulang.
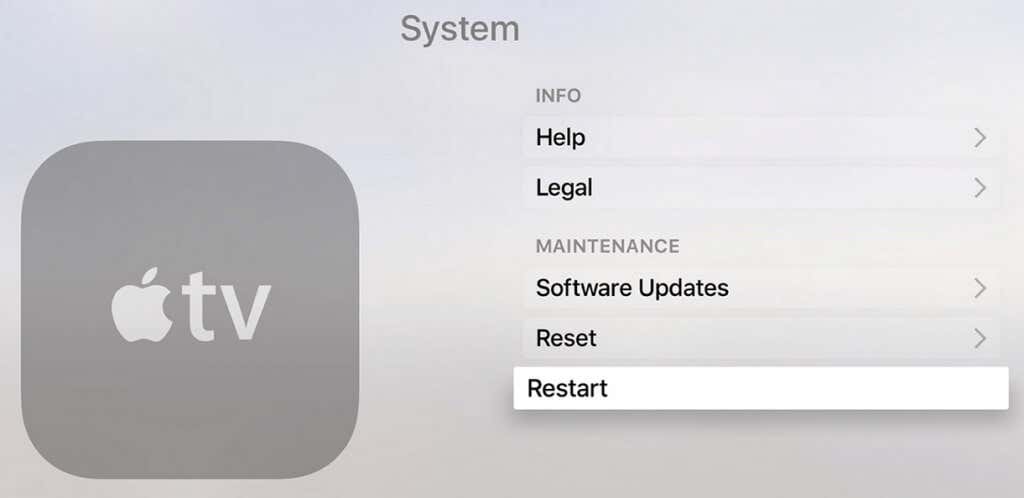
Di Android TV, tekan tombol Beranda, lalu buka Pengaturan>Tentangdan klik Mulai Ulangdi Menu Daya.
Pada tablet atau ponsel pintar Android Anda perlu menahan tombol daya hingga daftar opsi muncul. Pilih Mulai ulang.
Di iPhone, tekan dan tahan tombol samping, atau tombol volume (tergantung modelnya). Penggeser matikan akan muncul. Seret semuanya ke kanan. Setelah perangkat mati, Anda dapat melanjutkan untuk menyalakannya secara normal.
Memulai ulang akan menghilangkan kemungkinan file sementara rusak yang mungkin mengganggu streaming Disney Plus Anda. Pastikan untuk menutup aplikasi dengan benar sebelum memulai ulang perangkat.
Jika Anda tidak menyukai gagasan untuk memulai ulang perangkat streaming Anda, coba mulai ulang aplikasinya saja. Tutup dan buka lagi, dan lihat apakah ini menyelesaikan masalah. Jika belum, lanjutkan membaca.
3. Instal ulang Aplikasi Disney Plus

Jika Anda mencurigai data yang rusak dalam aplikasi Disney Plus menyebabkan Kesalahan 39, Anda harus menginstalnya kembali. Apa pun perangkat yang Anda gunakan, Anda harus mencopot pemasangan aplikasi sepenuhnya, dan memasangnya kembali seperti yang Anda lakukan pertama kali. Dengan cara ini Anda akan memastikan semua file terkait yang mungkin rusak juga hilang.
4. Reset AppleTV atau AndroidTV ke Pengaturan Pabrik
Jika Anda menemukan Kode Kesalahan 39 di AppleTV atau AndroidTV, dan menginstal ulang aplikasi Disney Plus tidak membantu, Anda dapat mencoba mengatur ulang perangkat Anda ke pengaturan pabrik. Jika Anda menggunakan perangkat lain untuk streaming Disney Plus, Anda dapat melewati langkah ini..
Cara Mereset AppleTV Anda
1. Di AppleTV, buka Pengaturan>Sistemlalu navigasikan ke bagianPemeliharaan.
2. Buka Resetdan konfirmasi dengan menekan tombol Reset dan Perbarui. Instal aplikasi Disney Plus dan periksa apakah Kode Kesalahan 39 masih muncul.
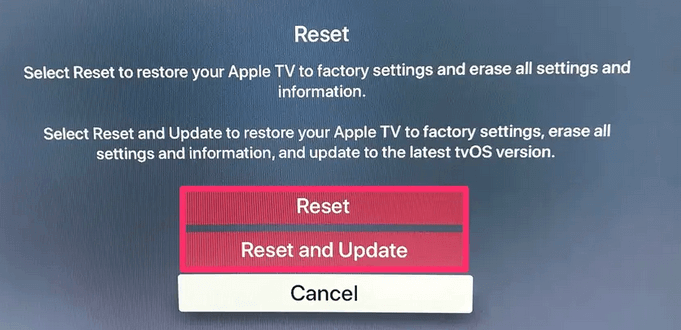
Cara Mereset AndroidTV Anda
1. Di AndroidTV, buka menu Berandadan akses Setelan>Perangkat.
2. Dari sana akses menu Penyimpanan & Reset>Data pabrik & reset.
3. Layar konfirmasi akan muncul. Pilih Hapus Semuanya. TV Anda akan dimulai ulang dan Anda dapat melanjutkan untuk menginstal aplikasi Disney Plus lagi.
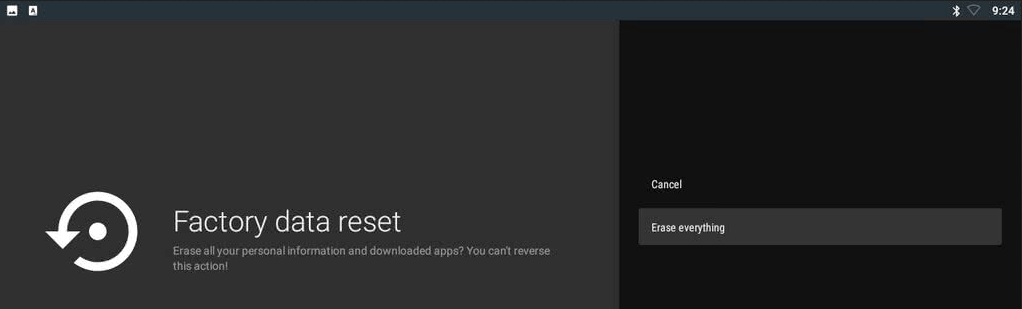
5. Siklus Daya Konsol Anda
Jika Anda menggunakan Xbox One atau Playstation 4 untuk streaming Disney Plus, Anda harus menghidupkan konsol Anda. Artinya, Anda harus menguras kapasitor daya konsol untuk menghapus data sementara rusak yang mungkin dibuat oleh Disney Plus.
Cara Menghidupkan Xbox
Untuk menghidupkan Xbox, tekan dan tahan tombol daya setidaknya selama 10 detik hingga Anda melihat lampu LED depan berkedip. Setelah konsol mati, lepaskan kabel daya dan biarkan sambungannya terputus setidaknya selama satu menit untuk memastikan kapasitor daya terkuras. Setelah Anda menyambungkan kembali kabel, nyalakan Xbox One dan tunggu hingga kabel terisi penuh.

Cara Menghidupkan Konsol PlayStation
Untuk menghidupkan PS4 atau PS5, tekan dan tahan tombol daya hingga perangkat benar-benar mati. Pastikan tidak dalam mode hibernasi. Cabut kabel daya dan diamkan selama beberapa menit sebelum Anda menyambungkannya kembali. Mulai konsol Anda dan tunggu hingga dimuat sepenuhnya sebelum memeriksa apakah Disney Plus berfungsi dengan baik.
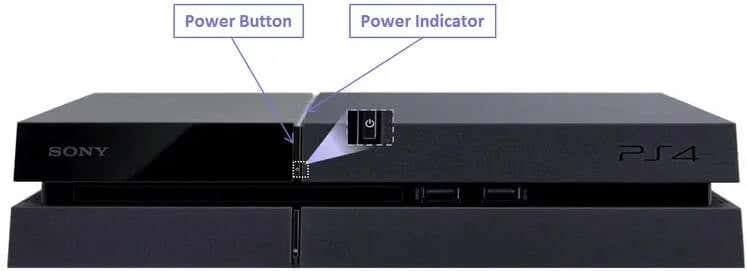
6. Hapus Perangkat Penangkap Dalam Game
Disney Plus, serta banyak aplikasi streaming lainnya, menerapkan Perlindungan DRM tertentu untuk memastikan kontennya tidak dibajak. Itulah sebabnya aplikasi streaming terkadang mengalami konflik dengan perangkat perekam dalam game seperti Elgato, atau bahkan disk BluRay. Yang terbaik adalah menghapus perangkat tersebut sebelum memulai aplikasi Disney Plus melalui konsol game..
7. Ganti Kabel atau Port HDMI
Jika Anda mencoba memutar acara Disney Plus melalui perangkat yang menggunakan sambungan HDMI (Xbox One ke smart TV, atau komputer ke monitor), mungkin ada masalah dengan kabel atau port HDMI Anda . Anda perlu memecahkan masalah keduanya untuk mengetahui mana yang harus diganti. Hal termudah untuk dilakukan adalah menukar kabel HDMI dengan kabel yang mendukung HDMI 2.1. Jika tidak membantu, colokkan kabel ke port HDMI lain.
8. Keluar dari Disney Plus di Perangkat Lain
Disney Plus tidak mengizinkan Anda masuk dengan jumlah perangkat yang tidak terbatas. Jika Anda masih menemukan Kode Kesalahan 39, periksa berapa banyak perangkat yang masuk sekaligus. Keluar dari PC, TV, tablet, atau ponsel cerdas Anda dan coba gunakan hanya satu perangkat untuk mengakses aplikasi Disney Plus.
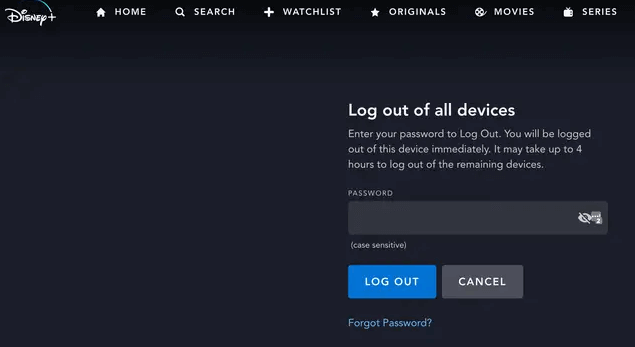
9. Coba Perangkat Streaming Lain
Mungkin masalahnya ada pada perangkat yang Anda gunakan untuk melakukan streaming video Disney Plus. Coba akses aplikasi melalui perangkat lain. Alih-alih TV, gunakan ponsel cerdas Anda, atau Xbox One. Jika salah satu berfungsi dan yang lainnya tidak, Anda akan memastikan di mana letak masalahnya. Tonton konten di perangkat yang berfungsi, dan pecahkan masalah perangkat yang tidak berfungsi.
10. Masalahnya Ada di Akhir Disney Plus
Jika Anda telah mencoba semua cara di atas dan sepertinya tidak ada yang membantu dengan Kode Kesalahan 39, masalahnya mungkin bukan di pihak Anda. Hubungi Dukungan Disney Plus dan tanyakan kepada mereka untuk solusi lebih lanjut. Mungkin konten yang Anda coba akses tidak tersedia di wilayah Anda, atau ada masalah teknis di dalam Disney Plus itu sendiri. Dalam hal ini, Anda harus memercayai tim Disney Plus untuk menyelesaikan masalah tersebut untuk Anda.
Nikmati Konten Disney Plus Bebas Kesalahan
Jika Anda tidak dapat menentukan masalahnya, coba semua solusi Kode Kesalahan Disney Plus 39 kami satu per satu. Mungkin tidak semuanya cocok untuk Anda, bergantung pada perangkat yang Anda gunakan untuk melakukan streaming, jadi Anda mungkin harus mencoba beberapa langkah pemecahan masalah sebelum menemukan langkah yang sesuai untuk Anda.
Pastikan juga untuk membaca panduan kami di cara memperbaiki kesalahan Netflix karena Disney Plus bukanlah satu-satunya layanan streaming yang bermasalah.
.