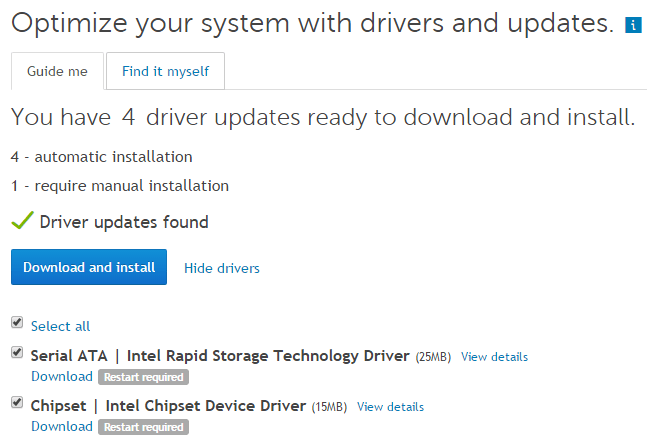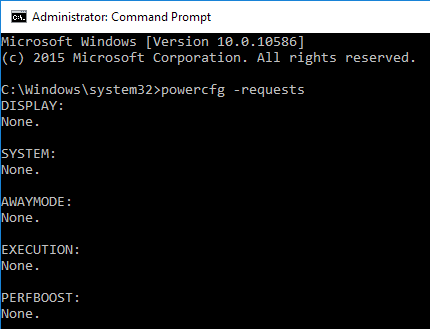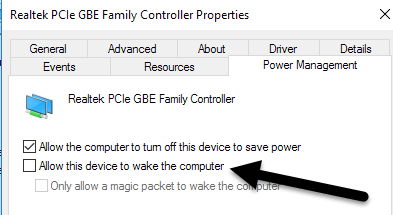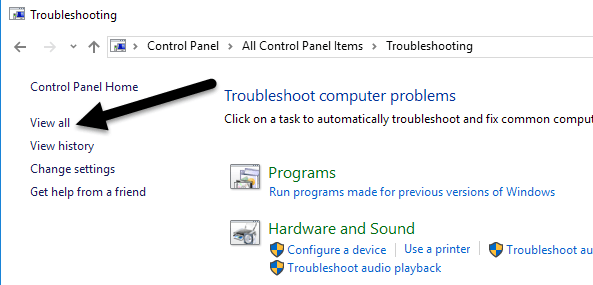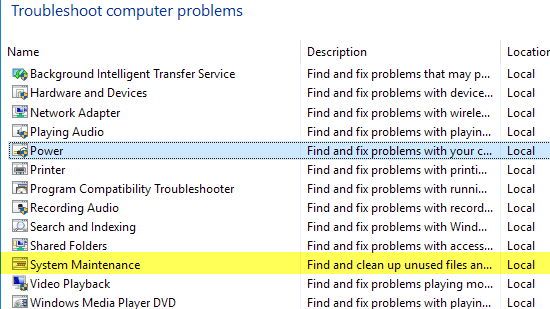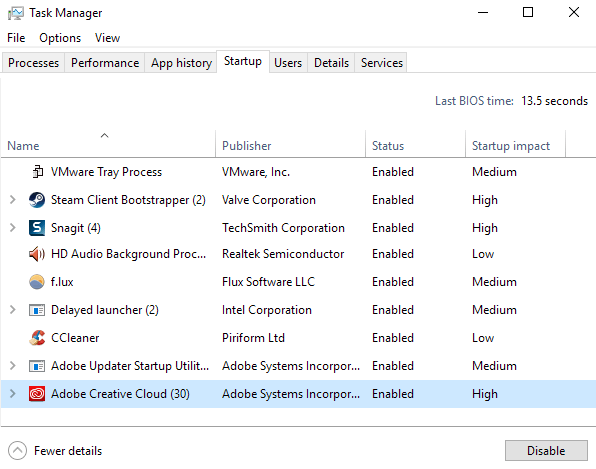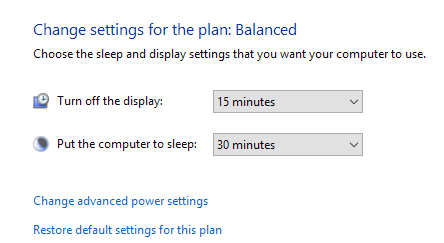Saya sudah menulis tentang bagaimana memperbaiki masalah dengan Windows 7 tidak akan tidur dan Windows 8 tidak akan tidur, tetapi saya belum berbicara tentang masalah tidur di Windows 10. Karena banyaknya jumlah mesin dan berbagai macam perangkat keras yang dapat dijalankan Windows, setiap versi Windows akan mengalami masalah untuk tidur dalam situasi tertentu.
Terkadang masalahnya adalah karena perangkat keras, kadang-kadang karena driver dan lainnya kali itu sesuatu yang tidak dikonfigurasi dengan benar dengan sistem operasi. Dalam artikel ini, saya akan membahas semua solusi yang berbeda yang dapat saya temukan untuk memperbaiki masalah ini di Windows 10.
Perhatikan bahwa saya akan mencoba untuk tidak mengulangi solusi yang telah disebutkan di Windows 7 dan artikel Windows 8, jadi silakan baca jika tidak ada solusi di bawah ini berfungsi. Karena Windows 10 cukup baru, tampaknya ada banyak masalah pada mesin tertentu, mungkin karena driver belum sepenuhnya mendukung Windows 10.
Satu-satunya solusi nyata dalam kasus tersebut adalah menunggu hingga Driver Windows 10 dilepaskan. Metode 1 adalah cara terbaik Anda jika Anda menemukan bahwa banyak orang dengan mesin yang sama dengan Anda mengalami masalah tidur.
Metode 1 - Perbarui Driver Chipset
Cara tercepat untuk kemungkinan mengatasi masalah ini adalah mengunduh driver terbaru untuk mesin Windows 10 Anda dari situs web produsen PC. Sebagai contoh, saya memiliki Dell dan menggunakan Deteksi Sistem Dell, itu secara otomatis memindai sistem saya dan menemukan semua pembaruan driver yang sesuai.
Paling driver penting untuk memperbarui adalah driver chipset, BIOS dan driver kartu jaringan. Jika Anda memiliki sistem yang dibangun khusus, baca posting saya tentang menggunakan perangkat lunak pihak ketiga untuk menemukan dan memperbarui driver. Saya juga sebelumnya telah menulis bahwa itu mungkin bukan ide bagus untuk memperbarui BIOS Anda, kecuali untuk kasus-kasus tertentu seperti ini di mana Anda mungkin mengalami masalah terkait perangkat keras. Jika Anda memutuskan untuk memperbarui BIOS, baca posting saya tentang cara memeriksa apakah pembaruan tersedia untuk BIOS Anda atau tidak.
Selain memperbarui driver, pastikan Anda pergi ke Pengaturan- Perbarui & amp; Keamanandan instal semua pembaruan terbaru untuk Windows 10 dari Microsoft.
Metode 2 - Periksa Permintaan Daya
Terkadang program Windows tertentu mengirim permintaan daya ke sistem, yang mencegah sistem untuk mematikan atau pergi tidur. Biasanya kasus ini valid seperti ketika Anda memutar DVD dan tidak ada interaksi dengan mouse dan keyboard selama beberapa jam, layar akan tetap aktif.
Permintaan akan secara otomatis hilang ketika program ditutup . Namun, ada contoh di mana itu bisa menjadi macet. Anda dapat memeriksa untuk melihat semua permintaan daya dengan membuka prompt perintah yang ditinggikan (Klik Mulai, ketik cmd, klik kanan pada Command Promptdan pilih Jalankan sebagai Administrator) dan mengetikkan perintah berikut:
powercfg -requests
Idealnya, Anda ingin semua item untuk mengatakan None, yang artinya tidak ada permintaan daya saat ini. Jika Anda memiliki sesuatu yang terdaftar seperti SRVNET, lihat artikel Windows 8 yang saya sebutkan di bagian paling awal artikel.
Penggunaan perintah powercfg lainnya yang baik adalah untuk melihat perangkat di sistem Anda dapat membangunkan sistem. Biasanya, ini termasuk mouse dan keyboard, tetapi terkadang perangkat lain seperti kartu jaringan, kartu grafis, dll., Mendaftarkan diri dan dapat menyebabkan masalah. Baca Metode 3 dari my Posting Windows 7 untuk mencegah perangkat membangunkan komputer Anda.
Saya juga telah membaca memeriksa Hanya memungkinkan paket ajaib untuk membangunkan komputerr untuk adaptor jaringan Anda memperbaiki masalah tidur juga. Juga, untuk melihat perangkat terakhir yang membangunkan komputer Anda, jalankan perintah berikut:
powercfg -lastwake
Metode 3 - Jalankan Pemecah Masalah
Windows 10 memiliki beberapa manfaat memecahkan masalah aplikasi yang diinstal yang dapat memperbaiki banyak masalah untuk Anda secara otomatis. Buka Panel Kontrol, klik Pemecahan Masalahdan kemudian klik pada Lihat semuadi kiri atas.
Dua yang ingin Anda jalankan adalah Powerdan Pemeliharaan Sistem.
Saya telah berhasil menjalankan ini di mesin klien tertentu, jadi layak dicoba.
Metode 4 - Lepaskan Perangkat
Saya punya satu klien yang komputernya tidak mau tidur dan setelah berjam-jam mencoba semua jenis perbaikan di Windows, itu akhirnya menjadi Logitech USB Joystick yang menyebabkan masalah! Jadi solusi lain yang mungkin mudah adalah menghapus semua perangkat USB yang terhubung, restart komputer Anda dan lihat apakah Windows 10 pergi tidur.
Ini terutama benar jika Anda memiliki perangkat USB seperti menulis tablet, joystick, mikrofon, kamera, hard drive eksternal, dll. terhubung ke komputer Anda. Jika Anda menemukan bahwa itu salah satu perangkat USB Anda, cobalah untuk menemukan driver terbaru untuk perangkat itu dan menginstalnya.
Metode 5 - Boot Bersih
Di luar masalah ini, satu-satunya alasan lainnya adalah semacam program atau layanan startup yang mencegah Windows untuk tidur. Satu-satunya solusi untuk masalah ini adalah melakukan boot bersih. Anda dapat membaca instruksi di sini tentang cara lakukan boot bersih. Ikuti petunjuk untuk Windows 8.1 karena mereka akan sama untuk Windows 10.
Dalam boot bersih, Anda pada dasarnya menonaktifkan semua item startup dan kemudian restart komputer. Jika Anda menemukan bahwa komputer akan tidur, Anda sekarang tahu masalahnya terletak pada salah satu program startup. Anda kemudian mengaktifkan setiap program startup satu per satu dan restart komputer sampai masalah kembali. Pada titik itu, Anda akan tahu program mana yang merupakan pelakunya. Ini adalah proses yang membosankan, tetapi itu berhasil!
Sebelum melakukan boot bersih, Anda dapat dengan cepat memeriksa untuk melihat apakah ini akan berfungsi memulai ulang Windows dalam mode aman. Jika komputer tidur dengan baik dalam mode aman, maka lanjutkan dan lakukan boot bersih untuk menemukan program yang menyebabkan masalah tidur.
Metode 6 - Kembalikan Paket Default
Perbaikan cepat lainnya adalah untuk mengembalikan default paket daya Anda. Buka Panel Kontrol, klik Opsi Daya, lalu klik Ubah pengaturan rencanadi samping paket yang telah Anda pilih.
Klik pada Pulihkan pengaturan default untuk pla inidan nyalakan ulang komputer Anda.
Metode 7 - Pulihkan PC
Ini jelas merupakan pilihan terakhir, tetapi mengatur ulang PC Anda mungkin satu-satunya hal yang dapat Anda lakukan jika Anda sudah mencoba yang lain. Lihat posting saya di mengatur ulang Windows 10 PC Anda. Perhatikan bahwa Anda dapat memilih untuk menyimpan data dan file Anda, jadi itu bukan penghapusan lengkap sistem Anda.
Pada dasarnya menginstal ulang Windows 10 dan hanya itu. Banyak orang telah berhasil dengan metode ini, tetapi lebih memakan waktu dan lebih berisiko. Pastikan untuk mem-backup data Anda sebelum Anda mengembalikan PC Anda untuk berjaga-jaga jika ada yang salah.
Kemungkinan Solusi Lain
Ada beberapa solusi satu-off yang berfungsi untuk sebagian orang dan tidak ada benar-benar tahu kenapa. Bagaimanapun, saya telah mengumpulkan mereka di sini hanya jika Anda kebetulan menjadi salah satu dari orang-orang itu!
Semoga salah satu solusi di atas akan berfungsi untuk komputer Anda. Jika tidak, kirim komentar dan saya akan mencoba membantu. Selamat menikmati!