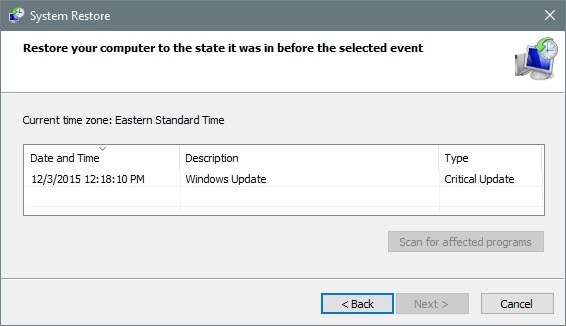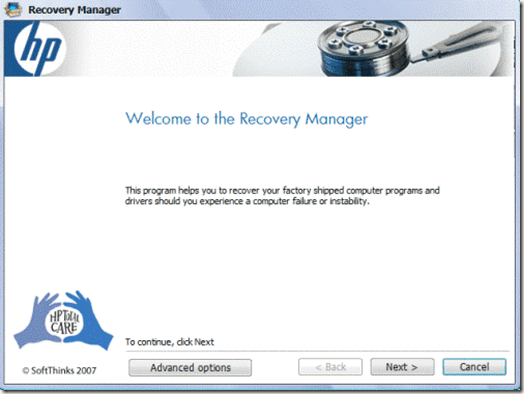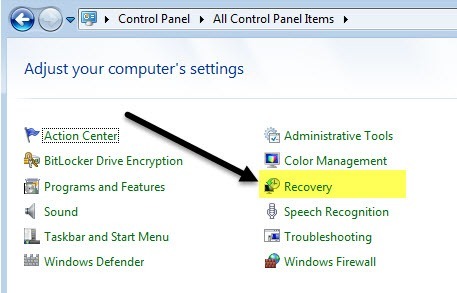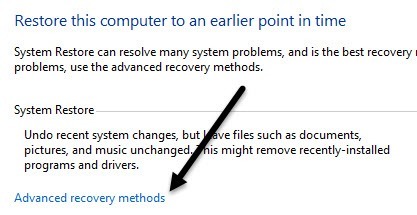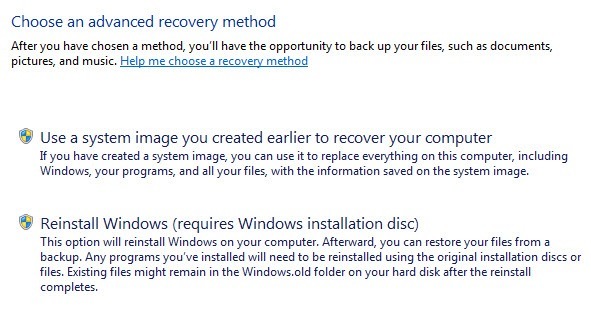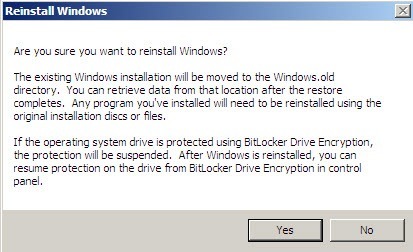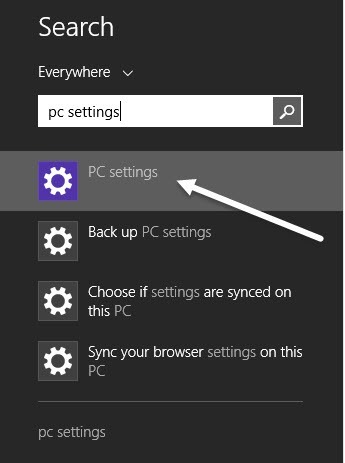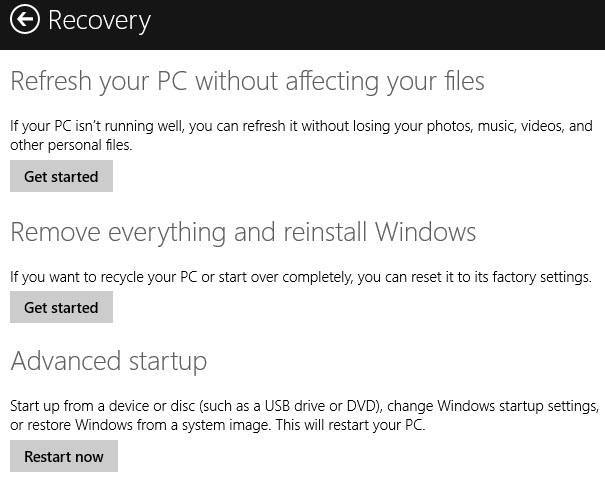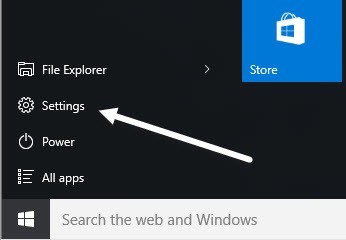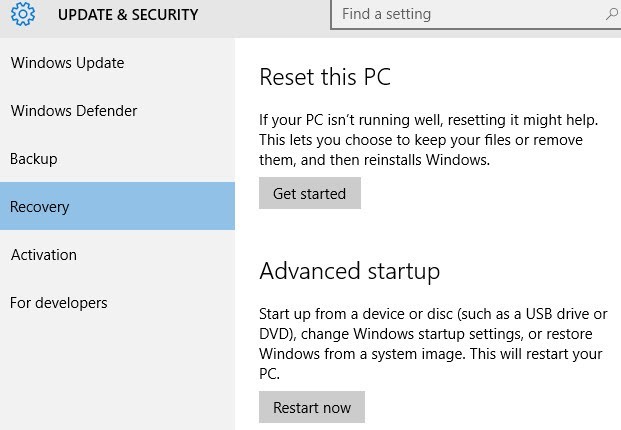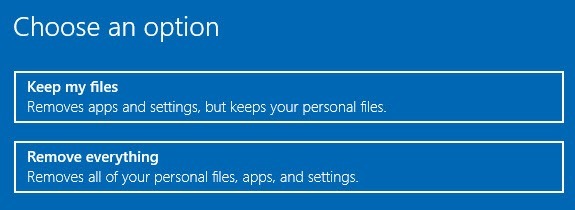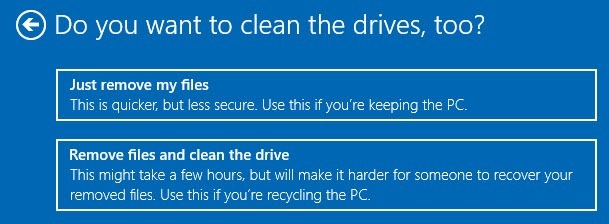Anehnya, saya telah ditanya oleh banyak orang baru-baru ini bagaimana mereka dapat memulihkan komputer mereka ke "pengaturan pabrik". Tergantung pada bagaimana Anda melihatnya dan versi Windows yang Anda jalankan, pengaturan pabrik dapat berarti beberapa hal.
Bagi saya, pengaturan pabrik berarti mengembalikan komputer ke keadaan saat Anda pertama kali membelinya. Ini termasuk OS dengan semua perangkat lunak pihak ketiga yang ingin mereka instal dengannya. Namun, ini mungkin bukan pilihan yang paling ideal.
Cara lain untuk memikirkannya adalah dengan melakukan instalasi bersih dari sistem operasi, sehingga Anda bekerja dengan OS versi telanjang tulang. Perbedaan antara instalasi yang bersih dan pemulihan ke pengaturan pabrik adalah fakta bahwa yang pertama tidak termasuk perangkat lunak pihak ketiga sampah.
Sebagai alternatif, melakukan pemulihan sistem mengembalikan OS ke keadaan sebelumnya, yang tidak persis seperti instalasi yang bersih, tetapi dapat membantu Anda membuat sistem Anda berfungsi dengan baik.
Terakhir, ada instalasi perbaikan, yang pada dasarnya menggantikan semua file sistem Windows, tetapi menjaga data Anda tetap utuh. Ini adalah opsi yang bagus jika sistem Anda terinfeksi virus atau malware yang tidak dapat Anda hapus, tetapi data Anda bersih. Windows dan semua aplikasi akan dihapus, tetapi data Anda akan disimpan. Saya akan mencoba menjelaskan bagaimana Anda dapat melakukan masing-masing metode ini dalam artikel di bawah ini.
Untuk sebagian besar, jika Anda berada pada tahap ini, komputer Anda harus benar-benar dalam kondisi buruk. Rekomendasi saya adalah melakukan instalasi bersih, yang lebih baik daripada mengembalikan gambar pabrik yang Anda dapatkan di DVD atau yang terletak di partisi tersembunyi di hard drive. Jika Anda takut kehilangan sebagian data dengan pemasangan yang bersih, lakukan perbaikan. System Restore adalah yang paling aman, tetapi biasanya tidak dapat memperbaiki infeksi malware besar.
Kembalikan Pengaturan Pabrik - Pemulihan Sistem
Pemulihan Sistem adalah alat bawaan di Windows yang memungkinkan Anda untuk gulung kembali sistem ke keadaan sebelumnya. Perhatikan bahwa itu hanya "mengembalikan" pengaturan sebelumnya di registri dan file sistem Windows. Ini juga akan menghapus semua aplikasi yang mungkin telah Anda instal setelah titik pemulihan dibuat.
Anda dapat menggunakan pemulihan sistem untuk menyingkirkan spyware, tetapi jika pemulihan sistem tidak memperbaiki masalah Anda, Anda akan memiliki untuk menggunakan instal yang bersih dari OS atau ke DVD / partisi pemulihan.
Anda dapat membaca posting saya sebelumnya di cara mengembalikan komputer Anda menggunakan fitur System Restore. Jika pemulihan sistem dinonaktifkan, Anda dapat membaca posting saya di cara mengaktifkan pemulihan sistem lagi.
Kembalikan Pengaturan Pabrik - CD Pemulihan / DVD
Sebagian besar komputer dilengkapi dengan CD / DVD pemulihan atau partisi pemulihan yang tersembunyi di komputer. Ini berlaku untuk sebagian besar mesin Acer, Asus, HP, Dell dan Lenovo saat ini.
Jika Anda memiliki salah satunya, Anda dapat mengakses partisi pemulihan dari dalam Windows atau saat startup. Cukup ikuti tautan di atas untuk petunjuk terperinci.
Satu-satunya alasan saya tidak merekomendasikan opsi ini adalah karena semua gambar pemulihan vendor PC termasuk perangkat lunak pihak ketiga tambahan, yang memperlambat komputer Anda secara signifikan.
Kembalikan Pengaturan Pabrik - Bersihkan / Perbaiki Instal Windows
Opsi terakhir dan terakhir Anda untuk memulihkan Windows ke pengaturan pabrik adalah dengan melakukan instalasi atau perbaikan instalasi yang bersih. Tergantung pada versi Windows Anda, prosesnya akan berbeda.
Windows XP
Untuk Windows XP, Anda benar-benar hanya dapat melakukan ini menggunakan CD / DVD. Instalasi bersih pada dasarnya terdiri dari booting dari CD XP asli, menghapus semua partisi, membuat partisi baru, dan kemudian menginstal Windows XP dari CD.
Ini proses yang cukup lurus dan Anda dapat membaca ini tutorial yang sangat baik untuk instruksi langkah demi langkah. Sekali lagi, penting untuk dicatat bahwa Anda akan kehilangan semua data Anda dalam proses ini.
Jika Anda perlu memperbaiki file sistem Windows yang rusak atau hilang tanpa kehilangan data apa pun, sebaiknya Anda mencoba 10 (gulir ke bawah ke bagian bawah artikel).
Windows 7
Jika Anda menjalankan Windows 7, Anda harus memiliki DVD untuk OS atau buat perangkat USB bootable Anda sendiri untuk melakukan instalasi yang bersih. Jika Anda memiliki DVD asli, maka kita dapat memulai proses dari dalam Windows.
Buka Control Paneldan klik Pemulihan. Jika Anda tidak melihat ikon, klik pada drop-down kecil di kanan atas dan pilih dari ikon kecil atau besar daripada Kategori.
Selanjutnya klik pada tautan di bagian bawah untuk Metode Pemulihan Lanjutan.
Sekarang klik pada Pasang kembali Windows (memerlukan disk instalasi Windows).
Lanjutkan dan masukkan ke dalam disk dan proses penginstalan ulang akan dimulai. Pertama, Anda akan diminta untuk mencadangkan data Anda jika Anda mau dan kemudian Anda harus memulai ulang. Setelah dimulai kembali, dialog Opsi Pemulihanmuncul dan kemudian Anda akan diminta untuk mengkonfirmasi apakah Anda benar-benar ingin menginstal ulang Windows.
Setelah mendeteksi DVD, Anda siap untuk melanjutkan dan proses instalasi akan dimulai. Perhatikan bahwa ketika Anda melakukan ini, itu akan memindahkan versi lama Windows ke dalam direktori Windows.old, yang dapat menghabiskan banyak ruang. Cukup jalankan Pembersihan Disk strong> dan pastikan untuk mengklik tombol Bersihkan file sistem.
Jika Anda ingin melakukan perbaikan pemasangan Windows 7, itu cukup proses yang rumit. Saya menyarankan untuk menyalin data Anda dan melakukan instalasi bersih, tetapi jika Anda benar-benar ingin mencoba melakukan perbaikan, periksa ini panduan langkah demi langkah. Seperti yang disebutkan sebelumnya, instalasi perbaikan tidak akan menghapus file pribadi Anda.
Terakhir, jika Anda tidak memiliki DVD, Anda harus menginstal buat drive USB bootable dengan Windows 7 di dalamnya. Kemudian Anda akan boot dari drive USB dan membersihkan instalasi Windows 7.
Windows 8.1
Di sinilah berbagai hal mulai menjadi sedikit lebih mudah. Dimulai dengan Windows 8, Anda tidak lagi memerlukan DVD atau perangkat USB yang dapat di-boot untuk memperbaiki instalasi atau bersihkan instal PC Anda.
Namun, ada satu pengecualian kecil di sini yang harus saya sebutkan. Mungkin masih sepadan dengan upaya untuk buat perangkat USB bootable Anda sendiri dengan Windows 8 atau 10 karena banyak vendor PC menambahkan gambar mereka sendiri ke OS sehingga ketika Anda melakukan Reset atau Refresh, itu sebenarnya memuat gambar mereka yang disesuaikan dengan perangkat lunak tambahan daripada versi bersih dari Windows.
Dengan Windows 8 dan Windows 10, Anda bahkan tidak memerlukan kunci produk untuk membuat drive USB yang dapat di-boot seperti yang Anda lakukan dengan Windows 7, jadi sangat disarankan untuk melakukannya cara jika Anda bisa. Jika tidak, inilah cara Anda dapat melakukannya dari Windows 8.1.
Klik tombol Mulai untuk memunculkan layar Mulai. Sekarang mulai ketik pengaturan pcdan bilah pesona akan muncul di ujung kanan.
Klik pada Perbarui dan Pemulihandi bagian bawah lalu Pemulihan. Anda sekarang akan melihat beberapa opsi.
Segarkan PC Anda tanpa memengaruhi file Andaadalah pemasangan reparasi pilihan. Ini akan menyimpan file pribadi Anda dan mengganti semua file sistem.
Hapus semua dan instal ulang Windowsakan mengembalikan sistem ke pengaturan pabrik, yang persis seperti yang saya jelaskan di awal artikel. Ini berarti bahwa gambar yang dikustomisasi dapat dipulihkan yang mencakup apa pun yang dipasangi vendor PC pada sistem.
Permulaan Lanjutanakan memungkinkan Anda melakukan instalasi bersih yang sebenarnya dengan membiarkan Anda memulai dari drive USB, yang akan menjadi versi bersih Windows dari Microsoft.
Jika membuat drive USB terlalu rumit atau Anda tidak peduli, lanjutkan dan lakukan opsi kedua dan kemudian cukup hapus perangkat lunak pihak ketiga yang mungkin sudah disertakan setelah pemulihan.
Windows 10
Prosedur untuk Windows 10 sedikit berbeda dari Windows 8.1, tetapi tidak banyak. Di Windows 10, klik tombol Start dan kemudian klik pada Pengaturan.
Klik pada Perbarui & amp; Keamananlalu klik Pemulihan.
Di sini Anda hanya memiliki dua opsi: Setel ulang PC inidan Startup lanjutan. Ketika Anda mengklik Atur ulang PC ini, maka Anda akan mendapatkan opsi untuk mengatur ulang sembari menjaga file Anda atau mengatur ulang dengan menghapus semuanya.
Dalam Windows 10, jika Anda memilih untuk menghapus semuanya, Anda juga akan melihat opsi baru yang menanyakan apakah Anda ingin membersihkan drive, yang berarti tidak hanya akan menghapus semuanya, tetapi akan mencoba menghapus semua data dengan aman sehingga data tidak dapat dipulihkan.
Sekali lagi, Anda juga dapat membuat USB flash drive dengan Windows 10 di atasnya, boot dari itu dan instal ulang dengan cara itu. Ini akan memastikan Anda menginstal versi terbaru Windows dan itu versi bersih.
Selain itu, perlu diperhatikan bahwa setelah Anda mengembalikan sistem ke keadaan bersih, Anda harus menginvestasikan sedikit waktu dibutuhkan untuk membuat drive pemulihan bootable. Ini akan memungkinkan Anda dengan cepat mengembalikan sistem Anda ke daftar yang bersih yang Anda atur. Jika Anda memiliki pertanyaan, jangan ragu untuk berkomentar. Selamat menikmati!