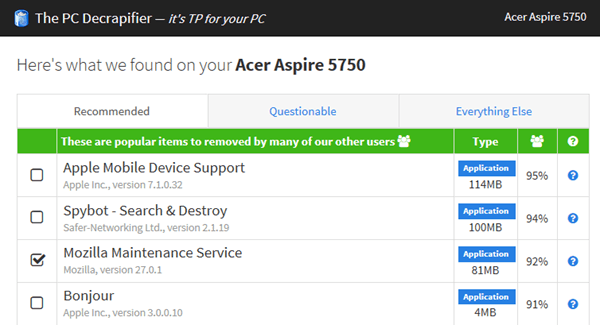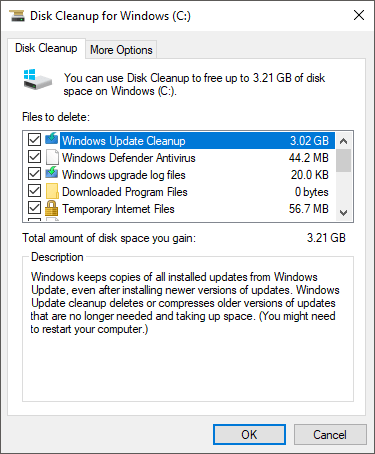Windows 10 lumayan cepat dibandingkan dengan versi Windows yang lebih lama seperti Windows Vista dan Windows 7, terutama saat boot. Jika Anda mengganti hard drive dengan SSD (solid state drive), itu bahkan lebih cepat lagi! Tapi saya selalu tentang mengoptimalkan sistem untuk membuatnya lebih cepat!
Saya telah menggunakan Windows 10 untuk sementara waktu dan saya telah menjalankan beberapa tweak kecil di sana-sini yang telah membuat Windows saya 10 sistem berjalan sangat cepat. Dalam artikel ini, saya hanya akan menyebutkan hal-hal yang dapat Anda lakukan di Windows 10. Anda selalu dapat menambahkan memori, mendapatkan SSD, atau menambahkan peningkatan kinerja perangkat keras lainnya, tetapi posting ini akan fokus pada perangkat lunak.
Tip # 1 - Aktifkan Pengaktifan Cepat
Pengaktifan cepat adalah fitur baru dari Windows 8/10 yang membantu boot komputer Anda kembali dengan sangat cepat dari shutdown. Ada banyak aspek teknis di balik fitur ini yang saya tidak akan jelaskan di sini secara detail, tetapi pada dasarnya Windows tidak memuat semuanya dari awal saat boot, yang membuat waktu boot jauh lebih pendek.
Jika Anda tidak mengaktifkan startup cepat, Anda benar-benar akan memperlambat mesin Windows 10 Anda. Lihat artikel saya sebelumnya di mengaktifkan startup cepat di Windows 10.
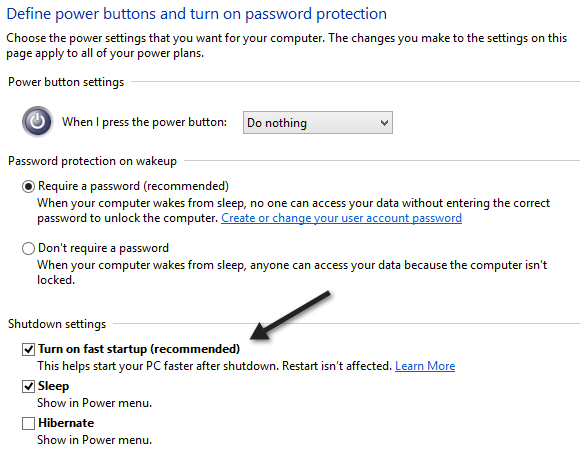
Tip # 2 - Optimalkan Drive Anda
Jagalah hard drive Anda dioptimalkan menggunakan fitur Optimalkan Drive pada Windows 10. Ini pada dasarnya adalah pengganti Disk Defragmenter. Pastikan bahwa pengoptimalan mingguan diaktifkan untuk semua drive Anda. Anda dapat membaca posting saya sebelumnya tentang cara aktifkan Optimize Drives di Windows 10.
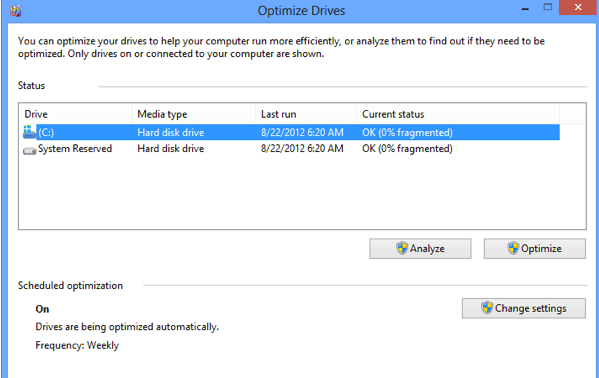
Tip # 3 - Sesuaikan untuk Kinerja Terbaik
Saya selalu menemukan animasi, bayangan, dan efek visual kecil lainnya menjadi sangat tidak berguna di Windows. Seperti versi sebelumnya, Anda dapat menonaktifkan semua itu dengan mengklik kanan pada Computer, memilih Propertiesdan kemudian mengklik Advanced System Settings.
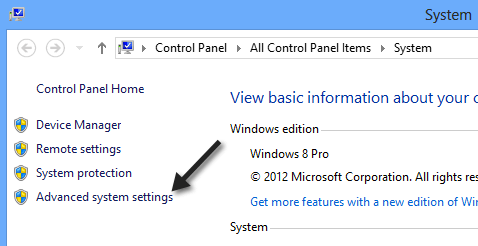
Dalam dialog System Properties, klik tab Advanceddan kemudian klik pada Pengaturandi bawah Kinerja.
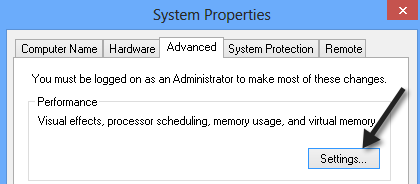
Akhirnya, klik pada Sesuaikan untuk kinerja terbaik, yang pada dasarnya tidak akan mencentang semua animasi dan efek.
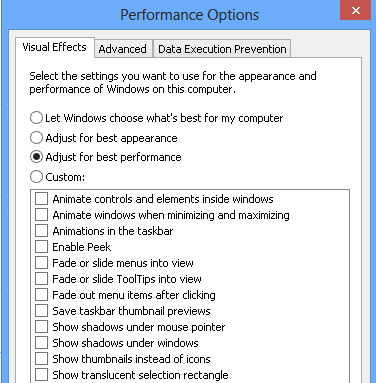
Tip # 4 - Item Mulai
Seperti semua versi Windows, Anda perlu menonaktifkan semua item startup yang tidak berguna dan hal yang sama berlaku untuk Windows 10. Alih-alih berada di MSCONFIG, Anda sekarang akan menemukan item startup di Task Manager. Lanjutkan dan nonaktifkan apa pun yang tidak perlu dimulai pada Windows login.
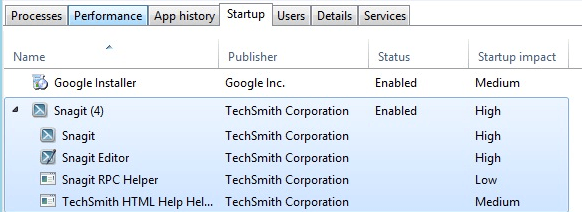
Apa yang keren tentang Windows 10 adalah bahwa itu juga memberi Anda skor Startup impact, sehingga Anda dapat dengan cepat melihat item startup mana yang memperlambat sistem Anda. Jika Anda dapat menonaktifkannya, lakukan.
Tip # 5 - Bersihkan Drive Anda
Ujung terakhir adalah kombinasi dari beberapa hal yang saya lakukan, tetapi semuanya melibatkan pembersihan disk . Pertama, Anda harus menghapus semua jenis crapware dari komputer Anda. Saya menulis seluruh artikel tentang cara hapus perangkat lunak yang tidak diinginkan dari PC Windows Anda.
Semakin banyak perangkat lunak yang dapat Anda hapus dari PC Anda, lebih cepat akan dimuat. Perhatikan bahwa di Windows 10, Anda juga memiliki aplikasi Windows Store, yang harus dicopot dengan membuka Aplikasidi bawah Pengaturan.
Kedua, Anda perlu hingga jalankan pembersihan disk, terutama setelah menginstal pembaruan fitur besar di Windows 10. Jika Anda meng-upgrade ke Windows 10 dari versi Windows yang lebih lama, pembersihan disk akan menghemat banyak ruang oleh menghapus folder Windows.old.
Juga, periksa posting saya di lain cara untuk mengurangi penggunaan ruang disk. Akhirnya, Anda perlu memastikan tidak ada virus atau malware yang terpasang di sistem Anda. The perangkat lunak anti-malware terbaik hari ini adalah Malwarebytes Anti-Malware. Baca posting saya yang lain tentang cara memindai sistem Anda dengan benar untuk malware dan spyware.
Semoga lima tips ini akan membantu Anda menikmati Windows 10 yang lebih cepat. Jika Anda memiliki saran Anda sendiri, jangan ragu untuk mengirim komentar di sini. Selamat menikmati!