Apakah Anda melihat internet laptop Anda tetap keluar? Ini bisa membuat frustrasi, tetapi kita akan melihat tiga penyebab utama dan solusi dalam panduan ini.
Mudah-mudahan, setelah Anda selesai membaca saran yang berbeda di bawah ini, Anda akan mengidentifikasi penyebab dan kemauan. telah menemukan solusi.
Kami akan menyarankan untuk melewati setiap opsi langkah demi langkah, tetapi jika Anda yakin dapat mengesampingkan bagian, lewati saja.
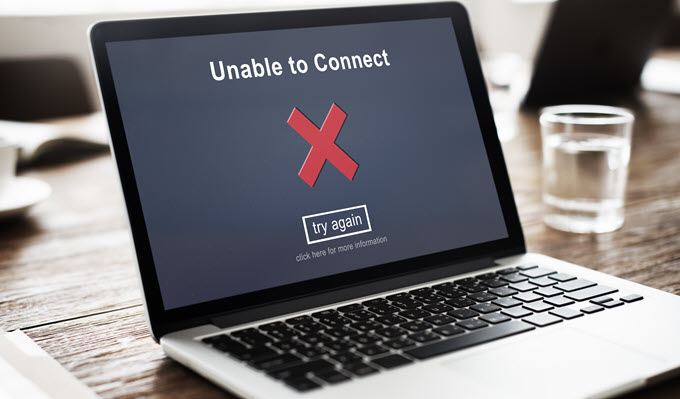
Beralih ke Ethernet
Salah satu masalah terbesar untuk internet Anda yang hilang, apakah Anda Sedang streaming, bermain game, atau menonton sesuatu secara online adalah WiFi yang tidak dapat diandalkan. Meskipun Anda dapat menghabiskan uang untuk repeater, titik akses atau penguat WiFi lainnya, Anda tidak pernah dapat mengandalkan WiFi untuk menyediakan jaringan latensi yang konsisten.
WiFi akan selalu memiliki variabel dan morelatency daripada kabel biasa, jadi jika Anda benar-benar tidak bisa berurusan dengan internet Anda putus secara acak, kami sarankan menggunakan kabel ethernet. Kadang-kadang itu bisa merupakan kombinasi antara kartu WiFi di laptop itu sendiri dan beberapa jenis gangguan antara router Anda dan laptop Anda.

Apa pun dari sinyal WiFi lain ke objek aphysical dapat menyebabkan masalah dengan WiFi dan itu tidak akan pernah dapat diandalkan seperti hanya mencolokkan kabel ethernet ke laptop Anda dan menghubungkannya ke komputer Anda. Anda dapat membeli kabel ethernet dengan panjang hingga 100 meter di Amazonfor dengan harga yang wajar, jadi ini adalah solusi yang murah walaupun Anda belum memiliki perangkat kerasnya.
In_content_1 all: [300x250] / dfp: [640x360]->Jika Anda tidak bisa mendapatkan kabel ethernet atau masih ada masalah dengan internet laptop Anda terputus, bahkan melalui ethernet, kami memiliki beberapa solusi untuk Anda di bawah ini.
Periksa Driver
Sebagian besar driver harus berfungsi saat Anda pertama kali membeli laptop baru, tetapi beberapa driver mungkin sudah usang, terutama jika Anda dipaksa untuk melakukan pembaruan Windows 10 baru secara langsung kotak.
Ini berarti memperbaiki koneksi jaringan Anda di laptop Anda bisa semudah memutakhirkan driver jaringan Anda ke versi terbaru. Alih-alih menggunakan CD driver yang disertakan dengan laptop Anda, Anda harus langsung mengunjungi situs web driver untuk mendapatkan versi terbaru. Kami akan membawa Anda melalui setiap langkah yang diperlukan di bawah ini.

Sekarang Anda harus memiliki daftar driver. Pada halaman ini, Anda harus mencari driver ethernet dan adaptor jaringan nirkabel. Dalam kasus kami, kami menemukan Killer E2500 Gigabit Ethernet Controller # 2 dan KillerWireless-AC 1550i Wireless Network Adapter. Sekarang kami memiliki dua nama driver kami, satu untuk WiFi dan satu untuk ethernet, kami perlu mencari nama-nama ini di Google untuk menemukan pembaruan terbaru untuk driver ini.
Saat mencari driver ini, pastikan Anda mengunduhnya dari situs web resmi. Misalnya, dalam kasus kami, kami akan langsung mengunjungi situs web Killer. Bacalah halaman unduhan dengan hati-hati — sering ada opsi unduhan yang berbeda, tetapi Anda hanya perlu driver itu sendiri dan bukan bloatware tambahan.
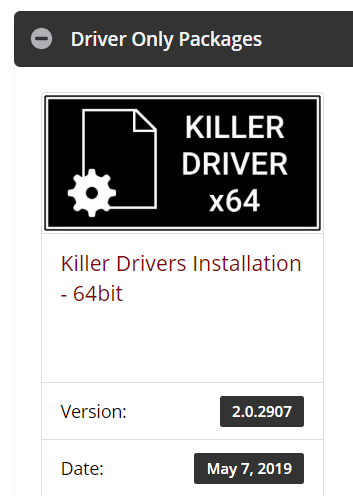
Anda harus dapat menemukan tautan unduhan langsung hanya untuk driver dan mudah-mudahan informasi tentang kapan pembaruan driver terbaru diluncurkan. Setelah diunduh, jalankan program dan pergi melalui proses instalasi. Setelah proses selesai, yang terbaik adalah me-restart laptop Anda.
Setelah, Anda dapat menjalankan tes jaringan atau memulai hari Anda seperti biasa dan mudah-mudahan masalah internet telah teratasi.
Nonaktifkan atau Jeda OneDrive atau Aplikasi Berbasis Cloud
Mungkin laptop Anda berfungsi sepenuhnya, tetapi aplikasi mungkin menyebabkan masalah bandwidth yang membuat internet Anda macet selama beberapa detik. Penyebab terbesar untuk ini adalah aplikasi berbasis cloud. Jika Anda telah menyiapkan penyetelan, Anda harus menghapus aplikasi ini atau membatasi mereka.
Memiliki aplikasi cadangan cloud menyimpan semua yang ada di latar belakang tidak akan memengaruhi penggunaan internet dasar. Namun, jika Anda memerlukan koneksi jaringan yang konsisten, misalnya saat bermain game, atau saat streaming, Anda mungkin ingin membatasi aksesnya.
Setiap aplikasi penyimpanan cloud akan memiliki pengaturan yang berbeda, tetapi kami akan menjelaskan bagaimana Anda dapat menghentikan OneDrive dari berlari di thebackground. OneDrive adalah aplikasi penyimpanan cloud default di Windows 10 dan orang-orang mungkin mengaktifkannya tanpa menyadarinya.

Untuk menjeda OneDrive, klik panahdi area notifikasi di bagian bawah kanan layar Anda.
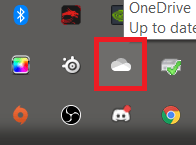
Selanjutnya, klik kanan ikon OneDrive cloudikon . Anda kemudian akan diberi sejumlah opsi.Klik Jeda sinkronisasidan kemudian pilih salah satu opsi yang tersedia.
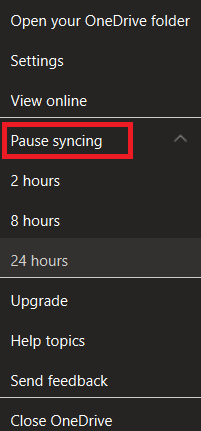
Jika Anda menggunakan opsi ini, Anda hanya akan menjeda sinkronisasi untuk waktu yang dipilih. Setelah waktu itu habis, Anda harus menjeda lagi secara manual. Jika Anda lebih suka menonaktifkan OneDrive sepenuhnya, ikuti langkah-langkah di bawah ini.
Sayangnya, sebagian besar versi Windows 10 tidak memungkinkan Anda untuk menghapus OneDrive, jadi Anda harus memutuskan tautan itu dari akun Anda. Jika Anda melakukan ini, laptop Anda tidak akan lagi menyinkronkan file. Untuk melakukan ini, buka bilah alatdi area pemberitahuan seperti sebelumnya. Selanjutnya, klik kanan ikon OneDrive.
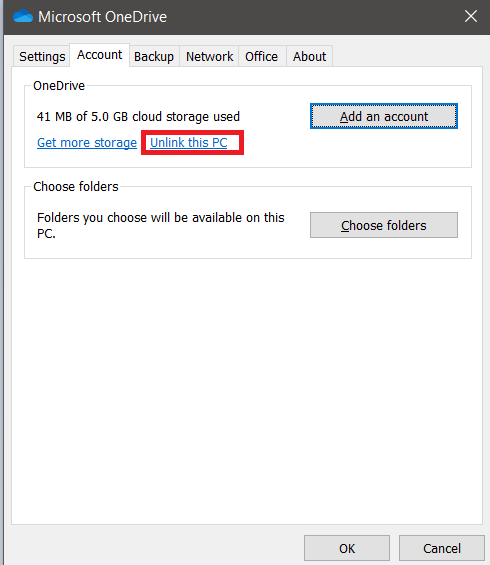
Dari sini, klik Pengaturan . Pada jendela baru yang muncul, klik Putuskan tautan PC.Klik Batalkan tautan akunsaat diminta.
Jika Anda tidak menggunakan OneDrive tetapi menggunakan aplikasi cloud yang berbeda, Anda dapat menghapus instalannya dengan menelusuri menu Start untuk Tambah atau Hapus Program.
Batasi Aktivitas Jaringan Rumah
Jika Anda telah mengikuti semua langkah sejauh ini dan Anda masih belum menemukan solusi, saran berikutnya akan ke memonitor aktivitas jaringan Anda ketika Anda melihat putus sekolah.
Ini bisa menjadi proses coba-coba, tetapi cara terbaik untuk melakukannya mungkin dengan memutus semua perangkat yang terhubung internet dan kemudian menghubungkan setiap perangkat satu per satu lagi, menjalankan tes jaringan di antaranya. Terus lakukan ini sampai Anda menemukan perangkat yang mungkin menyebabkan masalah.
Anda kemudian dapat menyelidiki perangkat itu untuk melihat apakah itu mengunggah atau mengunduh konten di latar belakang. Beberapa contoh dapat mencakup teknologi pintar seperti Amazon Echo atau Google Assistant, yang mungkin memiliki cadangan diaktifkan. Itu juga bisa berupa ponsel cerdas atau perangkat terhubung internet lainnya yang mengunggah file ke layanan cadangan cloud.
Ringkasan
Menemukan penyebab pasti masalah koneksi internet Anda mungkin memerlukan waktu, tetapi sisi positifnya adalah setelah Anda menemukannya, Anda tidak perlu memecahkan masalah yang sama lagi.
Semoga panduan ini membantu Anda mengetahui mengapa internet laptop Anda terus terputus. Jika Anda memerlukan bantuan setelah membaca artikel ini, silakan tinggalkan komentar dan saya akan mencoba menghubungi Anda sesegera mungkin.