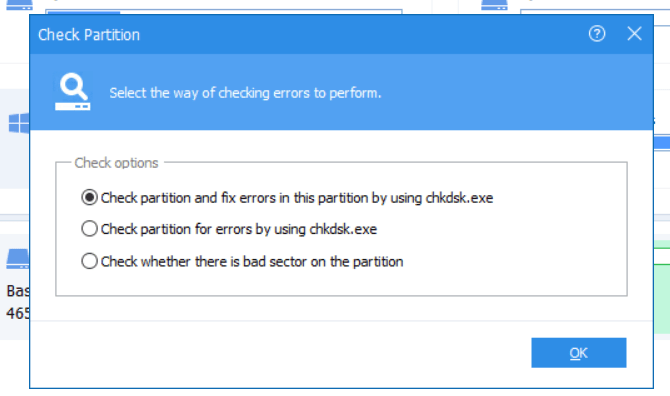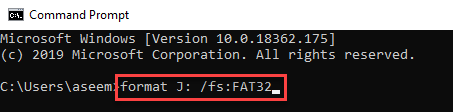Ingin memformat kartu SD, drive USB, atau hard drive eksternal Anda adalah langkah yang baik. Tetapi bagaimana jika Anda menemukan kesalahan yang mengatakan "Windows tidak dapat menyelesaikan format" di sepanjang jalan?
Mendapatkan pesan teror ini dapat menyebabkan Anda panik. Itu, atau mungkin membuat Anda ingin melewatkan tugas.
Tapi jangan khawatir. Menemukan cara untuk memperbaiki masalah mudah-peasy!
Dalam posting ini, kami akan belajar apa yang harus dilakukan. Dengan cara ini, Anda tidak akan merasa putus asa kapan pun Anda ingin memformat drive Anda.
Menggunakan Command Prompt
Windows ’Command Promptdapat membantu Anda keluar dengan ini. Lagi pula, prompt perintah adalah cara paling dasar untuk memformat hard drive.
Jadi yang pertama adalah tolaunch Prompt Perintahdari menu Windows.
In_content_1 all: [300x250] / dfp: [640x360]->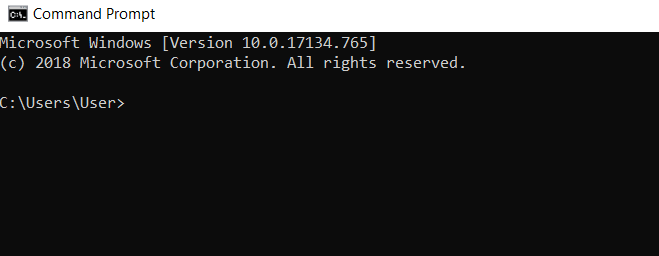
Kemudian ketikkan perintah berikut dan tekan enter: formatC: / fs: ntfs
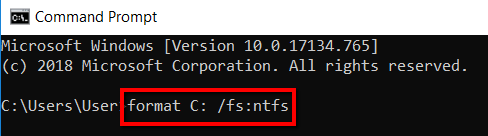
Dalam hal ini, Ichose memformat drive "C", dengan "ntfs" sebagai sistem file.
Inilah sebabnya mengapa saya memasukkan perintah tertentu. Saya memilihnya karena, dalam kasus saya, drive ini bermasalah. Tidak harus demikian halnya dengan Anda.
Jika driveC Anda sendiri tidak perlu diformat, Anda dapat memilih untuk membiarkannya. Anda dapat mengubah driveC menjadi huruf drive yang ingin Anda format.
Misalnya, huruf drive yang ingin Anda format adalah drive “J”. Dan sistem file yang ingin Anda miliki di drive adalah "FAT32". Karenanya, yang harus Anda masukkan di jendela Command Prompt adalah: format J:/ fs: FAT32.
Menggunakan Manajemen Disk
Salah satu cara yang relatif mudah untuk dilakukan ini untuk beralih ke alat Windows Manajemen Disk. Ini adalah program yang dapat membantu Anda mengelola berbagai drive di komputer Anda.
Untuk memulai, jalankan Manajemen Diskdari Windowsmenu.
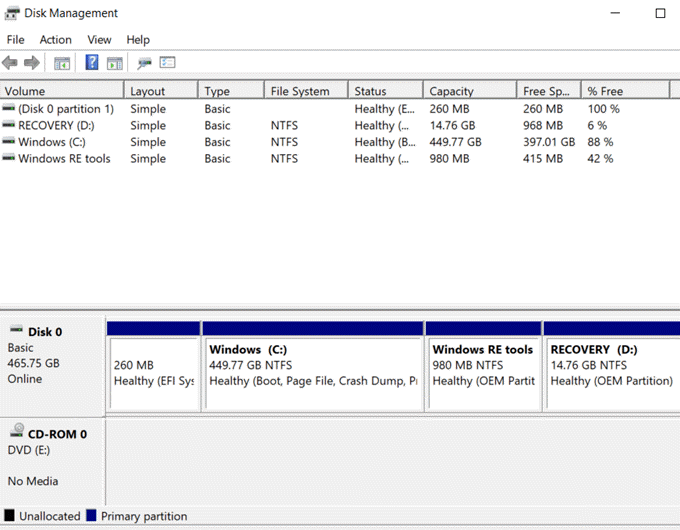
Pilih drivewhere Anda menerima" Windows tidak dapat menyelesaikan format " pesan eror. Kemudian klik kanan dan pilih Format.
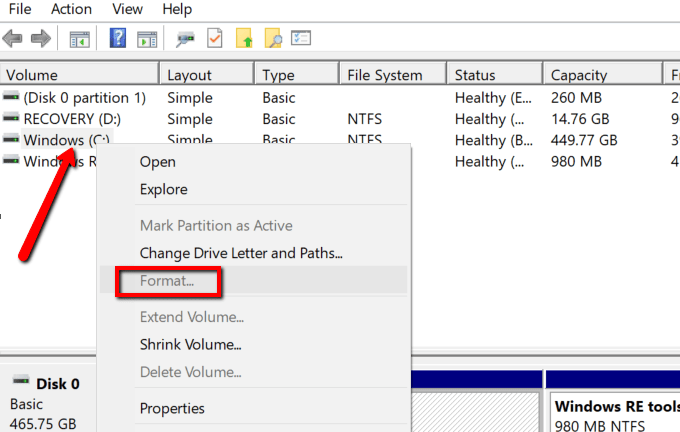
Menggunakan Alat Pihak Ketiga
Anda juga dapat mencari bantuan alat pihak ketiga untuk ini. Keuntungan menggunakan pendekatan ini adalah bahwa Anda akan menggunakan alat yang dirancang khusus untuk tujuan tersebut.
Jika alat Windows yang disebutkan di atas gagal menyelesaikan kesalahan ini, solusi praktis lain adalah membiarkan alat ini bekerja untuk kamu. Pastikan saja yang Anda unduh dan instal di sistem Anda 100% aman. Yang di bawah ini sudah diperiksa oleh kami dan bersih.
EaseUSPartition Master
Ini adalah perangkat lunak manajemen disk untuk pengguna Windows dan Mac. Versi gratisnya dapat menangani thetask dengan mulus. Dan jika Anda akhirnya menyukai cara kerjanya dan tidak mendapatkan cukup, Anda dapat beralih ke versi premium.
Jadi untuk memulai, lanjutkan dan luncurkan EaseUS Pa r Guru tition.
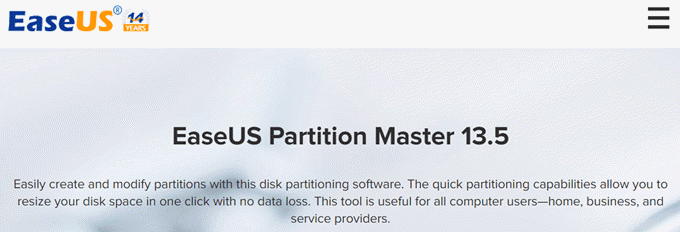
Selanjutnya, pilih adisk. Klik kanan pada pilihan Anda dan pilih Format.
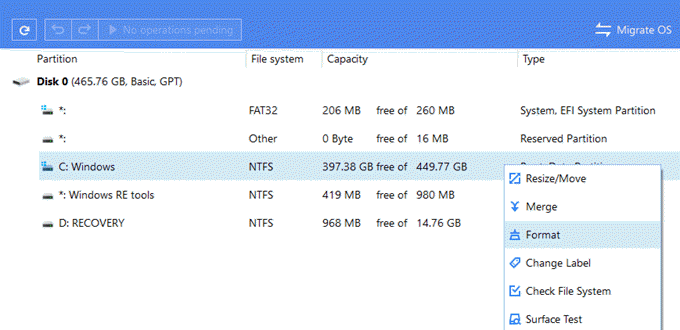
AOMEIPartition Assistant
Ini adalah alat lain yang berguna yang membantu Anda mengelola partisi. Ini berfungsi untuk berbagai versi Windows termasuk Windows 7, 8.1, dan 10.
Dengan itu, Anda dapat menyalin, memindahkan, mengubah ukuran, dan menggabungkan partisi. Anda juga dapat mengubahnya untuk memigrasikan OS dan mengonversi disk MBR / GPT tanpa kehilangan data.
Untuk memulai, muat Asisten Partisi AOMEI.
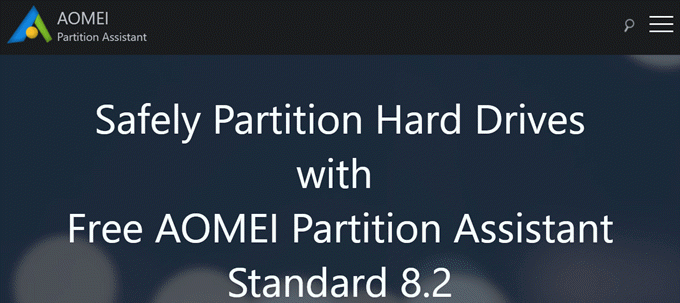
Pilih pemisahan dan klik kanan di atasnya untuk menampilkan menu tarik-turun .
Pilih Tingkat Lanjut>Periksa Partisi.
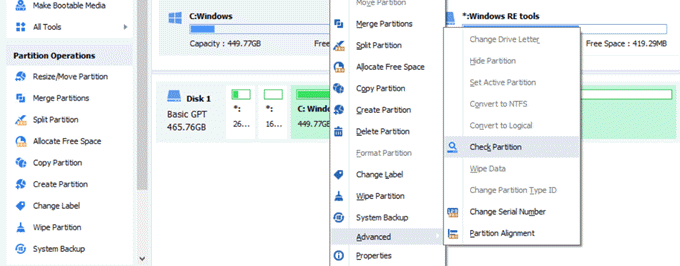
Dari Opsi Periksa,pilih Periksa partisi dan perbaiki kesalahan dalam partisi ini menggunakan chkdsk.exedan tekan Oke.