Jam yang salah di Windows dapat menyebabkan anomali di seluruh sistem dan merusak aplikasi yang mengandalkan konektivitas internet. Kami akan menunjukkan lagi cara menyetelnya ke tanggal dan waktu yang benar.
Secara default, Windows menjaga jam sistem tetap sinkron dengan server waktu Microsoft. Jika gagal, Anda harus mengubah waktu dan tanggal secara manual atau menyinkronkan jam secara paksa dengan server waktu lokal. Tutorial ini akan membantu Anda mempelajari cara mengubah waktu, tanggal, dan wilayah di Windows 11 dan 10.
Mengubah Waktu dan Tanggal Secara Manual di Windows
Konfigurasi tanggal dan waktu default di Windows menjaga waktu sistem tetap sinkron dengan server waktu internet. Itu juga bisa menggunakan layanan lokasi untuk mengatur wilayah Anda saat bepergian antara zona waktu yang berbeda. Namun, Anda selalu dapat menyesuaikan waktu, tanggal, dan wilayah secara manual jika jam salah atau Anda ingin memajukan atau memutar kembali jam karena alasan lain.
1. Klik kanan Jampada bilah tugas dan pilih Sesuaikan tanggal dan waktu.Atau, bukamenu Startdan pilih Setelan>Waktu & bahasa>Tanggal & waktu.
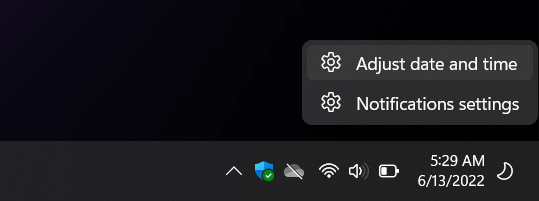
2. Pada jendela Pengaturan yang terbuka, nonaktifkan tombol di sebelah Setel waktu secara otomatis. Nonaktifkan juga pengaturan Setel zona waktu secara otomatis(jika aktif).
3. Pilih menu tarik-turun di samping Zona waktudan atur wilayah yang benar.

4. Pilih tombol Ubahdi sampingTetapkan tanggal dan waktu secara manual.
5. Sesuaikan kolom Tanggaldan Waktusesuai kebutuhan dan pilih Ubah.
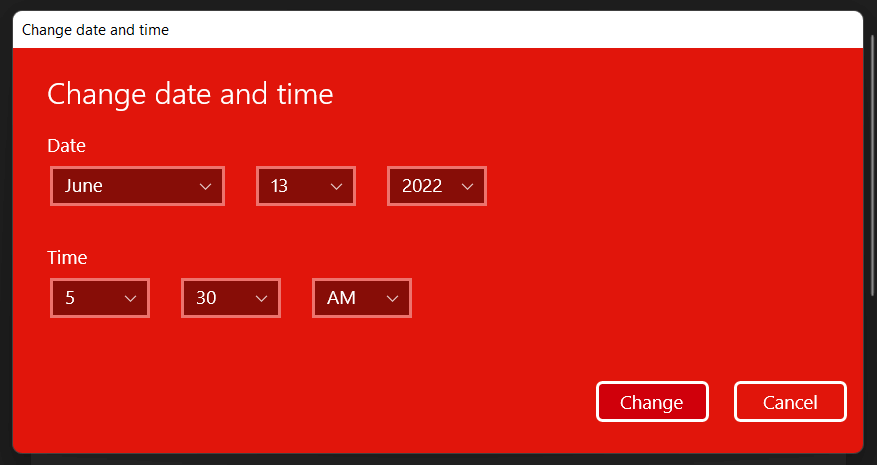
Catatan: Jika Anda tinggal di wilayah dengan waktu musim panas, Anda dapat menonaktifkan pengaturan Sesuaikan waktu musim panas secara otomatisjika Anda tidak keberatan melakukan penyesuaian dirimu sendiri.
Secara Otomatis Mengatur Waktu dan Tanggal di Windows
Meskipun Anda dapat mengatur waktu dan tanggal sendiri, membiarkan Windows menyinkronkan tanggal dan waktu dengan server waktu internet adalah cara terbaik untuk memastikan keakuratan jam sistem. Jika sinkronisasi waktu otomatis gagal, tindakan berikut mungkin akan membuatnya berfungsi kembali..
1. Klik kanan Jamdi bilah tugas dan pilih Sesuaikan tanggal dan waktu.
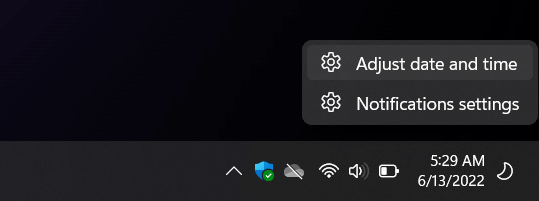
2. Nonaktifkan tombol di samping Setel waktu secara otomatis. Kemudian, tunggu beberapa detik dan hidupkan kembali. Ini akan meminta Windows untuk menampilkan waktu yang tepat lagi.
Catatan: Jika zona waktu selalu ditampilkan dengan salah, pastikan untuk menonaktifkan tombol di sampingTetapkan zona waktu secara otomatis, pilih wilayah Anda secara manual, lalu alihkan Setel zona waktu secara otomatismatikan, lalu hidupkan.
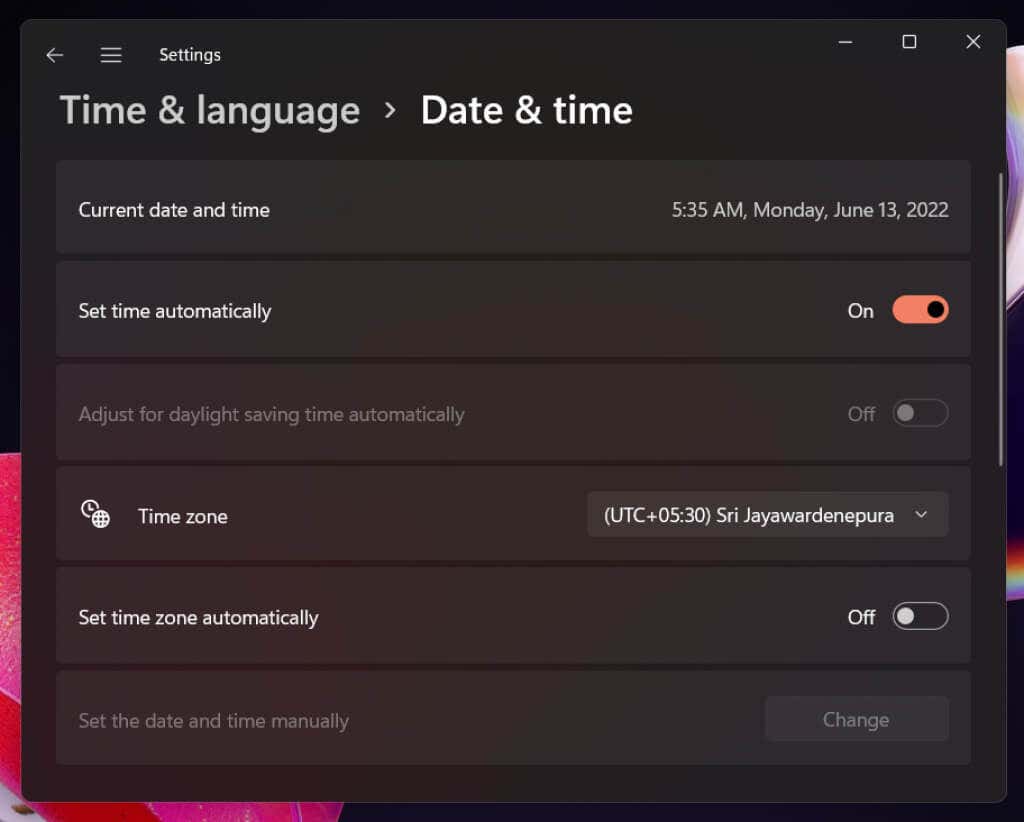
3. Jika masalah masih berlanjut, gulir ke bawah ke Setelan tambahan(Windows 11) atau Sinkronkan jam Anda(Windows 10) dan pilih tombol Sinkronkan sekarangItu akan secara paksa menyinkronkan waktu dan tanggal dengan server waktu Microsoft.
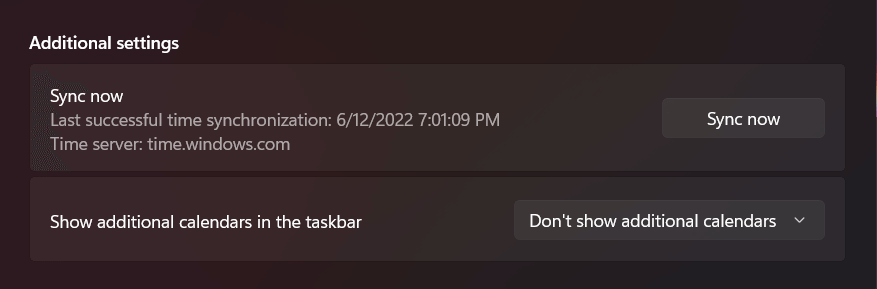
Cara Lain untuk Mengubah Tanggal dan Waktu Windows
Anda mempunyai beberapa cara alternatif untuk mengubah waktu dan tanggal di PC Anda. Salah satu metode melibatkan applet Tanggal dan Waktu tradisional Panel kendali, dan metode lainnya berbasis Prompt Perintah. Gunakan jika Anda memiliki kesulitan mengakses aplikasi Pengaturan di Windows.
Aplet Tanggal dan Waktu
Anda dapat mengatur waktu dan tanggal PC secara manual atau otomatis menggunakan applet Tanggal dan Waktu. Untuk mengakses dan menggunakannya:
1. Tekan Tombol Windows+ R, ketik timedate.cpl, dan tekan Enter.
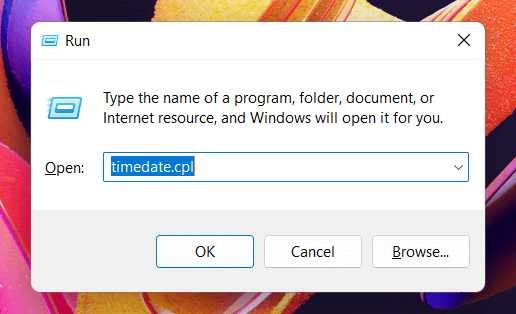
2. Gunakan tombolUbah tanggal dan waktudan Ubah zona waktuuntuk menyetel tanggal dan waktu yang benar.
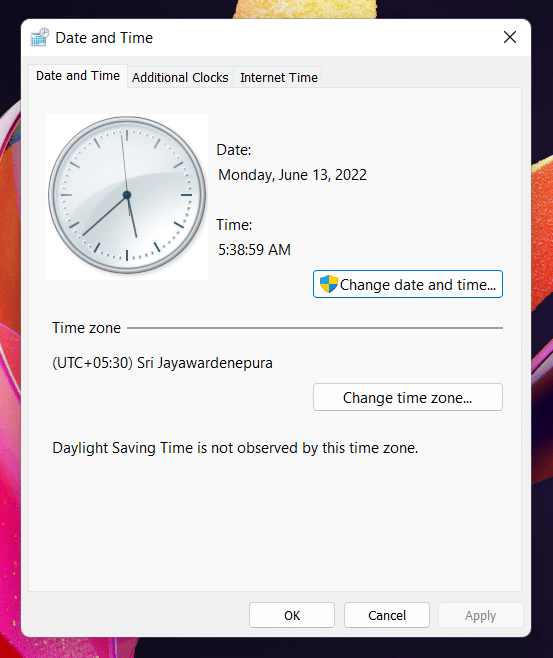
3. Pilih tab Waktu Internetdi bagian atas jendela Tanggal dan Waktu dan pilih Ubah pengaturan. Jika Anda ingin Windows menyetel waktu yang tepat secara otomatis, pastikan kotak di samping Sinkronisasidengan server waktu Internetaktif.
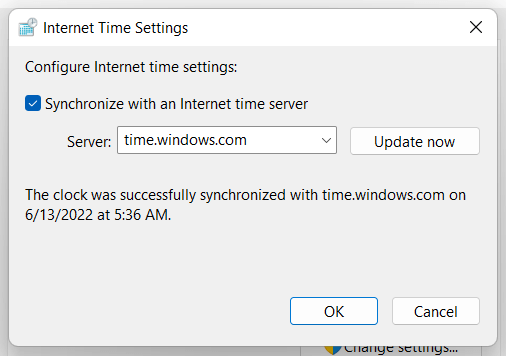
Catatan: Jika server waktu Microsoft selalu menyetel waktu yang salah, buka menu di samping Server, pilih server dari Institut Standar dan Teknologi Nasional—time.nist.gov—dan pilih Perbarui sekarang.
Konsol Prompt Perintah
Yang mengejutkan, pengaturan waktu dan tanggal menggunakan konsol Command Prompt relatif mudah. Untuk melakukannya:.
1. Buka Menu Mulai, ketik cmd, dan pilih Jalankan sebagai administrator.

2. Pilih Yapada pop-up Kontrol Akun Pengguna.

3. Ketik waktudan tekan Enter. Lalu, masukkan waktu yang tepat dalam format hh:mm:ss.msdan tekan Enter. Selanjutnya, jalankan perintah datedan atur tanggal yang benar dalam format mm-dd-yy.

Catatan: Nonaktifkan sinkronisasi waktu otomatis melalui aplikasi Pengaturan atau applet Tanggal dan Waktu jika Anda ingin mencegah Windows menyesuaikan perubahan setelahnya.
Waktu dan Tanggal yang Tepat Itu Penting
Banyak masalah Windows berasal dari pengaturan waktu dan tanggal yang salah, jadi jangan lupa untuk menyesuaikan secara manual atau menyinkronkan paksa jam secara berkala dengan server waktu Microsoft. Meskipun Anda sengaja mengubah waktu dan tanggal (seperti agar program lama berfungsi atau mempercepat jam dalam game di video game), sebaiknya segera ubah kembali setelah Anda selesai.
Namun, jika waktu dan tanggal di Windows terus muncul salah, hal ini mungkin disebabkan oleh beberapa alasan. Misalnya, Anda mungkin menghadapi infeksi malware, sistem operasi atau BIOS/UEFI yang ketinggalan jaman, atau baterai CMOS yang mati. Periksa panduan lengkap memperbaiki jam sistem di Windows kami untuk memecahkan masalah ini.
.