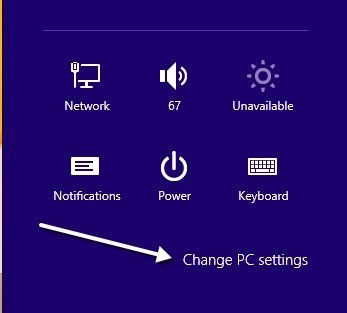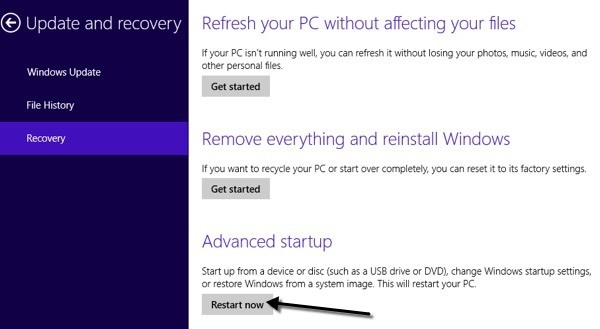Windows 8 secara drastis mendesain ulang menu boot agar tidak hanya terlihat lebih modern, tetapi juga lebih mudah digunakan. Saya harus mengatakan mereka telah melakukan pekerjaan dengan baik. Semua versi Windows yang lebih lama menggunakan antarmuka teks DOS dasar untuk memilih opsi seperti Safe Mode atau Advanced Boot Options.
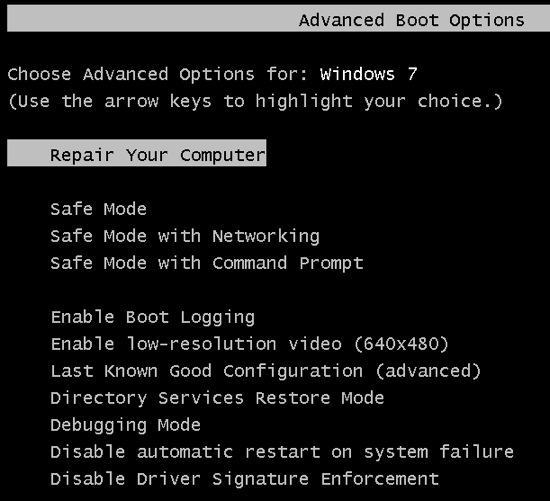
Kebanyakan orang bahkan tidak susah-susah melihat apa pun di bawah Safe Mode karena ini cukup teknis untuk rata-rata pengguna. Sekarang ketika Anda memasuki menu boot Windows 8, Anda mendapatkan antarmuka GUI yang bagus dengan tampilan modern. Ini juga disebut Windows RE (Recovery Environment) atau Opsi Pemulihan Sistem.
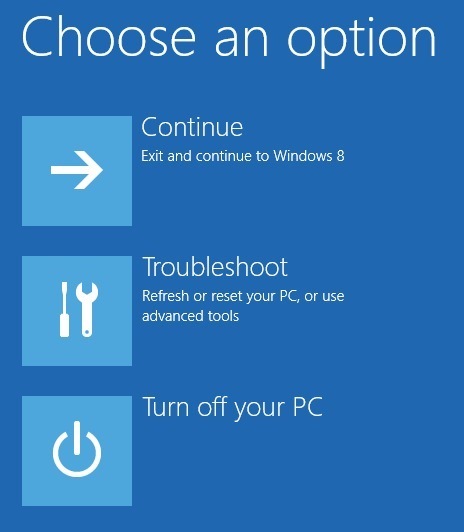
Anda memiliki tiga opsi: memuat Windows secara normal (Lanjutkan), Pemecahan masalahatau Matikan PC Anda. Banyak pilihan lebih sedikit untuk memulai, membuatnya lebih mudah bagi orang untuk menggunakan alat ini. Saya tahu banyak orang yang memiliki masalah dengan Windows 7, tetapi tidak dapat mengetahui cara memuat perbaikan startup atau masuk ke Mode Aman. Dalam artikel ini, saya akan memandu Anda melalui langkah-langkah dan metode yang berbeda untuk masuk ke menu boot.
Perlu disebutkan bahwa menu ini hampir sama untuk Windows 10, tetapi prosedurnya sedikit berbeda untuk kesana. Baca posting saya yang lain tentang cara boot Windows 10 ke opsi pemulihan sistem.
Metode 1 - SHIFT + Restart
Salah satu cara untuk memulai Windows 8 di Windows Recovery Environment adalah cukup tekan SHIFTdan kemudian klik pada Mulai ulang. Apa yang baik tentang metode ini adalah Anda dapat melakukannya dari dalam Windows atau Anda dapat melakukannya bahkan jika tidak ada yang masuk ke sistem.
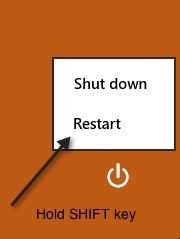
Jadi, jika Anda perlu memecahkan masalah mesin Windows 8 atau boot dari perangkat sekunder dan Anda tidak dapat masuk ke sistem, maka Anda masih dapat memulai ulang di Windows RE dengan mengklik ikon tombol daya di bagian atas Layar Mulai atau di bagian kanan bawah ketika tidak masuk.
Metode 2 - Pengaturan PC
Cara kedua untuk melakukannya adalah pergi ke Pengaturan PC di Windows 8. Anda dapat melakukannya dengan membuka Charms bar dan kemudian mengklik Pengaturan.
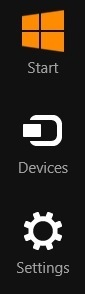
Kemudian klik pada Ubah Pengaturan PCdi bagian bawah bilah pengaturan:
Di bagian bawah, lanjutkan dan klik Perbarui dan pemulihan. Jika Anda menggunakan versi Windows 8 yang lebih lama, Anda mungkin harus mengeklik Umumsebagai gantinya. Klik Pemulihan di menu sebelah kiri dan Anda akan melihat bagian Startup lanjutandi bagian bawah. Klik Mulai ulang sekarangdan Anda siap untuk digunakan.
Metode 3 - Drive Otomatis atau Pemulihan
Terakhir, jika Windows 8 mendeteksi masalah boot dengan sistem, maka secara otomatis akan memuat opsi boot Windows RE. Jika motherboard Anda mendukung firmware UEFI baru, ini akan terjadi secara otomatis. Jika tidak, Anda masih perlu menekan tombol F8, tetapi Anda tidak akan memiliki banyak waktu karena Windows 8 memuat jauh lebih cepat.
Sebaliknya, cara terbaik adalah menggunakan Metode 1 atau 2 Namun, jika Anda tidak bisa boot ke Windows 8 sama sekali dan opsi boot tidak muncul secara otomatis, Anda harus berharap Anda membuat Windows 8 USB Recovery Drive. Drive pemulihan di Windows 8 pada dasarnya akan memungkinkan Anda membuat USB flash drive yang dapat di-boot yang akan memuat lingkungan Windows RE jika itu tidak dimuat secara otomatis dan Anda tidak dapat masuk ke Windows.
Perhatikan bahwa Anda juga dapat membuat drive pemulihan USB dari mesin Windows 8 yang berbeda dan kemudian menggunakannya pada yang tidak bisa di-boot dengan benar. Jika Anda memiliki pertanyaan tentang opsi pemulihan, kirim komentar. Selamat menikmati!