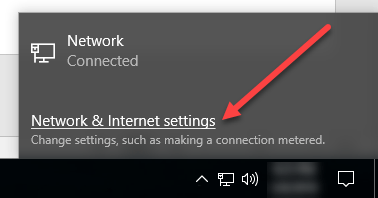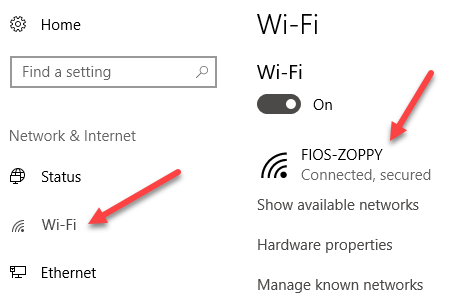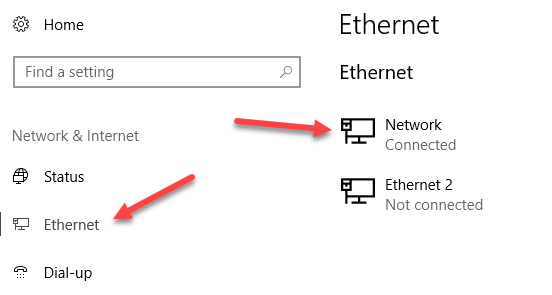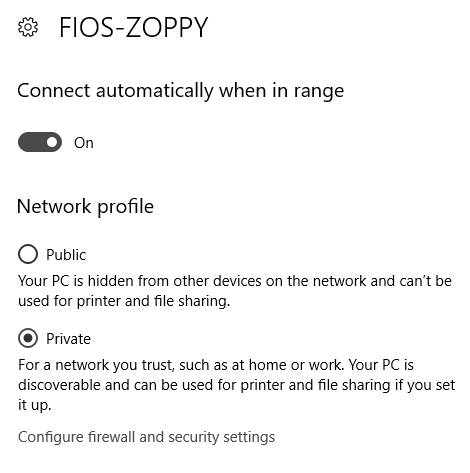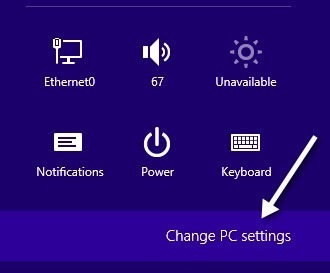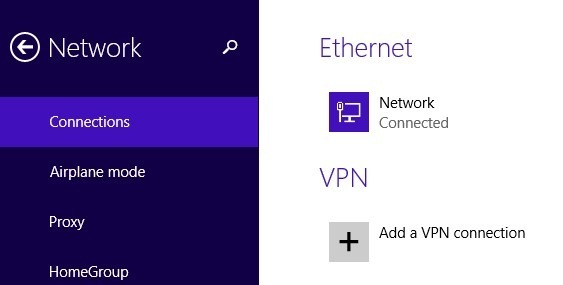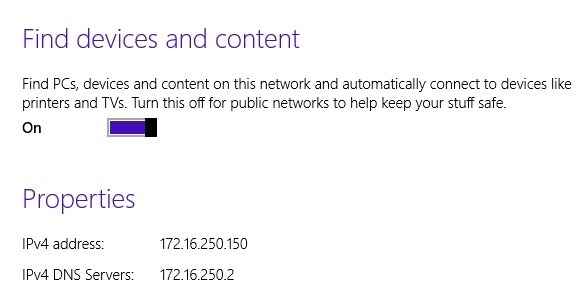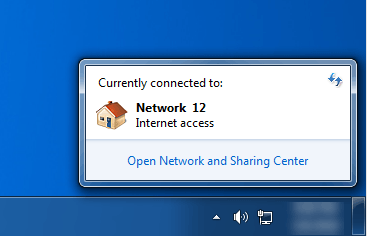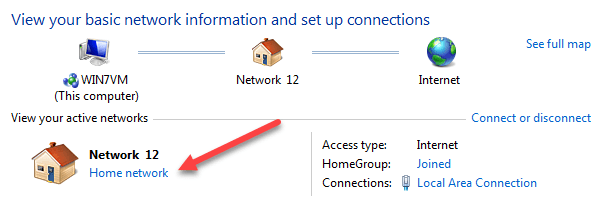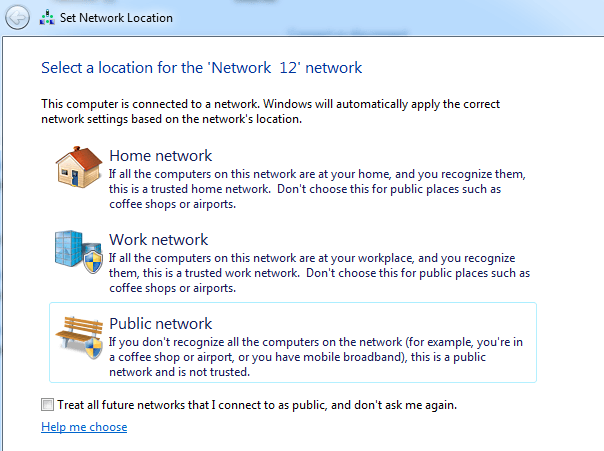Di Windows, ketika Anda terhubung ke jaringan nirkabel, ia akan mendaftarkannya sebagai jaringan Publicatau jaringan Private. Jaringan pribadi pada dasarnya adalah rumah dan kantor sedangkan jaringan publik berada di tempat lain, yang tidak Anda percayai.
Terkadang Windows mendeteksi jaringan pribadi sebagai jaringan publik dan sebaliknya. Anda dapat secara manual membuat beberapa perubahan untuk memastikan bahwa Anda tidak secara tidak sengaja berbagi terlalu banyak pada jaringan publik atau memblokir semua berbagi di jaringan pribadi.
Dalam artikel ini, saya memandu Anda melalui langkah-langkah untuk Windows 10 , Windows 8.1, Windows 8 dan Windows 7.
Windows 10
Di Windows 10, lanjutkan dan klik pada ikon Ethernet atau nirkabel di baki sistem dari bilah tugas Anda. Ikon Ethernet seperti komputer kecil dan ikon nirkabel, well, cukup terkenal. Setelah Anda melakukannya, klik pada Jaringan & amp; Pengaturan Internet.
Ini akan membawa Anda ke dialog pengaturan PC dengan tab Status yang dipilih. Jika Anda terhubung ke jaringan WiFi, klik Wi-Fi di panel sebelah kiri, jika tidak klik pada Ethernet.
Lanjutkan dan klik nama jaringan WiFi atau jaringan Ethernet yang memiliki status Connected. Ketika Anda mengklik jaringan, Anda sekarang akan dapat memilih Publikatau Pribadi.
Untuk jaringan WiFi, Anda juga akan memiliki opsi untuk terhubung secara otomatis ketika berada dalam jangkauan jaringan WiFi.
Windows 8.1
Di Windows 8.1, untuk mengubah jaringan profil, kita harus masuk ke layar Pengaturan PC. Untuk melakukan itu, buka bilah Charms dan klik pada Ubah Pengaturan PCdi bagian bawah.
Sekarang klik Jaringandan Anda akan melihat daftar koneksi, yaitu Ethernet, Nirkabel, dll.
Sekarang semua Anda harus lakukan adalah hidupkan opsi Temukan perangkat dan konten. Ini secara otomatis dimatikan untuk jaringan publik, jadi ketika Anda menyalakannya, itu mengubah jaringan ke jaringan pribadi.
Windows 8
Untuk Windows 8, ikuti prosedur berikut. Pertama, klik kanan pada ikon jaringan di baki sistem Windows 8 dan klik pada Buka Jaringan dan Pusat Berbagi
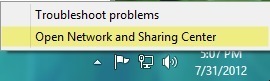
Di sini Anda akan melihat jaringan tempat Anda terhubung dan jenis jaringan apa yang telah diidentifikasi oleh Windows 8 sebagai.
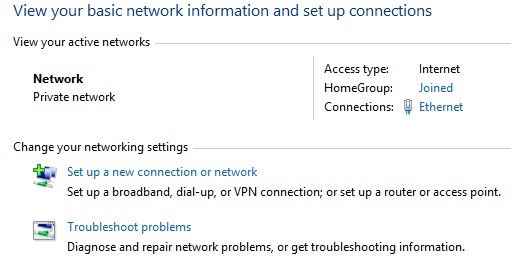
Seperti yang Anda bisa lihat di atas, jaringan saya dianggap sebagai Jaringan pribadi, yang benar karena saya di rumah dan terhubung melalui Ethernet. Jika ini tidak benar, ada beberapa hal yang dapat Anda lakukan. Pertama, Anda dapat mengeklik Mengubah setelan berbagi lanjutandi panel kiri.
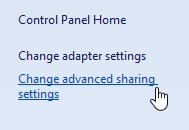
Klik Pribadi dan kemudian pastikan Anda mengaktifkan opsi ini:
- Mengaktifkan penemuan jaringan
- Mengaktifkan berbagi file dan printer
- Mengizinkan Windows untuk mengelola koneksi homegroup
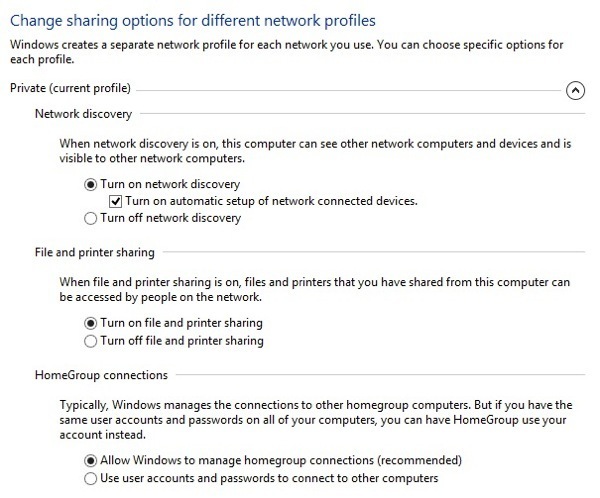
Kemudian ciutkan Pribadi dan luaskan Tamu atau Publik dan pastikan Anda memiliki opsi-opsi ini disetel:
- Matikan penemuan jaringan
- Matikan file dan berbagi printer
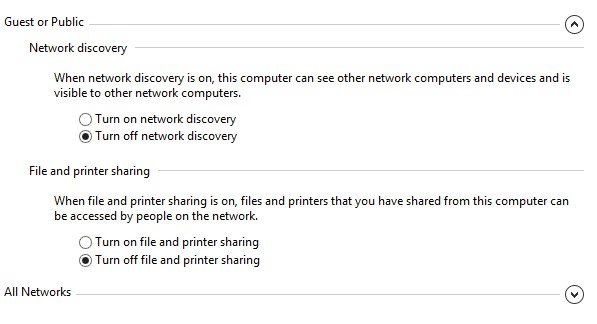
Setelah Anda melakukan ini, Anda kemudian harus pergi ke Windows 8 desktop dan buka bilah Charms. Klik pada Pengaturandan kemudian klik pada ikon Jaringan.
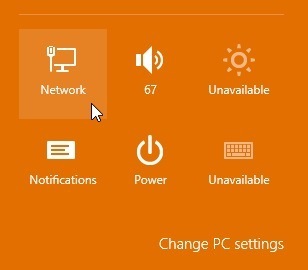
Anda akan lihat Jaringandan kemudian Terhubung. Pergi ke depan dan klik kanan pada itu dan pilih Hidupkan berbagi on atau off.
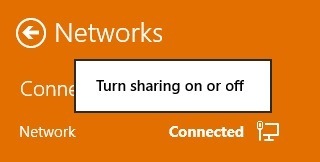
Sekarang pilih Yajika Anda ingin jaringan Anda diperlakukan seperti jaringan pribadi dan Tidakjika Anda ingin diperlakukan seperti jaringan publik. Perhatikan bahwa label Pribadi atau Publik dapat tetap sama di Jaringan dan Pusat Berbagi, tetapi setelah Anda memilih pengaturan berbagi secara manual, jaringan akan memiliki pengaturan yang sesuai yang diterapkan.
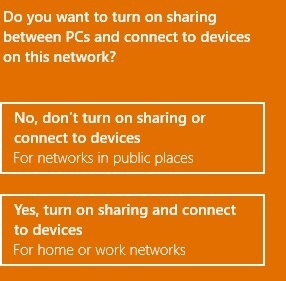
Windows 7
Pada Windows 7, prosesnya sedikit berbeda. Anda masih harus mengklik ikon jaringan di taskbar Anda, tetapi kali ini klik pada Open Network & amp; Pusat Berbagi.
Di sini, Anda akan melihat ikhtisar koneksi jaringan Anda. Di bawah Lihat jaringan aktif Anda, Anda akan melihat nama jaringan Ethernet atau WiFi dan seharusnya ada tautan di bawahnya yang disebut Jaringan rumah, jaringan Kerja atau Jaringan publik.
Klik pada tautan itu dan Anda akan dapat mengubah antara tiga jenis jaringan yang berbeda.
Ada juga pilihan di Windows 7 untuk memperlakukan semua jaringan masa depan sebagai jaringan publik secara otomatis, meskipun saya tidak berpikir kebanyakan orang akan menganggapnya berguna.
Secara Manual Memaksa Lokasi Jaringan
Sebagai upaya terakhir, jika Anda tidak dapat mengubah lokasi jaringan menggunakan metode di atas, Anda dapat secara manual mengubah lokasi jaringan menggunakan alat yang disebut secpol.msc. Ini tidak akan berfungsi pada edisi Home, Student, atau Starter Windows. Di Windows, tekan Windows Key + R, yang akan memunculkan kotak dialog Run. Ketik secpol.mscke dalam kotak dialog run.
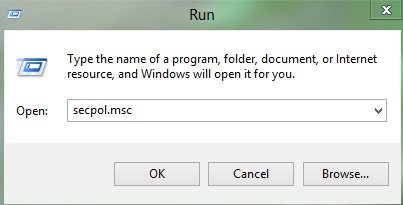
Kemudian klik Kebijakan Daftar Daftar Jaringandi sebelah kiri dan di sisi kanan Anda akan melihat beberapa item dengan deskripsi dan kemudian sesuatu yang disebut Jaringan, yang merupakan jaringan saat ini Anda terhubung. Mungkin juga disebut sesuatu yang lain, tetapi tidak memiliki deskripsi. Jika Anda terhubung ke jaringan WiFi, itu akan menjadi nama jaringan WiFi Anda.
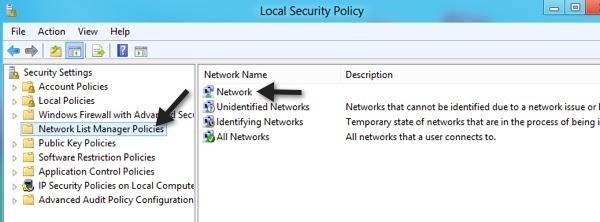
Klik dua kali pada itu dan klik pada Lokasi Jaringantab. Di sini Anda dapat secara manual mengubah lokasi jaringan dari Pribadi ke Publik dan sebaliknya.
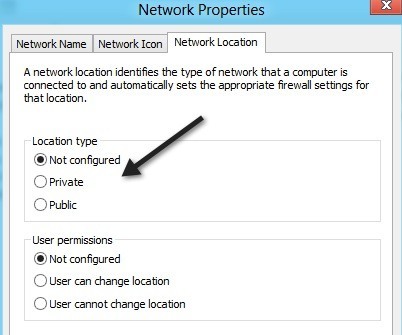
Itu saja! Bukan hal termudah di dunia, tetapi ini Microsoft! Jika Anda mengalami masalah dengan mengubah lokasi jaringan di Windows, kirim komentar di sini dan kami akan membantu. Selamat menikmati!