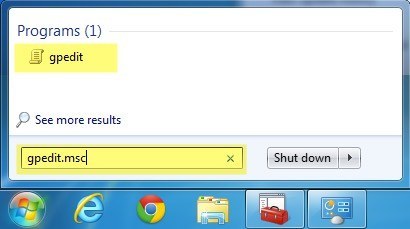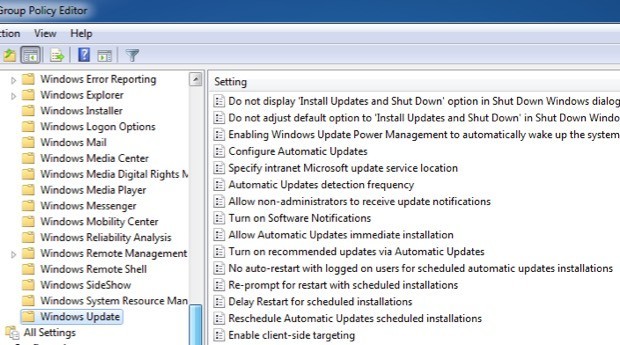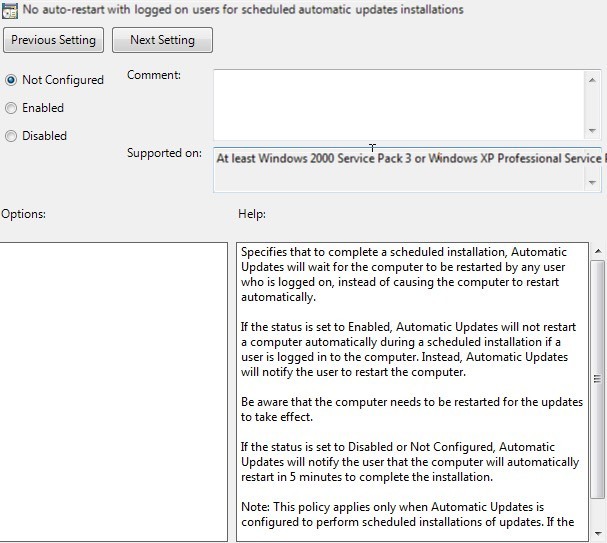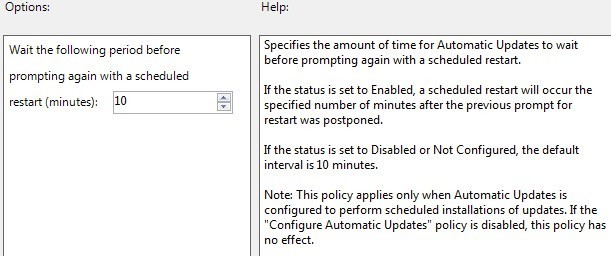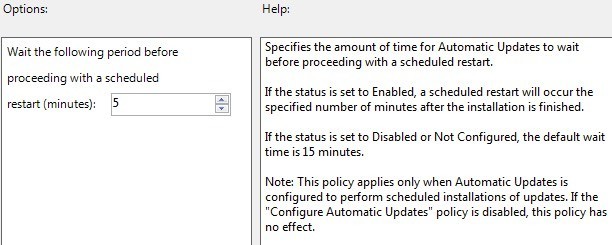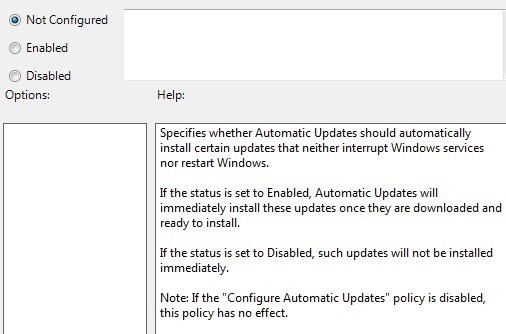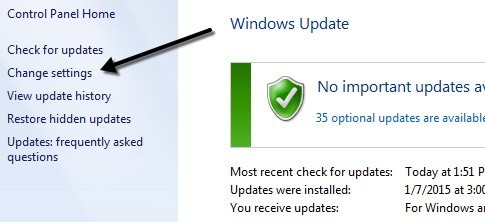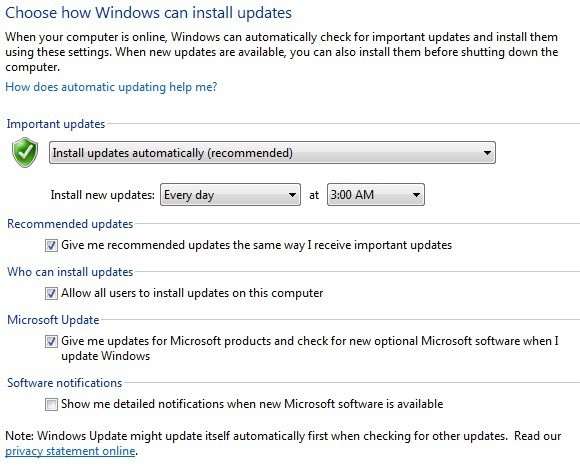Salah satu fitur Windows yang paling penting dan kadang-kadang paling menjengkelkan adalah Pembaruan Windows. Pada hari Selasa kedua setiap bulan Microsoft merilis pembaruan perangkat lunak dan tambalan untuk Windows, yang biasanya banyak, dan kebanyakan komputer menerima pembaruan ini secara otomatis jika Pembaruan Windows dihidupkan.
Anda mungkin melihat komputer Anda melambat sementara pembaruan ini dipasang di latar belakang. Setelah mereka diinstal, komputer biasanya akan secara otomatis me-restart 5 menit setelah instalasi selesai.
Jika Anda duduk di komputer Anda, Anda dapat memulai ulang segera atau Anda dapat memilih untuk menunda dan diingatkan lagi setelah interval tertentu. Namun, jika Anda tidak berada di dekat komputer Anda, itu hanya akan dimulai kembali setelah interval waktu. Jika Anda berada di tengah-tengah beberapa pekerjaan dan kebetulan berada jauh dari komputer untuk sementara waktu, maka Anda bisa kehilangan sebagian pekerjaan Anda karena restart otomatis.
0
Saya benar-benar berpikir bahwa pengaturan default baik untuk sebagian besar pengguna karena pembaruan biasanya terkait dengan keamanan dan harus diinstal ASAP untuk menghindari malware, spyware atau upaya peretasan.
Itu dikatakan, saya juga merasa bahwa aspek-aspek tertentu dapat di-tweak untuk pengguna kekuatan seperti saya. Saya secara rutin memeriksa pembaruan saat saya inginkan dan menginstalnya sendiri. Jika Anda memiliki disiplin untuk me-restart komputer Anda sesekali, maka tidak apa-apa untuk menonaktifkan fitur auto-restart dan menunda pengingat mengganggu yang muncul setiap 10 menit.
Akan saya tunjukkan caranya untuk mengkonfigurasi kedua pengaturan tersebut dalam Kebijakan Grup dan saya juga akan melalui beberapa pengaturan lain di sana dan di Control Panel. Sayangnya, semua ini hanya berfungsi di Windows 7 Pro, Ultimate dan Enterprise dan Windows 8 Pro. Jika Anda memiliki versi Starter, Home atau non-Pro Windows, Anda tidak dapat masuk ke pengaturan Kebijakan Grup.
Pengaturan Kebijakan Grup Pembaruan Windows
Pertama, mari kita bahas tentang cara menonaktifkan restart otomatis dan bagaimana mengubah interval yang Anda dapatkan pengingat dari Windows untuk menginstal pembaruan. Kita harus melakukan kedua tugas ini dalam editor Kebijakan Grup.
Untuk mendapatkan editor Kebijakan Grup, klik pada Mulaidan ketik gpedit.msc. Di Windows 8, Anda dapat mulai mengetik saat di Layar Mulai.
Sekarang arahkan ke bawah ke pengaturan keamanan berikut:
Kebijakan Komputer Lokal - Konfigurasi Komputer - Template Administratif - Komponen Windows - Pembaruan Windows
Anda sekarang akan melihat banyak opsi di sisi kanan terkait dengan Pembaruan Windows. Pada dasarnya ada dua pengaturan yang harus kita manipulasi untuk mendapatkan apa yang kita inginkan.
Tidak ada auto-restart dengan login pada pengguna untuk instalasi pembaruan otomatis terjadwal
Atur ke Enableddan Windows akan menunggu login pada pengguna untuk me-restart komputer alih-alih secara otomatis mencoba me-restart. Seperti yang Anda lihat di kotak Bantuan, pengguna akan tetap diingatkan untuk me-restart komputer, tetapi itu tidak akan terjadi secara otomatis.
Anda juga harus mencatat bahwa pengaturan ini hanya akan berlaku jika Pemutakhiran Windows dikonfigurasi untuk menginstal pembaruan secara otomatis. Saya akan berbicara tentang pengaturan tersebut di bagian Control Panel.
Permintaan ulang untuk memulai ulang dengan instalasi terjadwal
Dengan menggunakan pengaturan ini, Anda dapat mengkonfigurasi pesan restart untuk muncul lagi, tetapi pada interval yang lebih lama. Lanjutkan dan klik dua kali pada pengaturan dan atur ke Diaktifkan. Anda akan melihat nilai defaultnya adalah 10 menit. Lanjutkan dan ubah menjadi sesuatu seperti 1440 menit, yaitu satu hari. Ini lebih baik jika Anda ingin tetap diingatkan, tetapi tidak begitu sering.
Ada beberapa pengaturan lain yang berguna untuk diketahui di sini selain dua di atas.
Keterlambatan Mulai ulang untuk instalasi terjadwal
Jika Anda tidak ingin benar-benar menonaktifkan restart otomatis, Anda dapat menunda mereka menggunakan pengaturan ini. Alih-alih interval 5 menit normal, Anda dapat menentukan periode yang lebih lama untuk Windows untuk menunggu sebelum melakukan auto-restart. Dalam kasus saya, saya mungkin masih akan kehilangan interval yang lebih lama juga, jadi saya tidak menggunakan opsi ini, tapi itu perlu diketahuinya.
Izinkan pembaruan otomatis segera instalasi
Pada pengaturan Panel Kontrol Pembaruan Windows jika Anda telah memilih Unduh pembaruan, tetapi biarkan saya memilih apakah akan menginstalnya, maka Anda mungkin akan bertemu masalah di mana pembaruan tertentu tidak akan diinstal meskipun mereka tidak memerlukan reboot atau mengganggu layanan Windows.
Jika Anda mengaktifkan pengaturan tersebut, Windows akan menginstal pembaruan tersebut saja dan menunggu Anda untuk memutuskan kapan untuk menginstal sisanya.
Pengaturan Panel Kontrol Pembaruan Windows
Sekarang mari kita lihat pengaturan Panel Kontrol untuk Pembaruan Windows. Pertama, klik tautan Ubah pengaturandi sebelah kanan.
Anda akan melihat beberapa pengaturan yang berbeda dengan beberapa kotak centang. Hal pertama yang harus dipahami adalah bahwa ada tiga jenis pembaruan untuk Windows: pembaruan penting, pembaruan yang disarankan, dan pembaruan opsional.
Pembaruan penting perbaiki masalah kritis sedangkan pembaruan yang disarankan biasanya berurusan dengan masalah tidak kritis. Jika kotak Beri saya pembaruan yang disarankan sama dengan yang saya terima pembaruan pentingdicentang, pembaruan yang disarankan akan mengikuti pengaturan yang sama yang Anda miliki untuk pembaruan penting.
Pembaruan opsional tidak pernah diunduh atau diinstal secara otomatis, terlepas dari bagaimana pengaturan Anda dikonfigurasi.
Bagian pertama berkaitan dengan pembaruan penting dan opsi rekomendasi adalah Instal pembaruan secara otomatis. Dengan pengaturan ini, Anda akan mendapatkan pengembalian otomatis dan pengingat.
Anda juga dapat memilih Unduh, tetapi izinkan saya memilih untuk menginstalnya, Periksa pembaruan tapi biarkan saya memilih apakah akan mengunduh atau menginstalnyadan Jangan pernah periksa pembaruan.
Ada bagian yang disebut Pembaruan Microsoftdan ini pada dasarnya akan memberi Anda pembaruan terkait dengan produk Microsoft lainnya yang mungkin telah Anda instal di sistem Anda. Saya merekomendasikan untuk meninggalkan yang dicentang, karena ini bisa sangat berguna jika Anda menggunakan banyak perangkat lunak Microsoft lainnya.
Jadi semoga itu menjelaskan bagaimana Anda dapat mengkonfigurasi Pembaruan Windows sesuai dengan keinginan Anda tanpa membahayakan komputer Anda. Jika Anda memiliki pertanyaan, kirim komentar. Selamat menikmati!