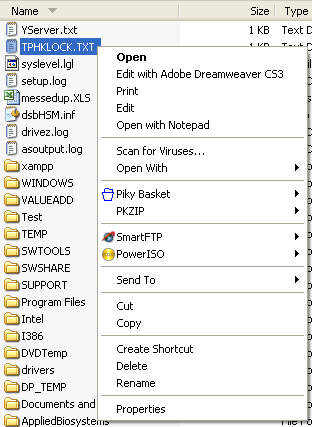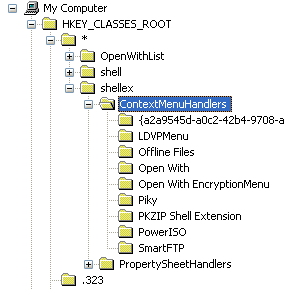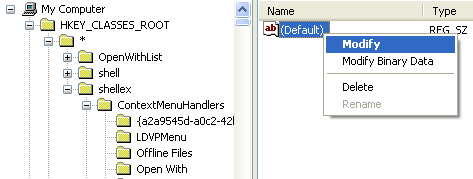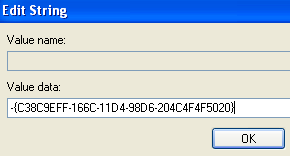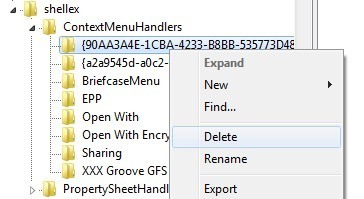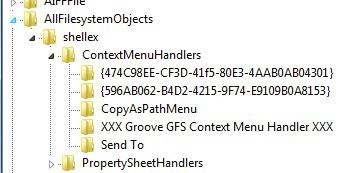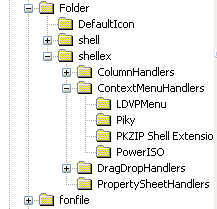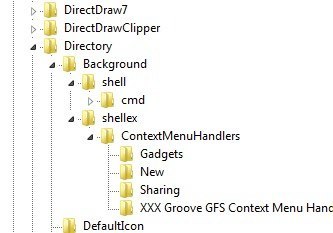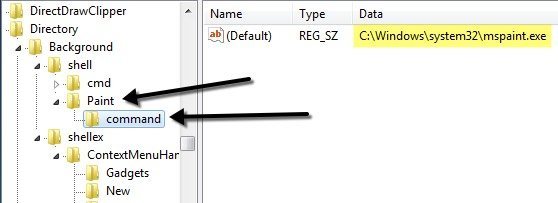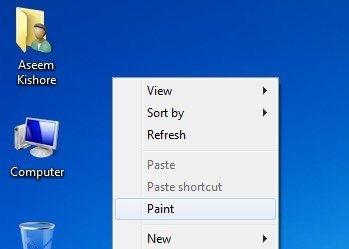Terakhir kali saya mengklik kanan pada file, saya merasa terganggu oleh fakta bahwa butuh dua detik untuk memuat menu konteks. Mengapa? Yah karena saya telah menginstal begitu banyak aplikasi yang berbeda di komputer saya bahwa beberapa dari mereka menambahkan diri ke menu konteks klik kanan saya secara otomatis!
Beberapa program menanyakan apakah Anda ingin opsi ditambahkan ke menu konteks Anda sementara yang lain tidak. Sekarang diberikan, saya mungkin mengatakan ya beberapa kali, berpikir betapa bergunanya untuk memiliki itu di menu klik kanan saya, tetapi masih banyak yang tidak pernah saya gunakan!
Jika Anda mencari cara untuk menghapus aplikasi dari menu klik kanan untuk file, folder dan desktop, Anda dapat melakukannya sendiri dengan sedikit hacking registry. Jika Anda tidak ingin repot-repot dengan registri, periksa posting saya sebelumnya di utilitas freeware untuk mengedit menu konteks klik kanan.
Pertama, lihatlah menu klik kanan saya yang sangat panjang:
Sekarang itu terlalu lama! Ada Dreamweaver, Notepad, anti-virus, keranjang Pinky, PKZIP, SmartFTP, dan PowerISO! Wah! Jadi bagaimana kita bisa menyesuaikan menu untuk sesuatu yang lebih mudah dikelola?
Pertama, pastikan untuk membuat cadangan registri Anda jika ada sesuatu yang kacau. Sekarang buka registry editor dengan masuk ke Mulai, lalu Jalankandan kemudian ketik REGEDIT.
Edit Menu Klik Kanan untuk File
Ada menu klik kanan untuk file dan yang lain untuk folder. Untuk mendapatkan yang untuk file, kepala ke kunci registri ini:
HKEY_CLASSES_ROOT \ * \ shellex \ ContextMenuHandlers \
Anda seharusnya sekarang melihat daftar seperti ini:
Semua folder yang terdaftar di bawah ContextMenuHandlers adalah aplikasi yang muncul ketika Anda mengklik kanan pada file di Windows. Anda dapat menghapus folder untuk menghapus opsi atau cukup menonaktifkan folder, yang lebih baik jika Anda ingin mengembalikannya nanti.
Anda dapat menonaktifkan aplikasi dengan mengklik pada folder di sebelah kiri panel dan kemudian klik kanan pada nilai kunci di panel kanan dan pilih "Ubah".
Semua Yang perlu Anda lakukan adalah menambahkan tanda minus tanpa tanda kurung (-) di depan nilai kunci seperti yang ditunjukkan di bawah ini:
Klik OK, kemudian tombol refresh di bagian atas dan kemudian coba klik kanan pada file! Program sekarang harus pergi dari menu konteks. Jika opsi tanda minus tidak berfungsi, Anda dapat dengan mudah menghapus seluruh kunci untuk program tersebut dengan mengklik kanan dan memilih Hapus.
Anda mungkin memperhatikan bahwa ada item tambahan di menu konteks klik kanan Anda yang tidak muncul di bawah kunci ini. Itu karena tidak semua item menu disimpan di satu lokasi. Anda juga dapat menemukan item menu lain untuk program yang disimpan di lokasi ini:
HKEY_CLASSES_ROOT \ * \ shell
HKEY_CLASSES_ROOT \ AllFileSystemObjects \ ShellEx \ ContextMenuHandlers
Edit Menu Klik Kanan untuk Folder
Anda juga dapat mengikuti langkah yang sama seperti yang ditunjukkan di atas untuk folder; hanya jalur registri yang berbeda. Untuk mengedit opsi menu untuk mengklik kanan pada folder, buka di sini:
HKEY_CLASSES_ROOT \ Folder \ shellex \ ContextMenuHandlers \
HKEY_CLASSES_ROOT \ Directory \ shell
Anda harus menggulir cukup sedikit, tetapi setelah Anda sampai di sana, seharusnya terlihat seperti ini:
Sekali lagi, Anda dapat menghapus folder di bawah ContextMenuHandlers atau Anda cukup menonaktifkannya dengan mengedit kunci dan meletakkan - di depan nilainya. Sesederhana itu dan berfungsi seperti pesona!
Edit Menu Klik Kanan untuk Desktop
Ya, desktop di Windows memiliki lokasi berbeda di registri untuk menu konteksnya. Untungnya, strukturnya sama dengan yang kami tunjukkan di atas, jadi Anda tidak akan kesulitan mencari cara menghapus item.
Sebagian besar program tidak pernah menambahkan apa pun ke menu klik kanan desktop, jadi tidak akan sering Anda akan menggunakan peretasan registri ini. Lokasi untuk item menu desktop ada di sini:
HKEY_CLASSES_ROOT \ Directory \ Background \ shell
HKEY_CLASSES_ROOT \ Directory \ Background \ shellex \ ContextMenuHandlers
Jika Anda selalu ingin menyingkirkan Gadget yang mengganggu itukuat>opsi menu dari menu konteks desktop, sekarang Anda bisa!
Anda juga dapat menambahkan aplikasi apa pun ke menu klik kanan desktop dengan cukup mudah. Cukup klik kanan pada kunci shelldan pilih Baru- Kunci. Beri nama kunci apa pun yang Anda inginkan karena akan muncul di menu konteks. Dalam contoh saya, saya membuat kunci yang disebut Paint.
Sekarang klik kanan pada kunci baru dan lagi pilih New- Kunci . Kali ini beri nama perintah. Sekarang klik dua kali pada nilai Defaultdi panel kanan dan tempelkan path ke program Anda. Berikut adalah tampilan entri registri saya:
Anda dapat langsung membuka desktop, klik kanan dan Anda akan melihat opsi baru untuk program Anda!
Jadi itu adalah tiga menu konteks yang berbeda di Windows dan bagaimana Anda dapat mengeditnya menggunakan registri. Jika Anda memiliki pertanyaan atau masalah, kirim komentar. Selamat menikmati!