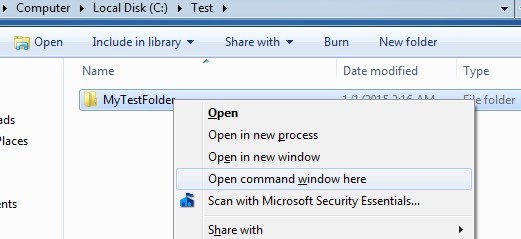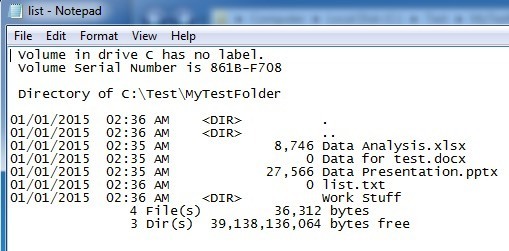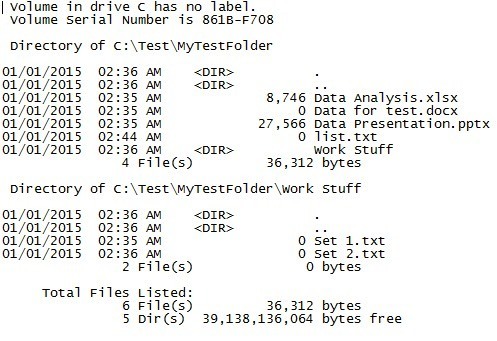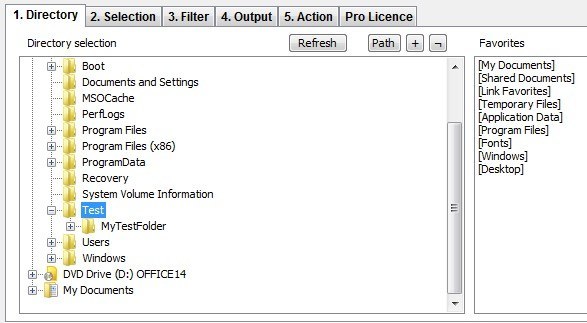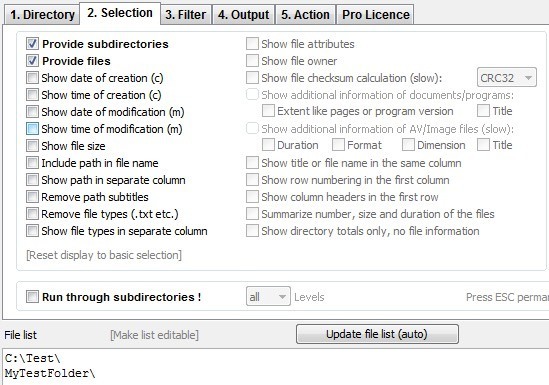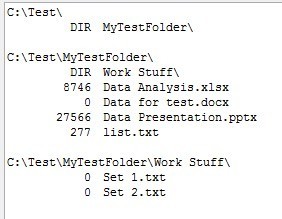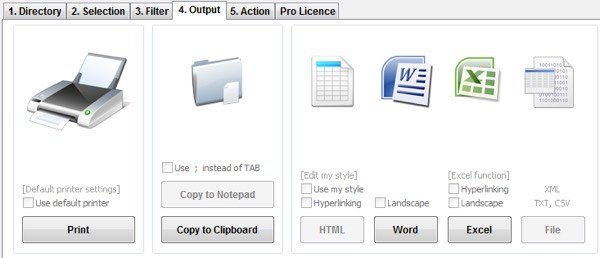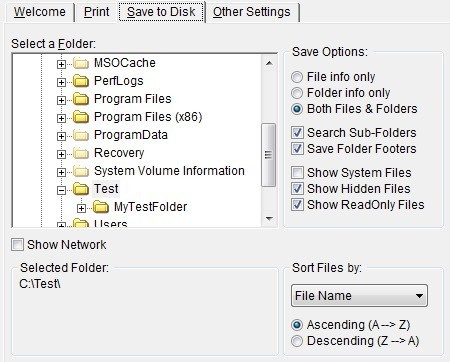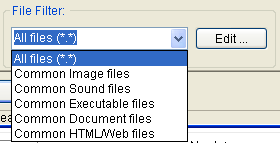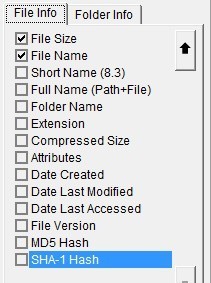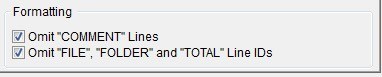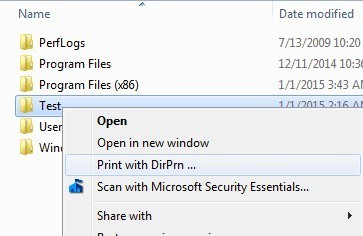Baru-baru ini, saya harus mengirim teman daftar semua file dan folder di direktori tertentu di komputer saya dan saya butuh waktu untuk mencari tahu cara terbaik untuk melakukannya. Setelah bermain-main dengan berbagai metode, saya dapat membuat spreadsheet Excel yang tampak bagus dengan semua data pada file dan folder plus info tambahan seperti ukuran file, tanggal modifikasi terakhir, dll.
Dalam hal ini artikel saya akan menyebutkan dua cara utama untuk menghasilkan daftar direktori: menggunakan baris perintah atau menggunakan program pihak ketiga. Jika kebutuhan Anda sangat sederhana, metode baris perintah adalah yang paling mudah dan tidak memerlukan alat tambahan apa pun. Jika Anda memerlukan laporan yang lebih mewah, periksalah utilitas freeware.
Command Line
Jadi mari kita mulai dengan metode baris perintah terlebih dahulu karena ini mudah dan mungkin akan cukup untuk 90 % orang yang membaca artikel ini. Untuk memulai, buka Explorer dan telusuri ke direktori folder di atas folder yang Anda inginkan untuk mendapatkan daftar direktori.
Jika Anda ingin mencetak daftar file dan folder untuk C: \ Test \ MyTestFolder , lalu arahkan ke C: \ Test, tekan tombol SHIFT dan kemudian klik kanan pada MyTestFolder. Pergi ke depan dan pilih Buka jendela perintah di sinidari menu.
Pada prompt perintah, Anda harus mengetik perintah yang sangat sederhana:
dir & gt; filename.txt
Perintah dir menghasilkan daftar file dan folder di direktori saat ini dan kurung sudut kanan mengatakan bahwa output harus dikirim ke file daripada ke layar. File akan dibuat di folder saat ini dan jika Anda membukanya menggunakan Notepad, maka akan terlihat seperti ini:
Secara default, perintah akan memberi Anda tanggal / waktu terakhir yang diubah, ukuran file, daftar direktori dan nama file yang sebenarnya. Jika Anda ingin informasi yang berbeda, Anda dapat menambahkan parameter ke perintah.
Misalnya, jika Anda tidak ingin semua informasi tambahan itu, Anda dapat mencetak hanya nama-nama file dan folder menggunakan perintah berikut :
dir / b & gt; filename.txt
Dalam contoh di atas, Anda akan melihat ada folder disebut Word Stuff, tetapi hasilnya tidak mencantumkan salah satu file di dalam direktori itu. Jika Anda ingin mendapatkan daftar semua file dan folder termasuk subdirektori dari direktori saat ini, maka Anda akan menggunakan perintah ini:
dir / b / s & gt; filename.txt
Perhatikan bahwa Anda juga dapat menyingkirkan / b jika Anda ingin direktori lengkap dan daftar subdirektori dengan data tambahan pada ukuran, dll. Berikut adalah hasil dir / s & gt; filename.txtdi bawah ini.
Perintah dir memiliki banyak parameter baris perintah lain yang saya menangkan tidak disebutkan di sini, tetapi Anda dapat melihat daftar lengkapnya di situs web Microsoft. Menggunakan parameter tambahan, Anda juga dapat menampilkan atribut file (tersembunyi, dikompresi, dll), menunjukkan kepemilikan file dan banyak lagi. Anda kemudian dapat mengimpor data ke Excel dan memilih tab-delimited sehingga data akan dipisahkan menjadi kolom individual daripada dikelompokkan menjadi satu.
Third Party Freeware
Daftar Direktori & amp; Cetak
Salah satu utilitas terbaik untuk mencetak daftar direktori adalah Daftar Direktori & amp; Mencetak. Saat Anda mengunduhnya, Anda akan melihat bahwa beberapa fitur dinonaktifkan. Itu karena versi gratis tidak menyertakan semua opsi yang termasuk dalam versi Pro. Untuk membuka kunci semuanya, Anda harus membayar $ 20.
Namun, kecuali Anda benar-benar perlu mencetak daftar direktori setiap hari, versi gratisnya akan lebih dari cukup untuk siapa saja. Setelah Anda menginstalnya, Anda harus terlebih dahulu memilih direktori yang ingin Anda cetak. Anda juga dapat memilih dari daftar favorit di sisi kanan.
Perhatikan bahwa pada titik ini, Anda akan melihat hasil yang dipratinjau dalam jendela teks bagian bawah program. Saya sangat suka ini karena Anda dapat bermain-main dengan berbagai opsi dan melihat hasilnya diperbarui secara instan. Sekarang klik pada tab kedua bernama Pilihan.
Secara default, Berikan subdirektoridan Berikan filedicentang. Ini berarti akan mencetak daftar file di direktori saat ini dan akan menyertakan folder apa pun juga di direktori saat ini. Tidak akan daftar file yang ada di subdirektori. Jika Anda ingin melakukan itu, Anda harus memeriksa kotak Jalankan melalui subdirektoridi bagian bawah.
Seperti yang Anda lihat, Anda dapat menyertakan tanggal pembuatan, tanggal modifikasi, file ukuran, jalur, dll dalam versi gratis, tetapi jika Anda ingin pemilik file, atribut file, dll, Anda harus membuka kunci perangkat lunak. Dalam contoh di bawah ini, saya memeriksa Tampilkan ukuran filedan Jalankan melalui subdirektoriuntuk mendapatkan output ini:
Saya akan melewati tab ketiga (Filter) karena itu benar-benar dinonaktifkan dalam versi gratis. Versi berbayar memiliki beberapa opsi penyaringan yang cukup canggih, tetapi benar-benar hanya diperlukan jika Anda memiliki ribuan atau jutaan file. Pada tab Output, Anda dapat memilih di mana Anda ingin mengekspor daftar keluar.
Anda dapat mencetak itu, salin ke clipboard, atau ekspor ke Word dan Excel. Agar mengganggu, mereka menonaktifkan copy ke Notepad dan mengekspor ke file dalam versi gratis. Tab Action juga benar-benar dinonaktifkan sehingga tidak akan masuk ke sini. Secara keseluruhan, versi gratis dari program ini melakukan pekerjaan yang hebat dan lebih dari cukup untuk mendapatkan daftar direktori yang lengkap dan menyeluruh.
Direktori Direktori Karen
Direktori Direktori Karen cukup tua (2009), tetapi masih melakukan pekerjaan luar biasa untuk mengekspor daftar direktori. Tidak memiliki banyak opsi seperti Daftar Direktori & amp; Cetak Pro, tetapi dibandingkan dengan versi gratis, cukup dekat.
Anda harus memilih dari Cetaktab atau tab Simpan ke Diskterlebih dahulu. Keduanya sama persis, satu hanya mencetak ke printer dan yang lainnya menyimpan output ke disk. Mungkin tidak perlu dua tab terpisah untuk itu, tetapi ini adalah program lama.
Pilih folder Anda dan pilih apakah Anda ingin mencetak nama file saja, hanya nama folder, atau keduanya. Anda juga dapat memberitahukannya untuk mencari sub-folder dan mencetaknya juga. Selain itu, Anda dapat menyertakan atau mengecualikan sistem, file tersembunyi dan hanya-baca.
Mengklik pada kotak centang Tampilkan Jaringanakan memungkinkan Anda untuk melihat semua drive jaringan dan berbagi serta mencetak struktur mereka juga! Ini bagus untuk jaringan kantor yang memiliki folder di server.
Anda juga dapat mengurutkan berdasarkan nama file, ekstensi file, ukuran file, tanggal dibuat, tanggal diubah dan banyak lagi. Anda juga dapat menempatkan filter file sehingga hanya jenis file tertentu yang dicetak, seperti hanya gambar, file suara, file yang dapat dieksekusi, dokumen, dll.
Akhirnya, Anda dapat memilih dari sejumlah besar atribut yang ingin Anda sertakan dalam daftar cetak file Anda. Secara default, ini memiliki beberapa item yang diperiksa yang saya tidak peduli seperti atribut, tanggal terakhir diakses, dll. Hapus centang dan pastikan untuk mengklik tab Info Folderdan melakukan hal yang sama di sana.
Saat menyimpan file ke disk, program ini menyisipkan banyak komentar yang tidak berguna, yang untungnya dapat dihapus dengan memeriksa Matikan Kotak Komentar. Anda juga dapat menyingkirkan kolom yang menunjukkan apakah baris adalah file atau folder dengan mencentang kotak kedua.
Akhirnya, satu lainnya fitur hebat dari program ini adalah ia menambahkan opsi ke menu konteks Explorer Anda sehingga Anda dapat mengklik kanan pada folder apa saja dan memilih "Cetak dengan DirPrn".
Sebenarnya tidak ada banyak hal lain untuk perangkat lunak daripada yang saya tunjukkan di atas. Ini berjalan dengan baik pada Windows 7 dan Windows 8, jadi itu hebat.
Jadi itu semua cara yang berbeda Anda dapat membuat daftar direktori secara gratis dengan sebanyak atau sedikit informasi yang diperlukan. Jika Anda memiliki pertanyaan, kirim komentar. Selamat menikmati!