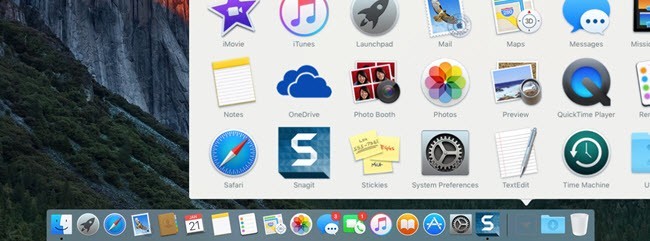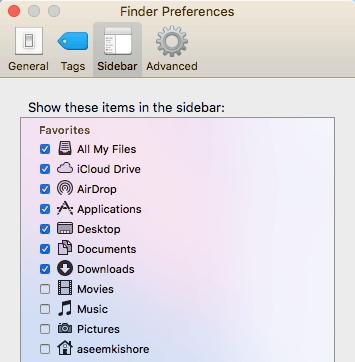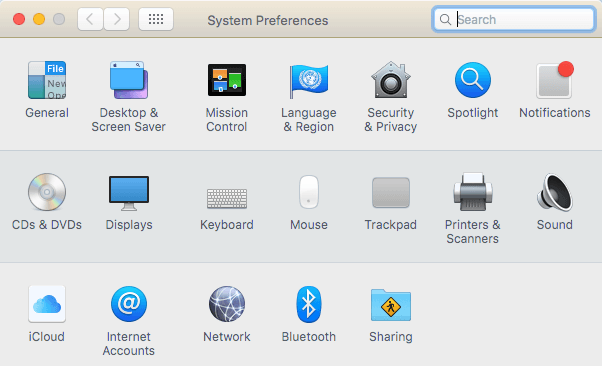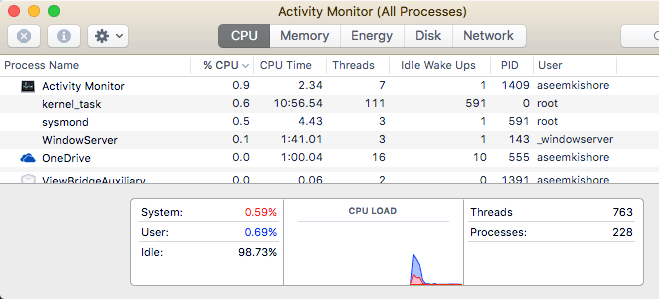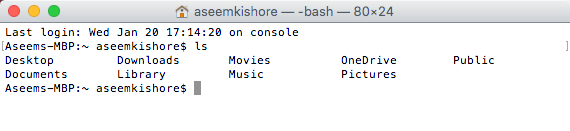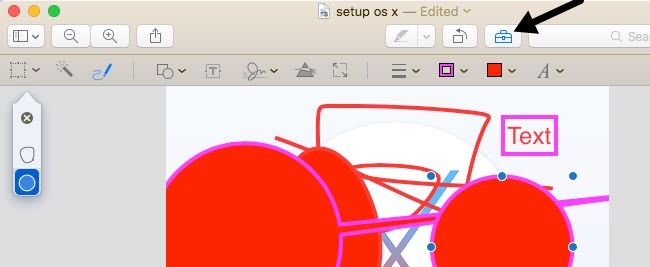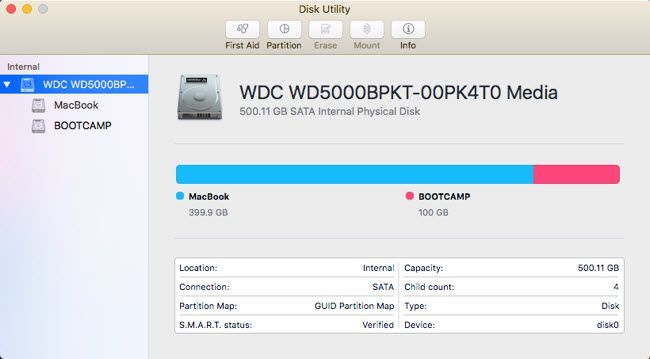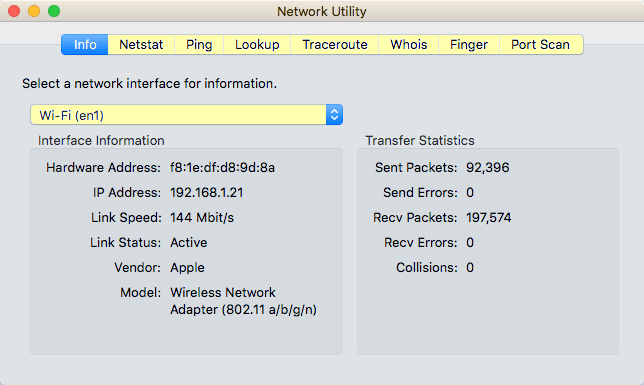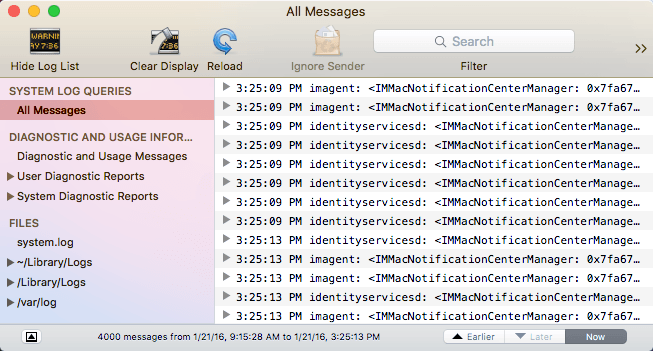Jika Anda baru-baru ini dikonversi ke Mac atau dipaksa untuk menggunakan salah satu yang bertentangan dengan keinginan Anda, Anda mungkin terbiasa dengan lingkungan Windows yang ramah pengguna dan ingin tahu Mac yang setara dengan program atau fitur Windows favorit Anda , kan?
Yah, untungnya, Mac terbaru yang menjalankan versi OS X terbaru tidak sangat berbeda dari versi Windows saat ini. Perbedaan terbesar menurut saya adalah kurangnya jenis tombol Start pada OS X. Itu cukup banyak yang dilakukan Microsoft dengan Windows 8 dan mungkin mengapa semua orang membencinya.
Tidak ada yang setara dengan Mac Tombol Start Windows atau Start Menu di OS X. Satu-satunya hal yang dapat Anda lakukan adalah mendapatkan daftar semua aplikasi Anda di OS X Dock, yang seperti taskbar Windows. Dalam artikel ini, saya akan melalui semua program Mac yang setara dengan Windows dan semoga Anda akan menemukan penggunaan Mac semudah komputer Windows.
Bilah Tugas Windows - OS X Dock
Meskipun Anda akan melewatkan tombol Start, OS X setidaknya memiliki ekuivalen taskbar yang disebut Dock. Ini menunjukkan Anda saat ini membuka program dan Anda dapat menambah atau menghapus ikon untuk aplikasi lain yang diinstal pada Mac Anda.
Tempat sampah daur ulang juga berada pada Dock dan untuk mengeluarkan perangkat apa pun yang terhubung ke Mac Anda, seret dan lepaskan ke tempat sampah. Anda juga dapat pergi ke System Preferencesdan menyesuaikan pengaturan untuk Dock: memungkinkan untuk tetap terlihat setiap saat, memperbesar ukuran, mengubah posisi pada layar, dll.
Untuk mendapatkan semua aplikasi sebagai ikon di Dock Anda, buka Finder dan seret Aplikasidari sidebar dan lepaskan ke Dock.
Windows Explorer - Mac Finder
Selanjutnya adalah Windows Explorer. Persamaan Mac adalah Finder. Windows Explorer cukup bagus, tapi saya lebih suka Mac Finder. Untuk satu hal, ini memungkinkan Anda memiliki banyak tab yang terbuka di jendela Finder yang sama, membuatnya mudah untuk menyeret dan menjatuhkan file ke lokasi yang berbeda tanpa harus membuka beberapa jendela Finder.
2
Kedua, ini menunjukkan Anda hal-hal yang lebih berguna di sidebar daripada Windows seperti server bersama, komputer lain, perangkat yang terhubung, dll. Anda juga dapat mengklik Finderdan kemudian Preferensidan konfigurasikan item apa yang ditampilkan di bilah sisi, yang juga tidak dapat Anda lakukan di Windows.
Windows Panel Kontrol - Preferensi Sistem Mac
Panel Kontrol adalah tempat yang dituju di Windows untuk mengontrol cara Windows beroperasi. Anda dapat mengelola hampir semua hal dari sini termasuk pencadangan, enkripsi, program default, audio, font, Java, Flash, bahasa, pengaturan mouse dan keyboard, akun pengguna, pengaturan firewall, dan banyak lagi.
Meskipun tidak persis sama, Anda dapat mengatur semua pengaturan untuk Mac Anda dari System Preferences.
Windows Notepad - Edit Teks OS X
Jika Anda menggunakan Notepad di Windows, maka Anda akan senang mengetahui ada yang setara di Mac yang dikenal sebagai TextEdit. Ini dikirimkan dengan semua Mac dan itu adalah editor teks dasar yang memungkinkan Anda bekerja dengan teks biasa juga. Itulah satu-satunya alasan saya menggunakan Notepad dan mungkin itu satu-satunya alasan Anda menggunakan TextEdit di Mac Anda.
Satu-satunya hal yang Anda yang harus dilakukan di TextEdit adalah klik pada Formatdan kemudian klik pada Make Plain Text. Pada dasarnya WordPad dan Notepad digabungkan menjadi satu, yang bagus.
Windows Task Manager - Mac Activity Monitor
Task Manager di Windows adalah salah satu fitur favorit saya dan saya menggunakannya sepanjang waktu untuk memeriksa proses mana yang memakan memori atau CPU. Anda juga bisa mendapatkan banyak informasi tambahan tentang sistem dari Task Manager Anda.
Seperti Task Manager, Activity Monitor (buka Spotlight dan mencari monitor aktivitas) dipecah menjadi beberapa tab: CPU, Memori, Energi, Disk, dan Jaringan.
Tab Energi unik untuk Mac dan berguna untuk laptop sehingga Anda dapat melihat proses mana yang paling banyak mengonsumsi daya. Jika tidak, Anda dapat menggunakan Activity Monitor untuk mengakhiri proses atau menjalankan diagnostik sistem.
Windows Command Prompt - OS X Terminal
Command Prompt di Windows adalah alat yang harus Anda gunakan ketika Anda harus melakukan sesuatu yang teknis untuk memperbaiki komputer Anda atau mengubah pengaturan yang tidak jelas yang tidak dapat Anda lakukan dengan cara lain. Hal yang sama berlaku untuk setara Mac, yang disebut Terminal.
Terminal adalah alat yang sangat kuat yang memungkinkan Anda mengontrol sistem UNIX yang mendasarinya yang dijalankan OS X di atas. Jadi, jika Anda terbiasa dengan perintah Linux, Terminal adalah sepotong kue. Satu tugas saya harus menggunakan Terminal sesekali untuk menunjukkan file yang tersembunyi. Anda membuka Terminal dan menyisipkan dalam perintah berikut:
defaults write com.apple.finder AppleShowAllFiles YES
Sekarang Anda dapat melihat file tersembunyi di Finder. Sekali lagi, Anda mungkin hanya menggunakan Terminal dalam contoh langka ini di mana Anda hanya perlu menyalin dan menempelkan perintah.
Windows Paint - Pratinjau OS X
Jika Anda menggunakan Paint di Windows , alat yang paling dekat di OS X adalah Pratinjau. Tidak dapat menandingi semua hal yang dapat dilakukan oleh Paint, tetapi ini memungkinkan untuk gambar dasar.
Anda juga dapat menggunakannya untuk melakukan pengeditan dasar gambar seperti memotong, menghapus latar belakang, menambahkan garis luar, menambahkan teks, menyesuaikan warna, dll. Anda juga dapat menggunakannya untuk menambahkan tanda tangan ke file PDF dan mengisi formulir.
Manajemen Disk Windows - Utilitas Disk OS X
Alat Manajemen Disk memungkinkan Anda memformat dan mem-partisi hard drive di Windows dengan mudah. Anda dapat melakukan hal lain, tetapi itu adalah fungsi utama. Alat Utilitas Disk pada Mac memungkinkan Anda melakukan banyak hal yang sama.
Anda dapat menggunakan Disk Utility untuk memperbaiki hard drive jika OS X tidak melakukan boot dengan benar, mempartisi hard drive, menghapus drive dan melihat jenis data apa yang menghabiskan ruang pada hard drive.
Windows Netstat, Ping, Tracert - Utilitas Jaringan OS X
Utilitas Jaringan di OS X adalah satu tempat di mana Apple melakukan pekerjaan yang jauh lebih baik daripada Windows. Utilitas Jaringan memungkinkan Anda dengan cepat mendapatkan informasi tentang koneksi jaringan Anda dan memungkinkan Anda menjalankan pengujian seperti netstat, ping, traceroute, Whois, Finger, dan port scan dengan mudah.
Anda dapat menggunakan tab Netstat untuk melihat dengan cepat semua koneksi yang dibuat oleh komputer Anda. Untuk melakukan ini di Windows, Anda harus membuka command prompt dan mengetikkan perintah! Ini lebih teknis dan tidak diimplementasikan sebaik yang ada di OS X.
Windows Event Viewer - Mac Console
Terakhir, program Event Viewer di Windows memungkinkan Anda melihat log segala sesuatu yang terjadi di komputer Anda. Ini sangat berguna untuk mengatasi masalah yang sulit diperbaiki.
Konsol hampir sama persis dengan Peraga Peristiwa dan memungkinkan Anda untuk melihat hampir semua yang terjadi di latar belakang komputer Anda.
Anda benar-benar hanya melihat file-file log ketika Anda mencari sesuatu yang spesifik, jika tidak, ada terlalu banyak pesan yang dihasilkan oleh sistem operasi.
Ada persamaan lain yang bisa saya sebutkan di sini, tapi saya rasa ini adalah dasar dan cukup bagi kebanyakan orang yang baru mulai menggunakan Mac setelah berada di Windows untuk waktu yang lama. Jika Anda memiliki pertanyaan, jangan ragu untuk berkomentar. Selamat menikmati!