Seperti yang saya sebutkan sebelumnya dalam artikel membandingkan Windows 7 ke Windows 8, Task Manager telah sepenuhnya didesain ulang. Sekarang jauh lebih mudah digunakan secara default, tetapi jika Anda benar-benar ingin mendapatkan semua detail seperti sebelumnya, Anda masih bisa mendapatkannya! Ada beberapa cara pintas dan opsi lain yang saya temukan saat bermain-main dengan Task Manage di Windows 8.
Dalam posting ini, saya akan membahas beberapa trik sederhana / tips Saya belajar dan semoga Anda akan menikmati menggunakan Task Manager baru ketika Anda mendapatkan PC Windows 8 dalam beberapa minggu. Jika Anda memiliki tips sendiri, jangan ragu untuk mengirim komentar.
Membuka Task Manager di Windows 8
Ada beberapa cara untuk masuk ke Task Manager di Windows 8 yang layak disebutkan di sini.
1. Anda dapat menekan CTRL + SHIFT + ESCjika Anda menyukai pintasan keyboard.
2. Anda dapat pergi ke Layar Mulai, lalu Semua aplikasidan klik pada Manajer Tugas.
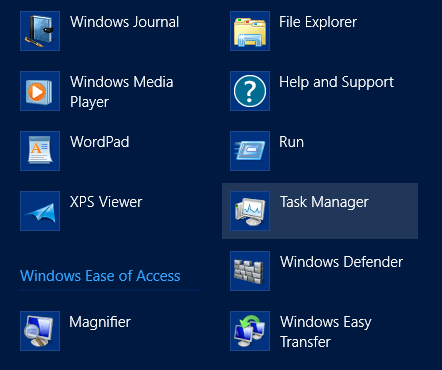
3. Anda dapat mengklik kanan pada Taskbardan mengklik Task Manager.
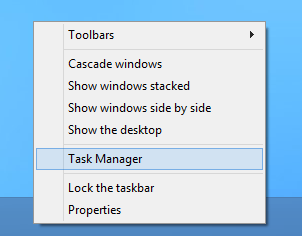
4. Tekan tombol Windows untuk masuk ke Layar Mulai dan kemudian mulai mengetik "Tugas ..."
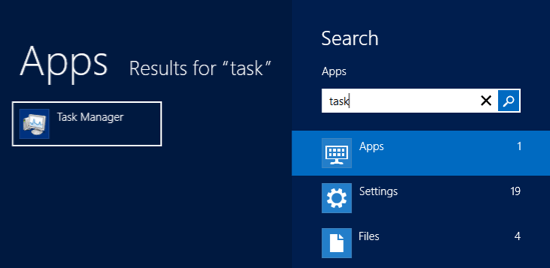
5. Tekan tombol Windows + R dan kemudian ketik taskmgr.exe.
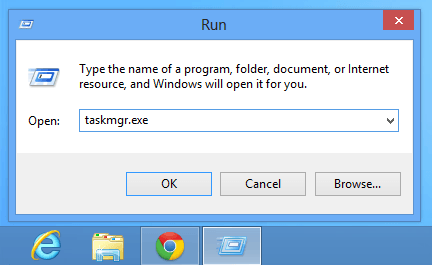
6. Tekan CTRL + ALT + DELETE dan kemudian pilih Task Manager.
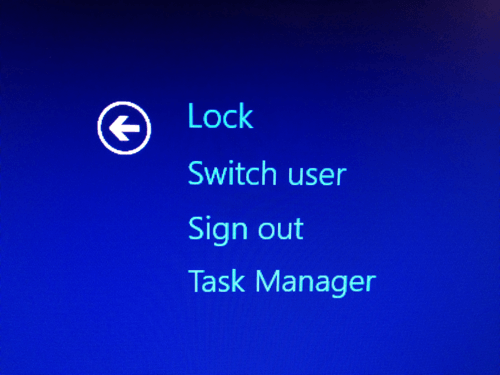
Itu adalah banyak cara untuk mengakses Task Manager! Tergantung pada bagaimana Anda menggunakan komputer Anda, saya yakin salah satu dari enam itu akan bekerja untuk Anda.
Tambah Kolom Tambahan
Setiap sesekali, saya perlu melihat informasi tambahan tentang proses Windows, seperti PID (pengidentifikasi proses). Di Windows 8, Anda dapat mengeklik kanan pada tajuk apa pun dan menambahkan lebih banyak kolom dengan memeriksanya.
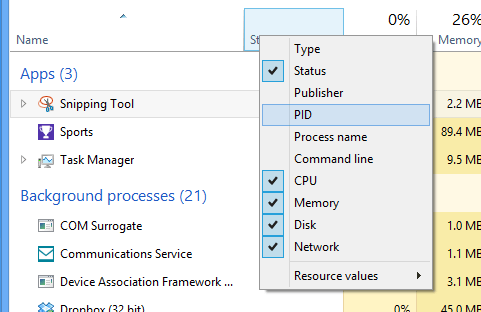
Lihat Prosesor Logika
Saat ini banyak komputer konsumen memiliki lebih dari satu prosesor. Jika Anda memiliki aplikasi tertentu yang dapat dijalankan pada prosesor yang berbeda dan Anda ingin memeriksa untuk memastikan bahwa beban proses sebenarnya sedang didistribusikan, Anda dapat pergi ke tab Kinerja, klik pada CPU dan kemudian klik kanan dan pilih Ubah grafik kelalu pilih Logical processors.
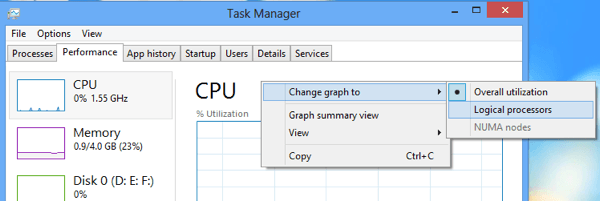
Secara default, Task Manager hanya akan menampilkan pemanfaatan CPU secara keseluruhan. Sekarang Anda dapat melihat pemanfaatan untuk setiap prosesor logis pada sistem! Manis.
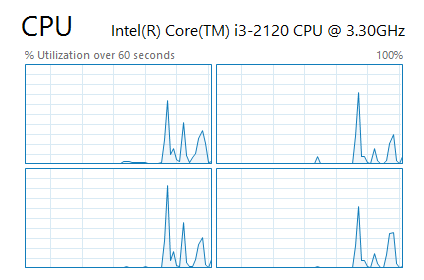
Dampak Startup
Task Manager di Windows 8 memiliki fitur keren yang memungkinkan Anda melihat "dampak" bahwa proses startup ada di sistem. Ini sangat membantu untuk dengan cepat mengetahui program startup mana yang memperlambat proses boot.
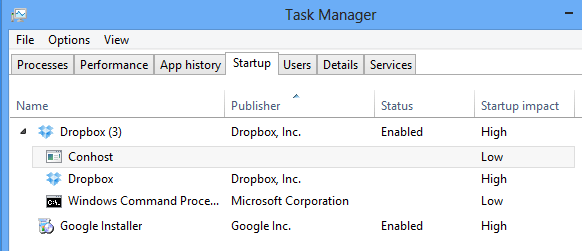
Perbarui Kecepatan
Secara default, data yang Anda lihat di tab kinerja hanya menampilkan 60 detik terakhir. Jika Anda ingin mengubahnya, Anda dapat mengeklik Lihat, Perbarui Kecepatandan memilih dari Tinggi, Normalatau Rendah.
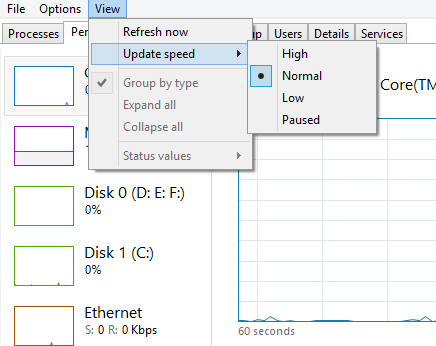
Tinggi akan memantau rentang waktu 30 detik dan Low akan memantau selama 4 menit menjangkau. Rendah juga akan mengurangi beban pada alat berat saat memonitor. Rentang waktu 4 menit berguna jika Anda perlu melihat kinerja untuk setiap jangka waktu lebih lama dari 60 detik.
Statistik Jaringan
Jika Anda membuka Jaringan di bawah Kinerja, Anda dapat melakukannya -klik pada grafik dan pilih Lihat detail jaringan.
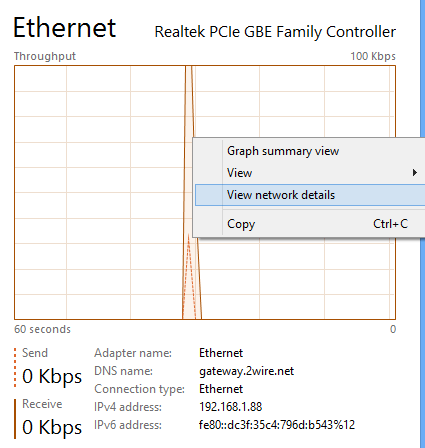
Di sini Anda dapat melihat informasi detail tentang koneksi jaringan Anda termasuk kecepatan tautan, utilisasi jaringan, byte yang dikirim, byte yang diterima dan banyak lagi.
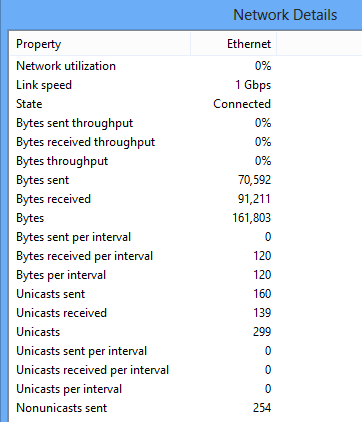
Sistem UpTime
Untungnya, Anda tidak perlu mengunduh program untuk melihat sistem uptime lagi di Windows. Cukup buka tab Kinerja, klik pada CPU dan Anda akan melihat Waktu tibadi bagian bawah:
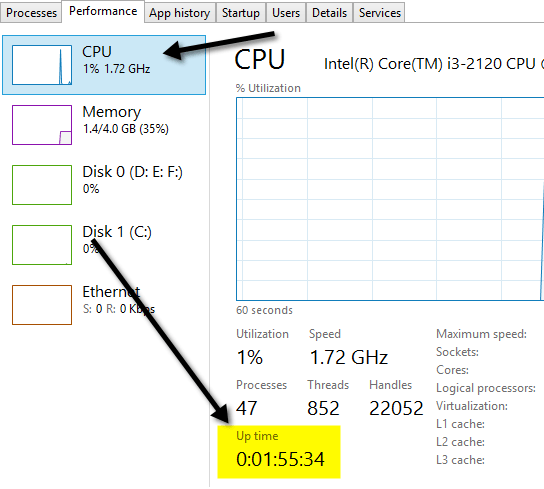
Tampilan Ringkasan
Fitur bagus lainnya dalam Task Manager adalah tampilan ringkasan. Cukup klik kanan pada metrik kinerja apa pun di tab Kinerja dan pilih Tampilan Ringkasan.
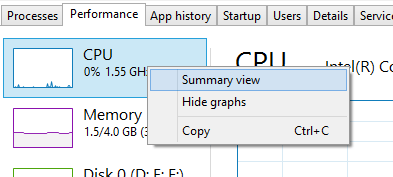
Sekarang Anda mendapatkan kotak dialog kecil yang bagus yang dapat Anda pindahkan ke mana saja di desktop Anda atau ke layar lain jika Anda memiliki monitor ganda dan memantau kinerja saat Anda jalankan aplikasi dan program lain.
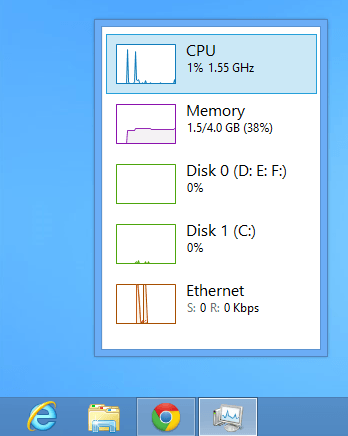
Itu saja! Windows 8 jelas merupakan peningkatan yang bagus dari versi Task Manager sebelumnya dan semoga ini akan memberi Anda sedikit lebih banyak wawasan tentang bagaimana Anda dapat menggunakannya dengan lebih efisien. Selamat menikmati!