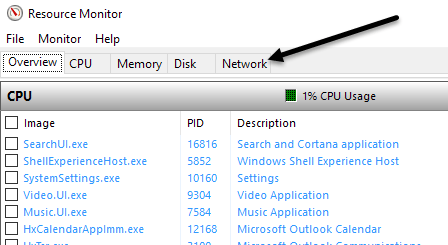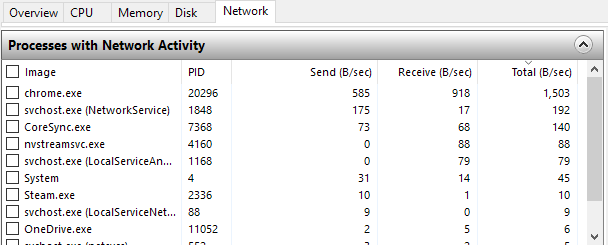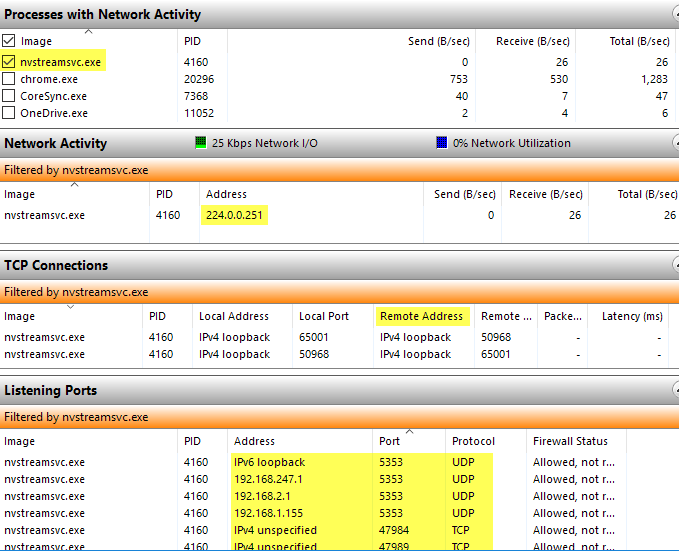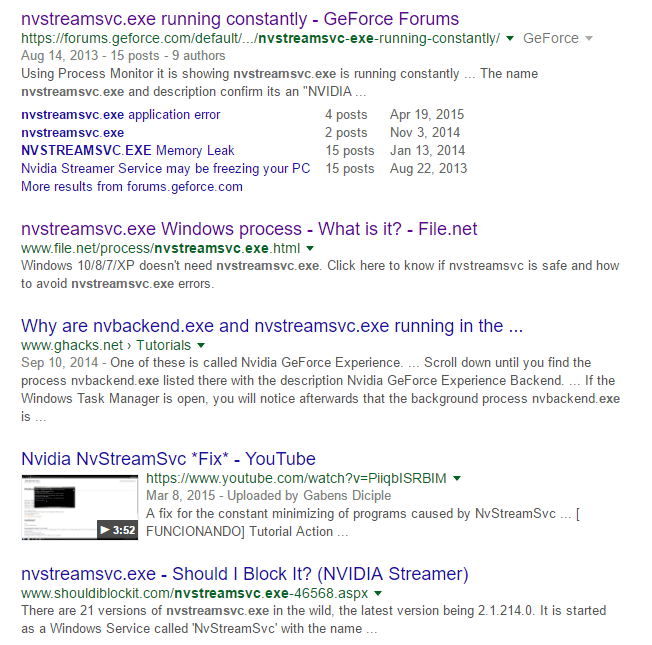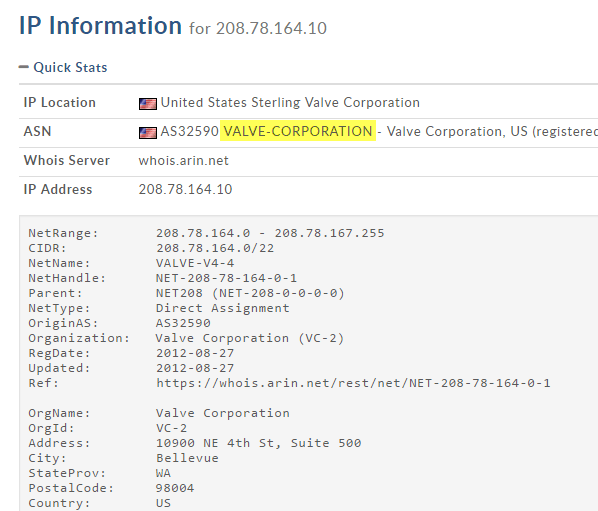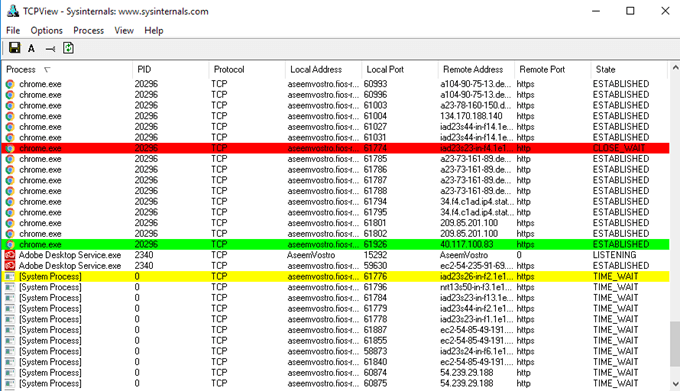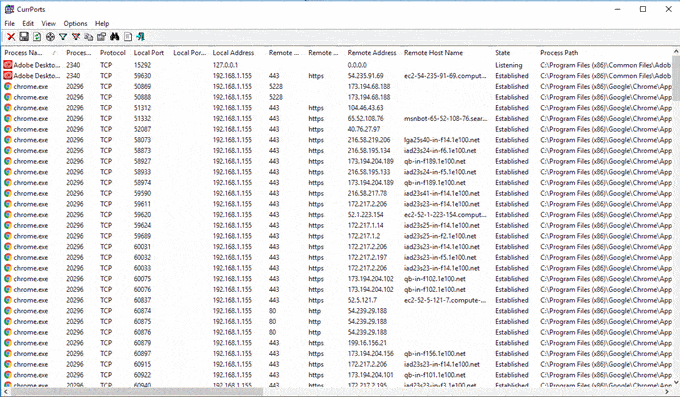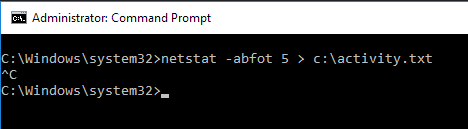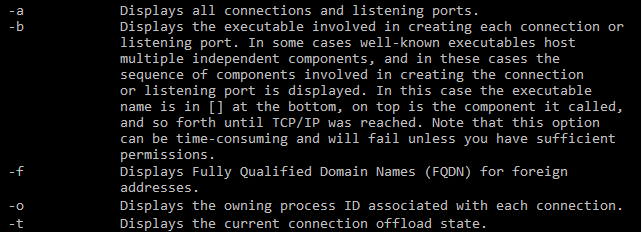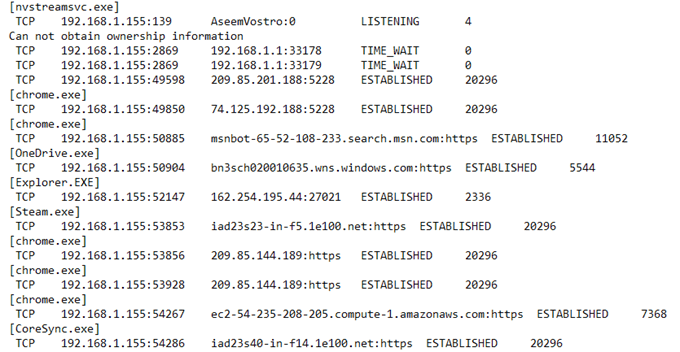Anda dapat sangat yakin bahwa komputer Anda terhubung ke server yang menghosting situs web saya ketika Anda membaca artikel ini, tetapi selain koneksi yang jelas ke situs yang terbuka di browser web Anda, komputer Anda mungkin tersambung ke seluruh host server lain yang tidak terlihat.
Sebagian besar waktu, Anda benar-benar tidak ingin melakukan apa pun yang ditulis dalam artikel ini karena memerlukan banyak hal teknis, tetapi jika Anda berpikir ada program di komputer Anda yang seharusnya tidak ada berkomunikasi secara rahasia di Internet, metode di bawah ini akan membantu Anda mengidentifikasi hal-hal yang tidak biasa.
Perlu diketahui bahwa komputer menjalankan sistem operasi seperti Windows dengan beberapa program yang diinstal pada akhirnya akan membuat banyak koneksi ke server luar secara default. Sebagai contoh, pada mesin Windows 10 saya setelah reboot dan tanpa menjalankan program, beberapa koneksi dibuat oleh Windows itu sendiri, termasuk OneDrive, Cortana dan bahkan pencarian desktop. Baca artikel saya di mengamankan Windows 10 untuk mempelajari tentang cara-cara Anda dapat mencegah Windows 10 dari berkomunikasi dengan server Microsoft terlalu sering.
Ada tiga cara Anda bisa memantau koneksi yang ada di komputer Anda membuat ke Internet: melalui command prompt, menggunakan Resource Monitor atau melalui program pihak ketiga. Saya akan menyebutkan command prompt terakhir karena itu yang paling teknis dan paling sulit untuk diuraikan.
Resource Monitor
Cara termudah untuk memeriksa semua koneksi yang dibuat oleh komputer Anda adalah untuk menggunakan Resource Monitor. Untuk membukanya, Anda harus mengklik Mulai dan kemudian ketik memantau sumber daya. Anda akan melihat beberapa tab di bagian atas dan yang ingin kita klik adalah Jaringan.
Aktif tab ini, Anda akan melihat beberapa bagian dengan berbagai jenis data: Proses dengan Aktivitas Jaringan, Aktivitas Jaringan, Koneksi TCPdan Listening Ports.
Semua data yang tercantum dalam layar ini diperbarui secara real time. Anda dapat mengeklik tajuk di kolom mana pun untuk mengurutkan data dalam urutan menaik atau menurun. Di bagian Proses dengan Aktivitas Jaringan, daftar ini mencakup semua proses yang memiliki aktivitas jaringan apa pun. Anda juga akan dapat melihat jumlah total data yang dikirim dan diterima dalam satuan byte per detik untuk setiap proses. Anda akan melihat ada kotak centang kosong di samping setiap proses, yang dapat digunakan sebagai filter untuk semua bagian lainnya.
Misalnya, saya tidak yakin apa nvstreamsvc.exe , jadi saya memeriksanya dan kemudian melihat data di bagian lain. Di bawah Aktivitas Jaringan, Anda ingin melihat bidang Alamat, yang seharusnya memberi Anda alamat IP atau nama DNS server jarak jauh.
Dengan sendirinya, informasi di sini tidak akan selalu membantu Anda mengetahui apakah sesuatu itu baik atau buruk. Anda harus menggunakan beberapa situs web pihak ketiga untuk membantu Anda mengidentifikasi prosesnya. Pertama, jika Anda tidak mengenali nama proses, lanjutkan dan gunakan Google dengan nama lengkap, yaitu nvstreamsvc.exe.
Selalu, klik setidaknya empat hingga lima tautan pertama dan Anda akan segera mendapat ide bagus apakah program itu aman atau tidak. Dalam kasus saya, itu terkait dengan layanan streaming NVIDIA, yang aman, tetapi bukan sesuatu yang saya butuhkan. Secara khusus, prosesnya adalah untuk streaming game dari PC Anda ke NVIDIA Shield, yang tidak saya miliki. Sayangnya, ketika Anda menginstal driver NVIDIA, ia menginstal banyak fitur lain yang tidak Anda perlukan.
Karena layanan ini berjalan di latar belakang, saya tidak pernah tahu keberadaannya. Itu tidak muncul di panel GeForce dan saya kira saya baru saja menginstal driver. Setelah saya menyadari bahwa saya tidak memerlukan layanan ini, saya dapat menghapus beberapa perangkat lunak NVIDIA dan menyingkirkan layanan, yang berkomunikasi di jaringan sepanjang waktu, meskipun saya tidak pernah menggunakannya. Jadi itu adalah satu contoh bagaimana menggali setiap proses dapat membantu Anda tidak hanya mengidentifikasi kemungkinan malware, tetapi juga menghapus layanan yang tidak perlu yang mungkin dapat dimanfaatkan oleh peretas.
Kedua, Anda harus mencari alamat IP atau nama DNS yang tercantum di bidang Alamat. Anda dapat memeriksa alat seperti DomainTools, yang akan memberi Anda informasi yang Anda butuhkan. Sebagai contoh, di bawah Network Activity, saya melihat bahwa proses steam.exe terhubung ke alamat IP 208.78.164.10. Ketika saya menyambungkannya ke alat yang disebutkan di atas, saya senang mengetahui bahwa domain dikontrol oleh Valve, yang merupakan perusahaan yang memiliki Steam.
Jika Anda melihat alamat IP terhubung ke server di China atau Rusia atau lokasi aneh lainnya, Anda mungkin mengalami masalah. Googling proses biasanya akan mengarahkan Anda ke artikel tentang cara menghapus perangkat lunak berbahaya.
Program Pihak Ketiga
Monitor Sumber Daya sangat bagus dan memberi Anda banyak info, tetapi ada yang lain alat yang dapat memberi Anda sedikit lebih banyak informasi. Dua alat yang saya sarankan adalah TCPView dan CurrPorts. Keduanya cukup banyak terlihat persis sama, kecuali bahwa CurrPorts memberi Anda lebih banyak data. Berikut adalah screenshot TCPView:
Baris yang paling Anda minati adalah yang memiliki Negaradari ESTABLISHED. Anda dapat mengklik kanan pada setiap baris untuk mengakhiri proses atau menutup koneksi. Berikut adalah tangkapan layar CurrPorts:
Sekali lagi, lihat koneksi ESTABLISHEDsaat menjelajahi daftar. Seperti yang Anda lihat dari scrollbar di bagian bawah, ada banyak kolom lagi untuk setiap proses dalam CurrPorts. Anda benar-benar dapat memperoleh banyak informasi menggunakan program-program ini.
Command Line
Akhirnya, ada baris perintah. Kami akan menggunakan perintah netstatuntuk memberi kami informasi terperinci tentang semua sambungan jaringan saat ini yang dikeluarkan ke file TXT. Informasi ini pada dasarnya adalah bagian dari apa yang Anda dapatkan dari Resource Monitor atau program pihak ketiga, jadi itu benar-benar hanya berguna untuk teknisi.
Inilah contoh singkatnya. Pertama, buka prompt perintah Administrator dan ketik perintah berikut:
netstat -abfot 5 > c:\activity.txt
Tunggu sekitar satu menit atau dua dan kemudian tekan CTRL + C pada keyboard Anda untuk menghentikan penangkapan. Perintah netstat di atas pada dasarnya akan menangkap semua data koneksi jaringan setiap lima detik dan menyimpannya ke file teks. Bagian - abfotadalah sekelompok parameter sehingga kita bisa mendapatkan informasi tambahan dalam file. Berikut adalah arti setiap parameter, jika Anda tertarik.
Saat membuka file, Anda akan melihat cukup banyak informasi yang sama yang kami dapatkan dari dua metode lainnya di atas: nama proses, protokol, nomor port lokal dan jarak jauh, alamat IP jarak jauh / nama DNS, status koneksi, ID proses, dll.
Sekali lagi, semua data ini adalah langkah pertama untuk menentukan apakah sesuatu yang mencurigakan sedang terjadi atau tidak. Anda harus melakukan banyak Googling, tetapi ini adalah cara terbaik untuk mengetahui apakah seseorang mengintip Anda atau apakah malware mengirim data dari komputer Anda ke beberapa server jarak jauh. Jika Anda memiliki pertanyaan, jangan ragu untuk berkomentar. Selamat menikmati!