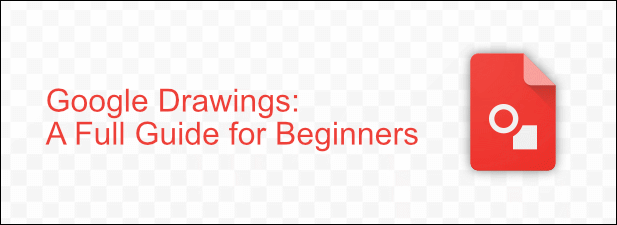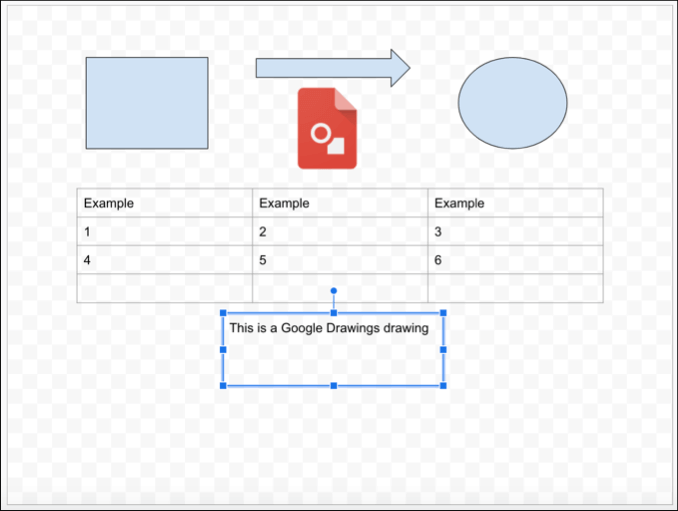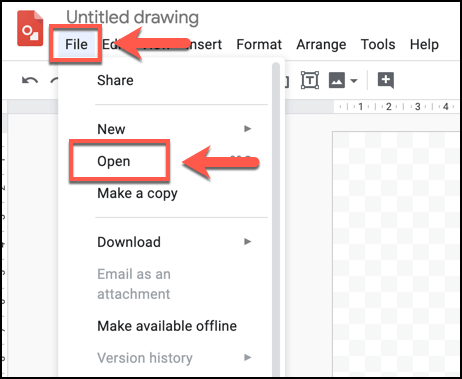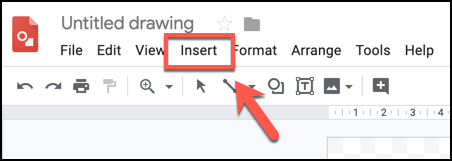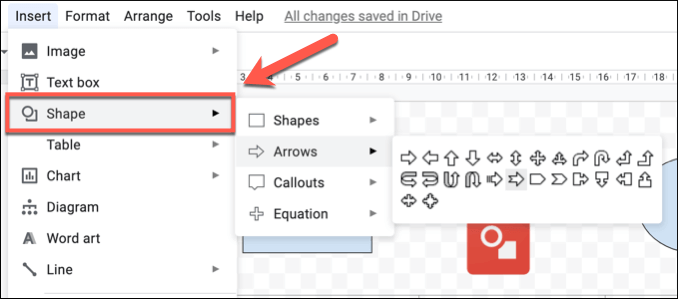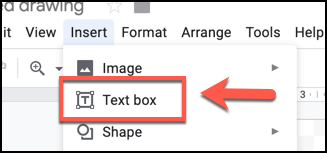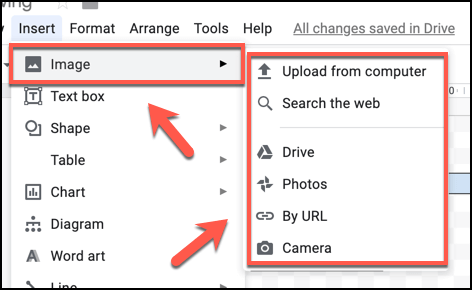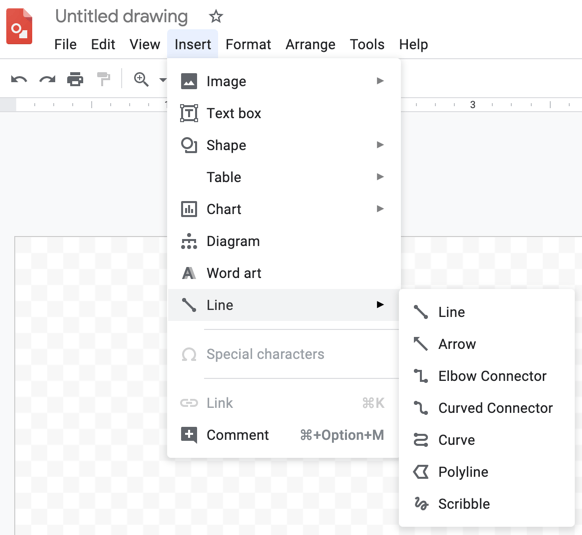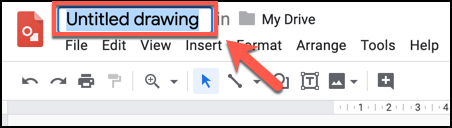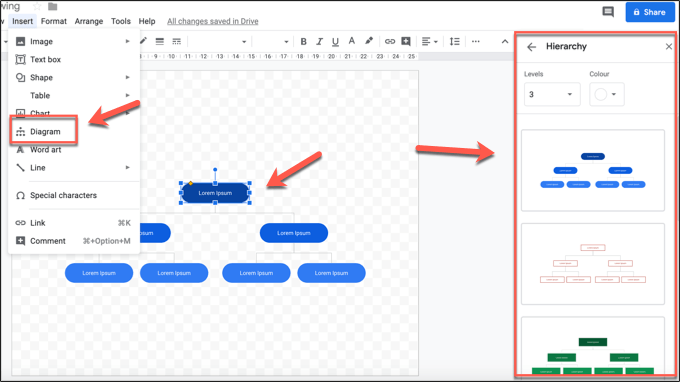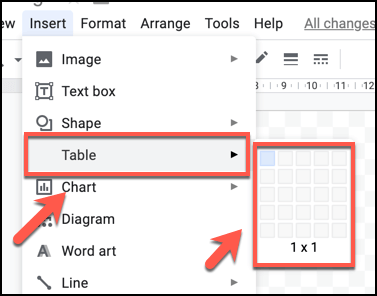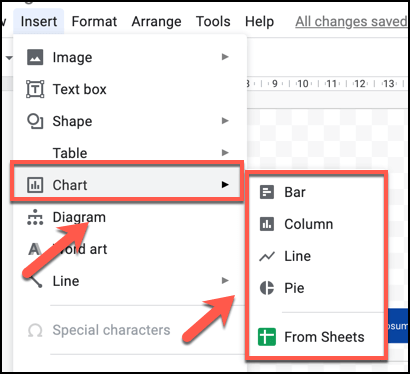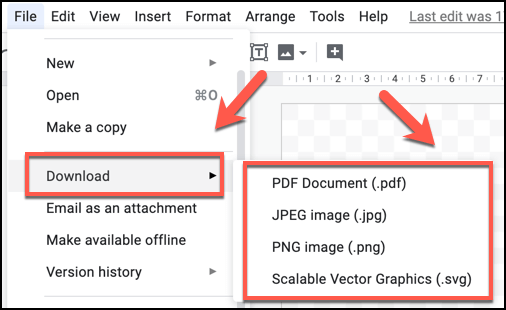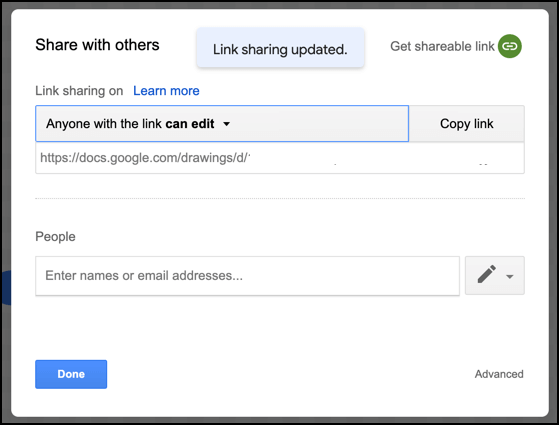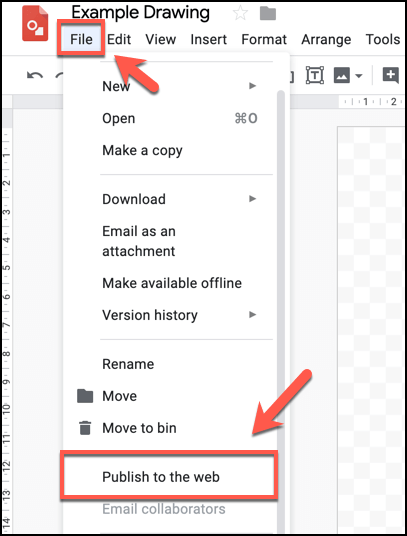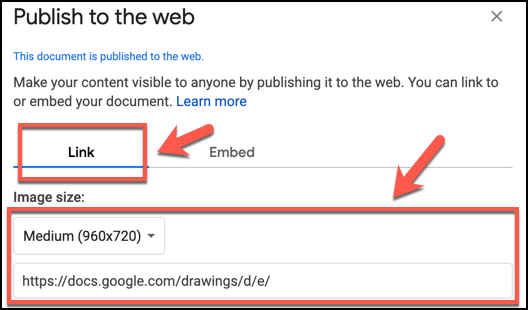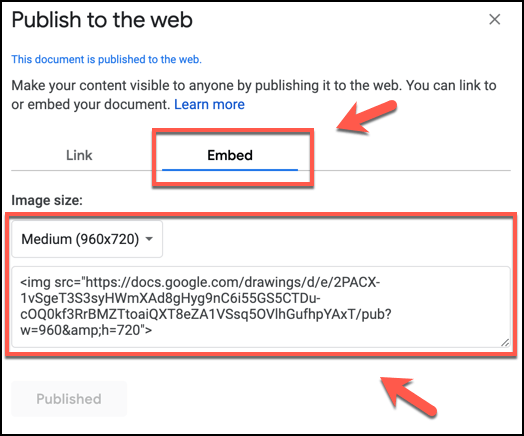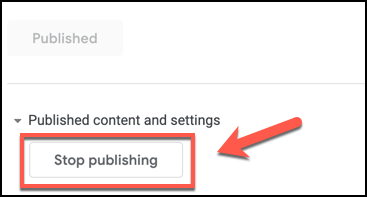Google merevolusi lanskap kantor dengan Google Documents berbasis cloud, menantang keunggulan aplikasi Office seperti Word dan Excel dengan keberhasilan yang wajar. Namun, satu alat yang kurang dikenal di gudang Google Documents adalah alat undian Google yang disebut Google Drawings.
Apa itu Google Drawings? Ini bukan pengganti Photoshop berfitur lengkap, tetapi jika Anda mencari alat menggambar yang cepat dan mudah digunakan untuk membuat diagram atau bagan baru di web, Google Drawings bisa menjadi alat yang Anda butuhkan. Untuk menggambar dengan Google menggunakan Google Drawings, yang Anda butuhkan adalah akun Google – ini benar-benar gratis untuk digunakan.
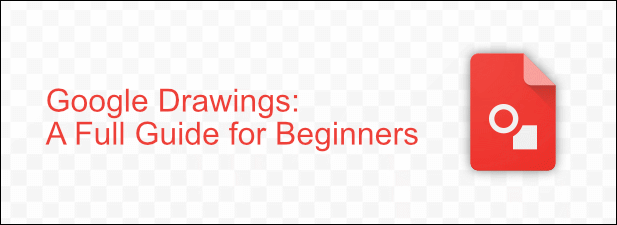
Apa itu Gambar Google?
Google Drawings bukan barang baru — sudah ada sejak 2010. Ini memungkinkan Anda untuk membuat diagram, bentuk, dan gambar lain yang dapat Anda gunakan di aplikasi Google Documents lain seperti Google Slides. Anda juga bebas untuk berbagi, menerbitkan, dan mengekspor gambar Anda di web atau ke perangkat lunak lain di PC atau Mac Anda.
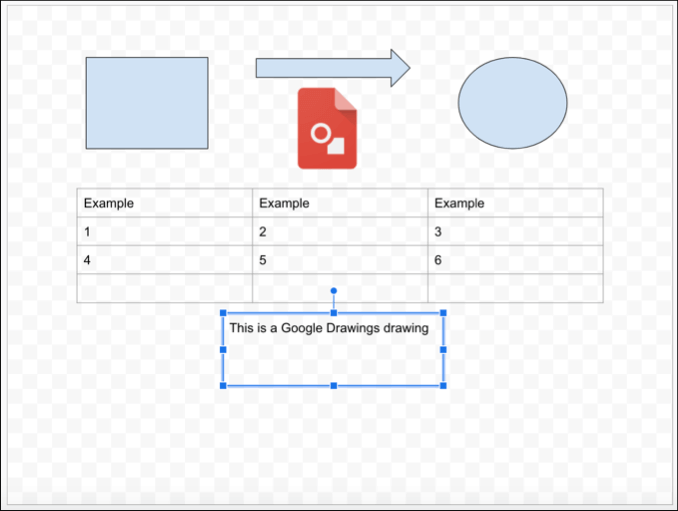
Jangan berharap set lengkap alat pengeditan gambar di Google Drawings, karena itu bukan editor gambar penuh seperti GIMP atau Photoshop. Google Drawings tidak memiliki fungsionalitas semacam itu — semuanya cukup mendasar, dengan fitur pengeditan gambar yang serupa dengan yang ditemukan di Google Sheets, misalnya, tetapi dengan kanvas desainnya sendiri.
Ini lebih dari sekadar pengganti suka-untuk-suka untuk Microsoft Visio, perangkat lunak diagram yang disertakan dengan Office, selain yang lainnya. Namun, perbedaan antara Visio dan Google Drawings adalah biayanya — Anda dapat menggunakan aplikasi draw Google ini secara gratis.
Cara Menggambar Dengan Google Menggunakan Google Drawings
Untungnya, tidak ada kurva belajar yang curam dengan Google Drawings. Jika Anda pernah menggunakan alat di suite Google Documents, antarmuka akan tampak sangat familier karena menggunakan gaya bilah menu yang sama dengan yang akan Anda lihat di Google Sheets, Slide, dan aplikasi Google lainnya.
In_content_1 semua: [300x250] / dfp: [640x360]->
Untuk mulai menggunakan Google Drawings, buka Situs web Google Drawings dan masuk menggunakan akun Google Anda.
Jika Anda belum pernah menggunakan Google Drawings sebelumnya, gambar kosong akan muncul secara otomatis. Anda dapat membuka gambar yang ada dengan mengeklik File>Bukadan memilih gambar sebelumnya dari penyimpanan Google Drive Anda.
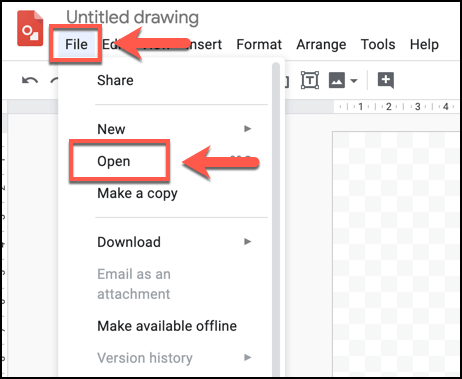 Gambar Google memungkinkan Anda untuk menyisipkan kotak teks, berbagai bentuk, tabel, diagram, bagan dan grafik, untuk beberapa nama. Untuk menyisipkan ini, Anda harus mengklik tab Sisipkandan pilih salah satu opsi.
Gambar Google memungkinkan Anda untuk menyisipkan kotak teks, berbagai bentuk, tabel, diagram, bagan dan grafik, untuk beberapa nama. Untuk menyisipkan ini, Anda harus mengklik tab Sisipkandan pilih salah satu opsi.
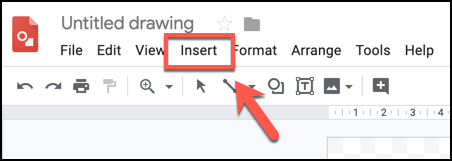 Menambahkan bentuk baru, misalnya, akan mengharuskan Anda mengeklik Sisipkan>Bentuk, memilih jenis bentuk (misalnya, Panah) dan mengklik salah satu gaya visual. Anda kemudian dapat menggambar bentuk menggunakan mouse atau trackpad Anda.
Menambahkan bentuk baru, misalnya, akan mengharuskan Anda mengeklik Sisipkan>Bentuk, memilih jenis bentuk (misalnya, Panah) dan mengklik salah satu gaya visual. Anda kemudian dapat menggambar bentuk menggunakan mouse atau trackpad Anda.
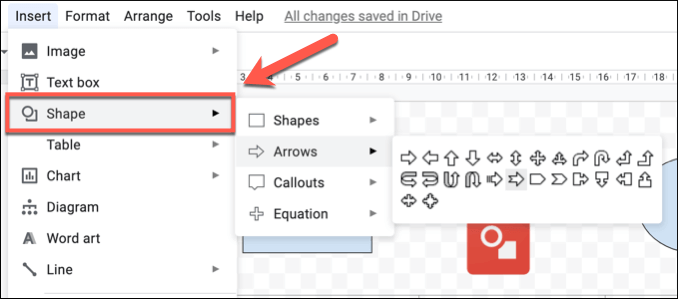 Untuk menambahkan kotak teks dasar, klik Sisipkan>Kotak Teksdan menggambar kotak teks menggunakan mouse atau trackpad Anda. Setelah kotak teks dibuat, Anda kemudian dapat menambahkan teks ke sana menggunakan keyboard Anda.
Untuk menambahkan kotak teks dasar, klik Sisipkan>Kotak Teksdan menggambar kotak teks menggunakan mouse atau trackpad Anda. Setelah kotak teks dibuat, Anda kemudian dapat menambahkan teks ke sana menggunakan keyboard Anda.
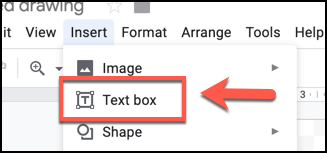 Anda juga dapat memasukkan gambar luar ke dalam gambar Anda, memungkinkan Anda untuk memanipulasi atau menggunakannya di samping teks, bentuk, dan objek lainnya. Untuk melakukan ini, klik Sisipkan>Gambardan pilih salah satu opsi yang tersedia. Anda dapat mengunggah gambar dari PC Anda, memilih satu dari penyimpanan Google Drive Anda, serta mencari secara online menggunakan pencarian gambar bawaan Google.
Anda juga dapat memasukkan gambar luar ke dalam gambar Anda, memungkinkan Anda untuk memanipulasi atau menggunakannya di samping teks, bentuk, dan objek lainnya. Untuk melakukan ini, klik Sisipkan>Gambardan pilih salah satu opsi yang tersedia. Anda dapat mengunggah gambar dari PC Anda, memilih satu dari penyimpanan Google Drive Anda, serta mencari secara online menggunakan pencarian gambar bawaan Google.
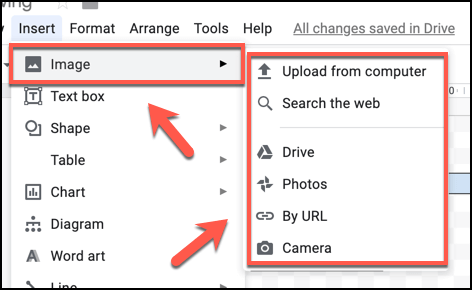 Anda dapat gunakan objek garis untuk menghubungkan gambar atau objek bersamaan. Untuk melakukan ini, klik Sisipkan>Garisdan gunakan mouse atau trackpad Anda untuk membuat objek garis di lokasi yang Anda pilih.
Anda dapat gunakan objek garis untuk menghubungkan gambar atau objek bersamaan. Untuk melakukan ini, klik Sisipkan>Garisdan gunakan mouse atau trackpad Anda untuk membuat objek garis di lokasi yang Anda pilih.
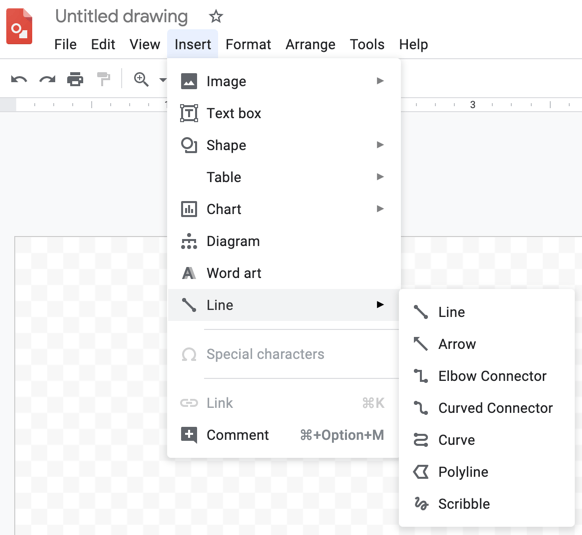 Ke simpan gambar Anda, Anda harus memberi nama. Klik kotak abu-abu Gambar tanpa juduldi bagian atas jendela Google Drawings dan ketikkan nama yang mudah diingat. Gambar Anda kemudian akan disimpan secara otomatis dengan nama ini di penyimpanan Google Drive Anda.
Ke simpan gambar Anda, Anda harus memberi nama. Klik kotak abu-abu Gambar tanpa juduldi bagian atas jendela Google Drawings dan ketikkan nama yang mudah diingat. Gambar Anda kemudian akan disimpan secara otomatis dengan nama ini di penyimpanan Google Drive Anda.
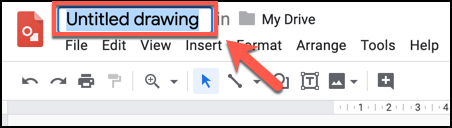
Membuat Diagram & Gambar Lanjutan di Gambar Google
Meskipun memiliki bentuk dasar dan kemampuan mengedit gambar, Google Drawings dapat digunakan untuk membuat gambar yang lebih canggih yang menggunakan diagram, tabel, dan bagan.
Untuk menyisipkan diagram baru ke Google Gambar, klik Sisipkan>Diagram, lalu pilih gaya diagram Anda dari menu yang muncul di sebelah kanan, mengonfirmasi jumlah level, serta warna. Anda kemudian dapat mengedit diagram setelah dimasukkan ke dalam gambar Anda.
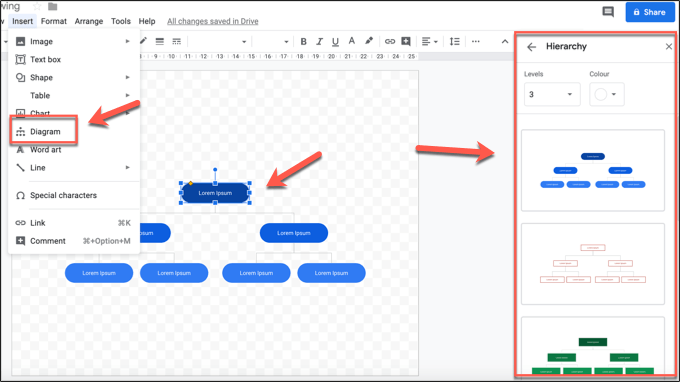 Untuk menyisipkan tabel, klik Sisipkan>Tabeldan pilih jumlah kolom dan baris yang Anda butuhkan. Tabel akan dimasukkan ke dalam gambar Anda secara otomatis, di mana Anda kemudian dapat memindahkannya dan mulai menambahkan data.
Untuk menyisipkan tabel, klik Sisipkan>Tabeldan pilih jumlah kolom dan baris yang Anda butuhkan. Tabel akan dimasukkan ke dalam gambar Anda secara otomatis, di mana Anda kemudian dapat memindahkannya dan mulai menambahkan data.
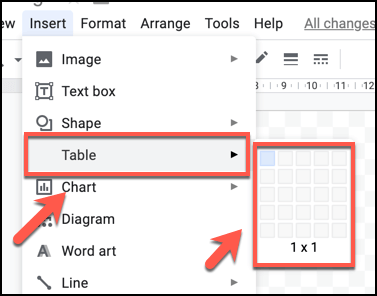 Anda juga dapat mengimpor grafik dan bagan dari Google Sheets atau membuatnya langsung di Google Drawings. Klik Sisipkan>Baganuntuk melakukan ini, lalu pilih jenis bagan atau grafik yang ingin Anda buat. Tekan Dari Lembaruntuk menyisipkan grafik dari spreadsheet Google Lembar yang ada.
Anda juga dapat mengimpor grafik dan bagan dari Google Sheets atau membuatnya langsung di Google Drawings. Klik Sisipkan>Baganuntuk melakukan ini, lalu pilih jenis bagan atau grafik yang ingin Anda buat. Tekan Dari Lembaruntuk menyisipkan grafik dari spreadsheet Google Lembar yang ada.
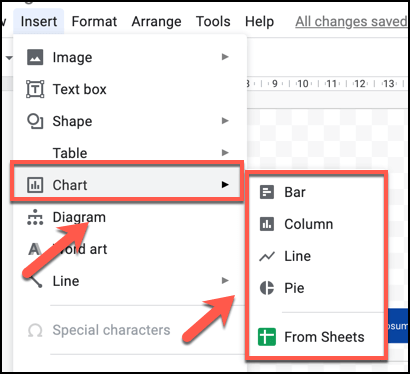
Berbagi & Mengekspor Gambar Pada Gambar Google
Seperti aplikasi Google lainnya, Google Drawings memungkinkan Anda untuk secara luas berbagi dan mengekspor diagram Anda dengan orang lain. Anda dapat membagikan file untuk dilihat atau diedit oleh pengguna lain, menerbitkan gambar Anda ke web, atau mengekspornya ke komputer Anda sebagai file SVG, PNG, JPEG, atau PDF.
Jika Anda ingin mengekspor gambar ke PC Anda, klik File>Unduhdan pilih salah satu opsi format file.
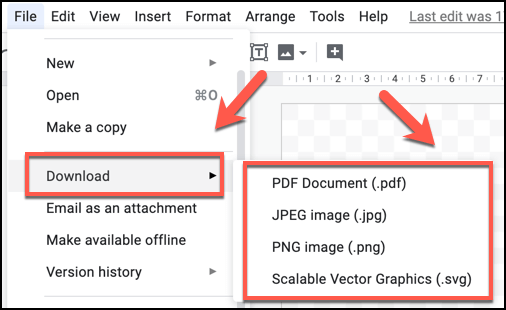 Untuk berbagi gambar Anda dengan orang lain, klik tombol Bagikandi kiri atas, lalu ketikkan alamat email mereka di kotak Orangyang muncul sesudahnya. Atau, klik tombol Dapatkan tautan yang dapat dibagikanuntuk menyalin tautan langsung ke gambar Anda agar pengguna dapat melihat atau mengedit gambar Anda secara anonim. Klik Selesaisetelah Anda selesai.
Untuk berbagi gambar Anda dengan orang lain, klik tombol Bagikandi kiri atas, lalu ketikkan alamat email mereka di kotak Orangyang muncul sesudahnya. Atau, klik tombol Dapatkan tautan yang dapat dibagikanuntuk menyalin tautan langsung ke gambar Anda agar pengguna dapat melihat atau mengedit gambar Anda secara anonim. Klik Selesaisetelah Anda selesai.
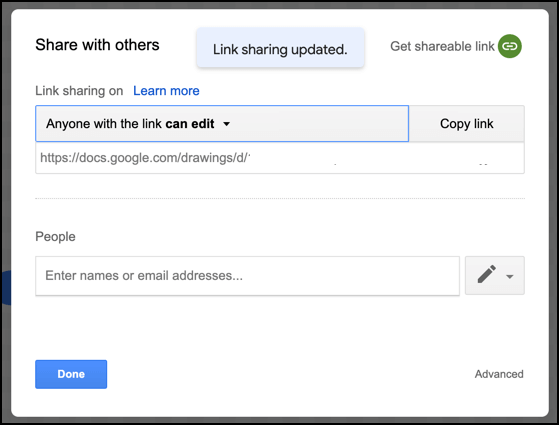 Untuk menerbitkan gambar Anda sebagai file yang dapat diakses publik di web, memungkinkannya untuk tertanam di halaman web lain, klik File>Publikasikan ke web.
Untuk menerbitkan gambar Anda sebagai file yang dapat diakses publik di web, memungkinkannya untuk tertanam di halaman web lain, klik File>Publikasikan ke web.
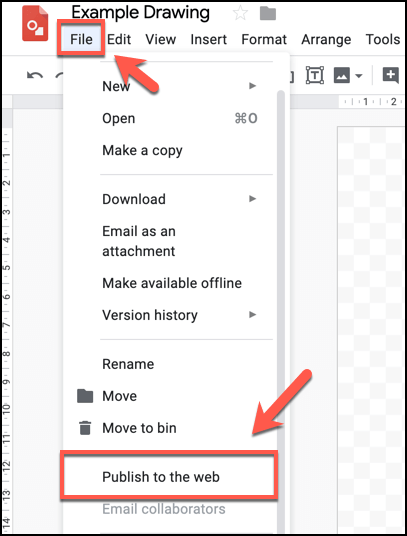 Anda dapat memilih ukuran gambar gambar yang diterbitkan di bawah tab Tautandengan memilih ukuran di bawah menu tarik-turun Ukuran Gambar, lalu salin URL langsung ke gambar Anda dalam ukuran ini.
Anda dapat memilih ukuran gambar gambar yang diterbitkan di bawah tab Tautandengan memilih ukuran di bawah menu tarik-turun Ukuran Gambar, lalu salin URL langsung ke gambar Anda dalam ukuran ini.
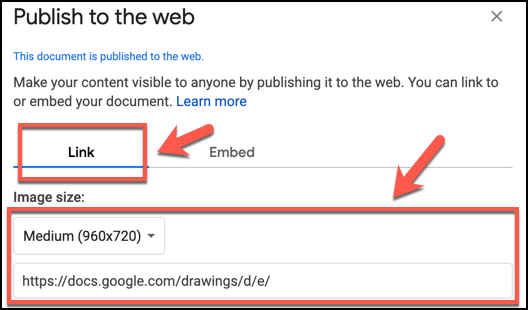 Untuk menanamkan gambar yang Anda terbitkan di web, klik tab Sematkandi jendela Terbitkan ke web. Anda kemudian dapat memilih dan menyalin kode HTML yang ditunjukkan untuk dapat memasukkannya ke halaman web dengan benar.
Untuk menanamkan gambar yang Anda terbitkan di web, klik tab Sematkandi jendela Terbitkan ke web. Anda kemudian dapat memilih dan menyalin kode HTML yang ditunjukkan untuk dapat memasukkannya ke halaman web dengan benar.
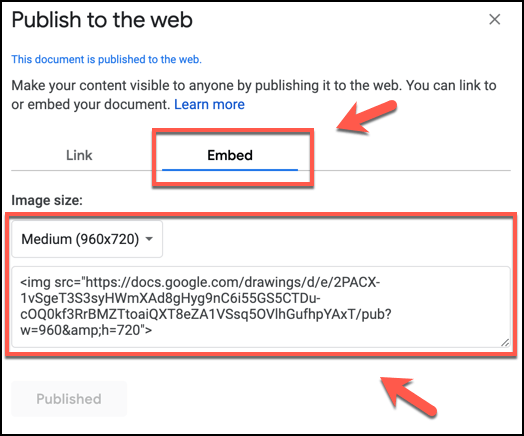 Klik Hentikan Penerbitantombol untuk menghapus gambar Anda dari web kapan saja di masa depan.
Klik Hentikan Penerbitantombol untuk menghapus gambar Anda dari web kapan saja di masa depan.
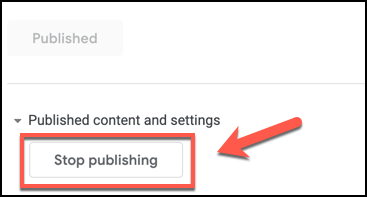
Menjelajahi Kreativitas Anda Dengan Google Documents
Semua aplikasi di gudang Google Documents memungkinkan Anda mengedit foto dan gambar, tetapi hanya Google Drawings yang memungkinkan Anda menggambar dengan Google pada kanvas gambar seperti yang Anda lakukan dengan alat pengeditan foto seperti Photoshop. Ini lebih merupakan pengganti Microsoft Visio daripada Photoshop, tetapi masih layak untuk dilihat.
Tentu saja ada cara lain Anda dapat menggunakan Google Documents. Anda dapat menggunakannya untuk buat resume baru menggunakan Google Documents templat, dan bahkan menggunakan alat berbagi bawaan untuk buat halaman web sederhana gratis.
Apa aplikasi favorit Anda di suite Google Documents? Beri tahu kami di komentar di bawah.
Pos terkait: