Memasang aplikasi secara manual di Windows dapat menghabiskan waktu dan memiliki beberapa langkah, termasuk mencari versi aplikasi atau program terbaru, mengunduh file penginstal, menandatangani perjanjian, menekan Next untuk sampai ke langkah berikutnya, dan secara manual hapus centang iklan, bilah alat atau bundel yang tidak Anda inginkan. Beberapa bahkan mengharuskan pengguna untuk menutup semua aplikasi yang sedang berjalan saat instalasi.
Pada artikel ini, kami akan menunjukkan kepada Anda bagaimana menggunakan manajer paket Windows untuk menginstal aplikasi dan program menggunakan prompt perintah.
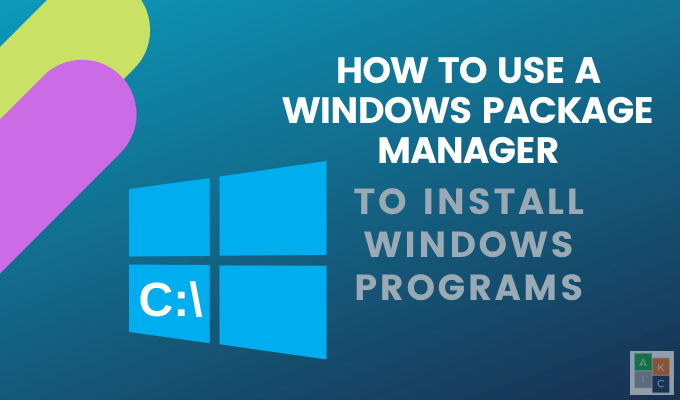
Manajer Paket Chocolatey
Manajer paket Windows adalah kumpulan alat yang memungkinkan pengguna mengotomatiskan instalasi, konfigurasi, dan pembaruan aplikasi dan program.
Chocolatey adalah alat yang aman dan sederhana Manajer paket Windows. Menggunakan beberapa bit kode, Anda dapat menginstal aplikasi dan program serta mengelola dan melacak pembaruan.
Ini gratis dan open-source untuk penggunaan pribadi dan bisnis. Untuk pengguna yang membutuhkan fungsionalitas tingkat lanjut, Chocolatey menawarkan peningkatan premium.
Instal Chocolatey
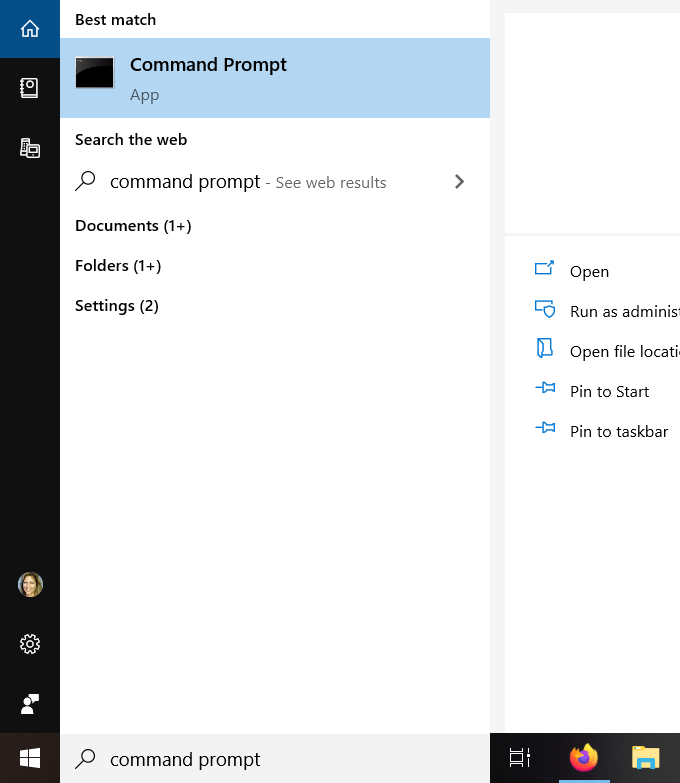
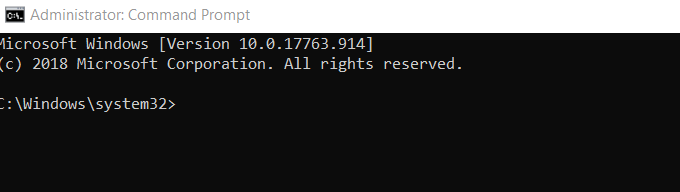
@”%SystemRoot%\System32\WindowsPowerShell\v1.0\powershell.exe” -NoProfile -InputFormat None -ExecutionPolicy Bypass -Command “iex ((New-Object System.Net.WebClient).DownloadString(‘https://chocolatey.org/install.ps1'))“ && SET “PATH=%PATH%;%ALLUSERSPROFILE%\chocolatey\bin”
Selama proses instalasi, Anda akan melihat banyak teks bergulir di jendela perintah.
In_content_1 all: [300x250] / dfp: [640x360]->Instal Aplikasi Menggunakan Chocolate Package Manager Windows
Untuk menginstal aplikasi, mulailah dengan membuka dokumen teks di desktop Anda untuk membuat daftar aplikasi yang Anda ingin menginstal. Selanjutnya, dari browser web, navigasikan ke direktori aplikasi Chocolately, Paket yang Dikelola Komunitas.
Untuk setiap aplikasi yang ingin Anda instal, ketikkan perintah berikut pada file teks Anda:
choco instal [nama paket] -fy
Untuk [nama paket] gunakan nama seperti yang muncul di direktori aplikasi. Misalnya, jika Anda ingin menginstal Mozilla Firefox, gunakan kode berikut:
choco install firefox
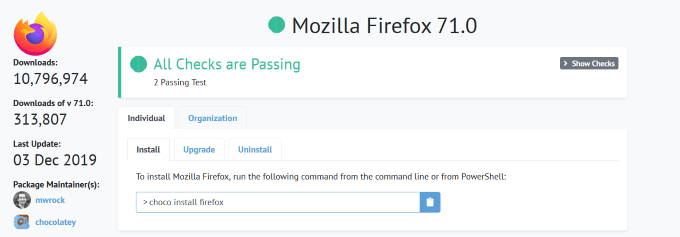
Bagian -fasilitasdari perintah adalah sebutan yang memberi tahu Chocolatey untuk memilih yaketika ada prompt yang muncul selama instalasi. Ini membantu mengotomatiskan proses dan membuatnya sesederhana mungkin.
Setiap aplikasi yang ingin Anda instal harus berada pada baris terpisah pada file teks Anda. Setiap baris harus sama kecuali untuk nama aplikasi.
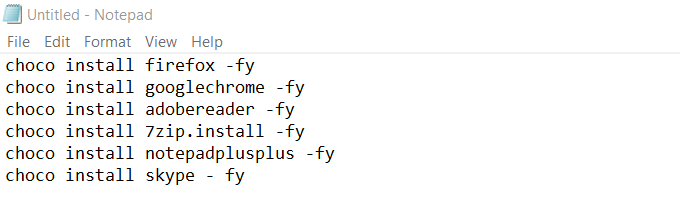
Setelah mendaftar semua aplikasi yang ingin Anda sertakan , Anda dapat menggunakan satu baris untuk menginstal semuanya sekaligus menggunakan kode berikut untuk contoh di atas:
choco install firefox -fy.install install firefox -fy.adobereader -fy.install 7zip.install -fy.install notepadplusplus -fy.install skype – fy
Simpan petak teks Anda dan tutup. Seharusnya memiliki ekstensi .txt. Jika tidak, Anda harus mengaktifkan ekstensi nama File dari File Explorer dengan mengikuti langkah-langkah di bawah ini:
Aktifkan Ekstensi File

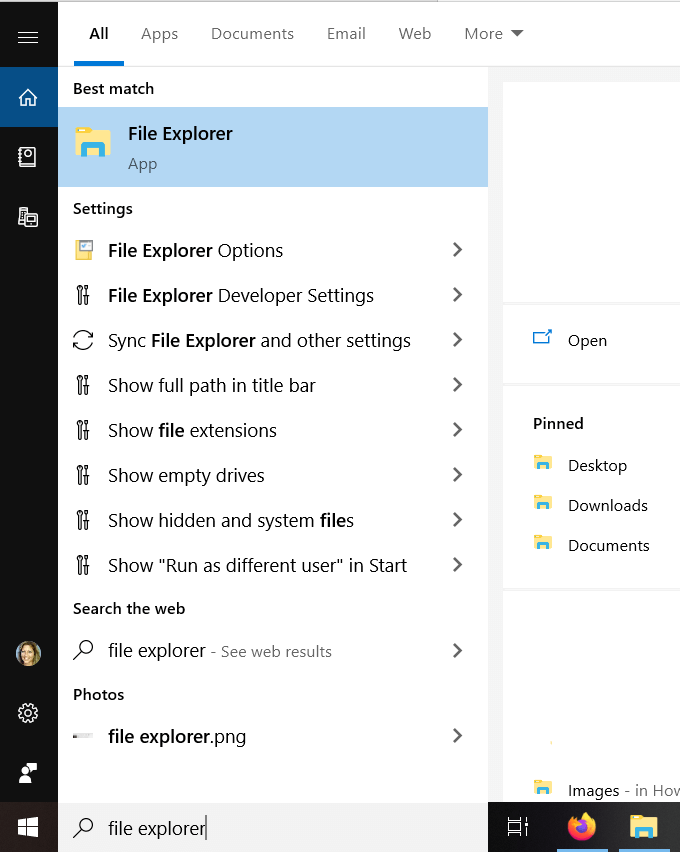

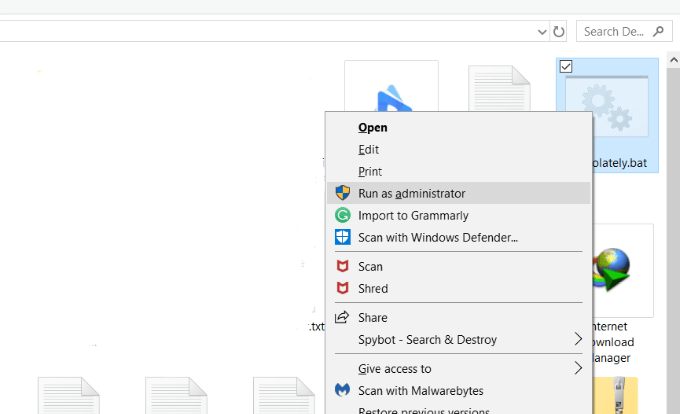
Instal Semuanya Menggunakan Satu Baris
Anda juga mungkin menginstal semua aplikasi Anda dan manajer paket Chocolatey Windows pada saat yang sama dengan satu file .bat.
@ "% SystemRoot% \ System32 \ WindowsPowerShell \ v1.0 \ powershell.exe "-NoProfile -InputFormat None -ExecutionPolicy Bypass -Command" iex ((New-Object System.Net.WebClient) .DownloadString ('https://chocolatey.org/install.ps1 ′) ) “&& SET“ PATH =% PATH%;% ALLUSERSPROFILE% \ chocolatey \ bin ”
choco instal firefox -fy
choco instal adobereader -fy
choco instal 7zip.install -fy
choco instal notepadplusplus -fy
choco install skype - fy
Perintah di atas termasuk bungkus kata untuk membuatnya lebih mudah dibaca. Namun, ketika Anda menjalankan perintah, itu harus menjadi satu baris seperti yang Anda lihat di bawah:
@”%SystemRoot%\System32\WindowsPowerShell\v1.0\powershell.exe” -NoProfile -InputFormat None -ExecutionPolicy Bypass -Command “iex ((New-Object System.Net.WebClient).DownloadString(‘https://chocolatey.org/install.ps1'))“ && SET “PATH=%PATH%;%ALLUSERSPROFILE%\chocolatey\bin” choco install firefox -fy.choco install install firefox -fy.choco install adobereader -fy.choco install 7zip.install -fy.choco install notepadplusplus -fy.choco install skype - fy
Simpan file Anda sehingga Anda dapat menggunakannya lagi ketika Anda membutuhkannya untuk menginstal semua aplikasi dan Chocolatey favorit Anda secara bersamaan.
Gunakan Chocolatey untuk menginstal aplikasi dan program Anda dengan prompt perintah. Ini memiliki basis data besar paket Windows yang melalui proses peninjauan yang ketat.
Ini adalah alat otomatis yang menangani langkah-langkah biasa dan memakan waktu untuk mendapatkan dan menginstal program dan aplikasi untuk kamu. Pengguna cukup memilih apa yang ingin mereka instal, dan Chocolatey akan mengunduh versi terbaru tanpa perlu masukan apa pun dari Anda.
Pertimbangkan situasi di mana Anda ingin memutakhirkan semua program dan aplikasi di komputer Anda untuk memastikan Anda menggunakan versi terbaru dan paling aman. Untuk melakukan ini secara manual, Anda harus:
Atau, gunakan Manajer paket Chocolatey Windows untuk membuka baris perintah, ketik:
upgrade choco all -y
Selesai.