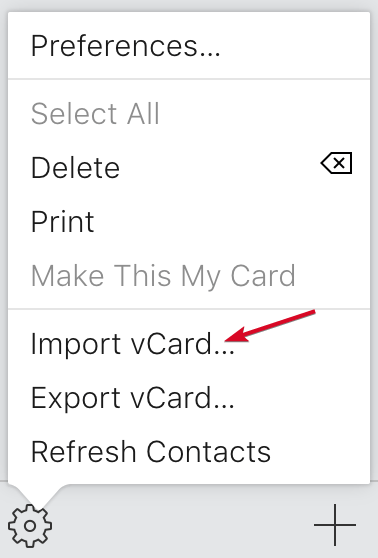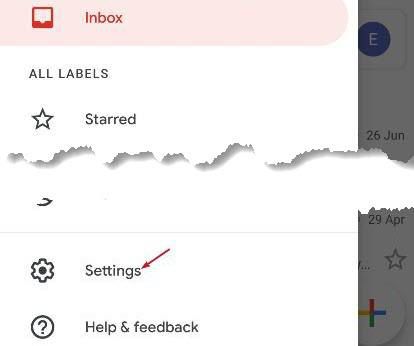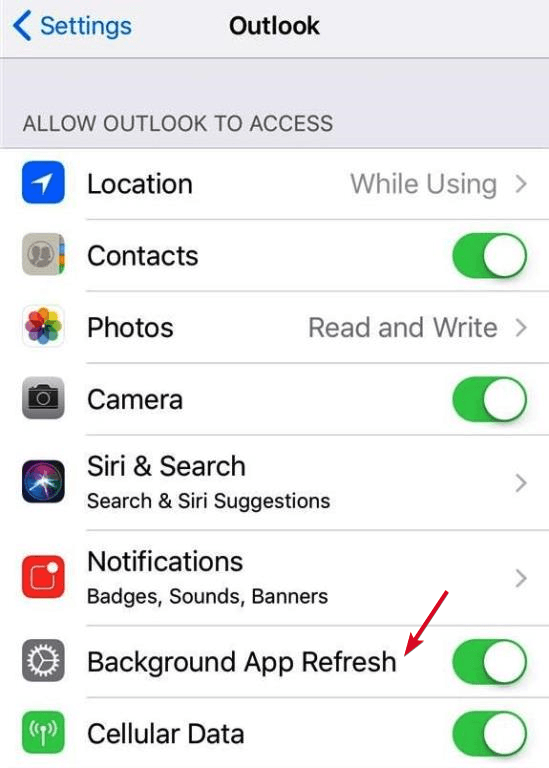Meskipun pertumbuhan dan keunggulan aplikasi obrolan dan layanan pesan seluler, kami masih mengirim dan menerima email setiap hari. Email adalah bentuk komunikasi yang umum dalam bisnis, tetapi juga merupakan bagian integral dari kehidupan online kita sehari-hari karena sebagian besar situs web memerlukan alamat email untuk membuat akun.
Microsoft Outlook memerintahkan basis pengguna aktif lebih dari 400 juta orang , banyak di antaranya membuka email dari perangkat seluler yang menjalankan platform Android dan iOS. Karenanya, menyinkronkan Outlook di perangkat seluler dan dengan layanan lain diperlukan untuk mempermudah akses dari perangkat atau lokasi apa pun.

Salah satu fitur produktivitas paling kuat dari komunikasi email apa pun adalah daftar kontak, yang sangat penting bagi komunikasi pribadi dan bisnis kita.
Jika Anda pengguna Microsoft Outlook yang loyal dan tidak yakin cara menyinkronkan kontak Outlook dengan perangkat seluler Anda atau layanan email lainnya, jangan khawatir. Kami akan menunjukkan kepada Anda beberapa solusi untuk digunakan.
Cara Menyinkronkan Kontak Outlook
Langkah-langkah dalam panduan ini dapat bervariasi antara sistem operasi dan perangkat. Periksa apakah akses ke Kontak diperbolehkan untuk Outlook sebelum melanjutkan dengan pengaturan sinkronisasi.
Sinkronisasi Kontak Outlook ke Android
Untuk menyinkronkan kontak Outlook dengan perangkat Android Anda , penyedia email Anda harus menggunakan Microsoft Exchange ActiveSync. Sebagian besar penyedia utama seperti Gmail melakukannya.
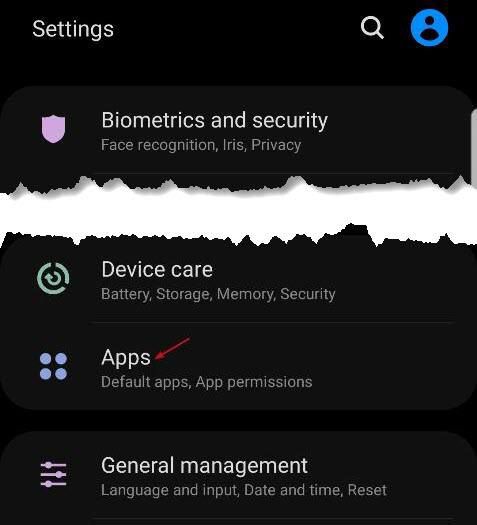
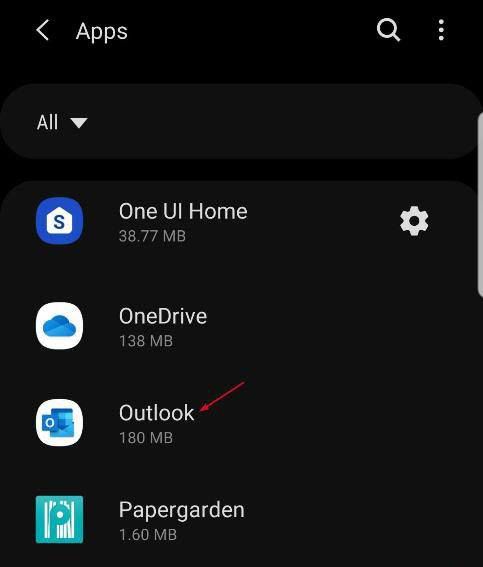
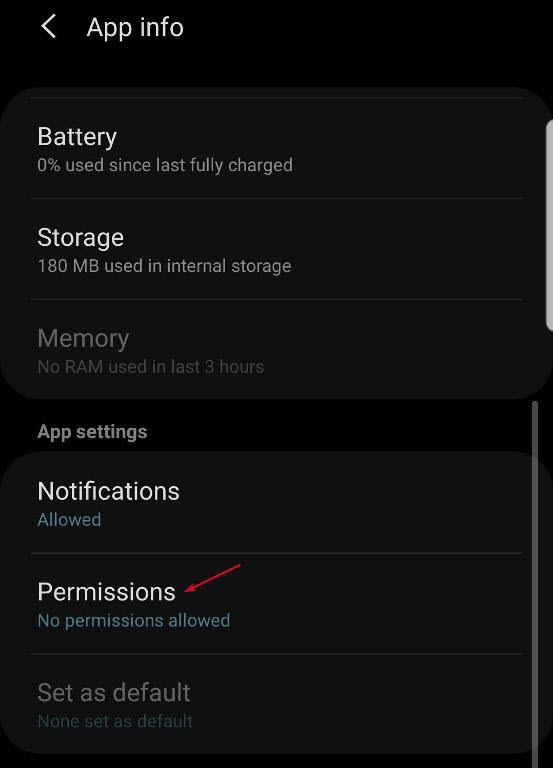
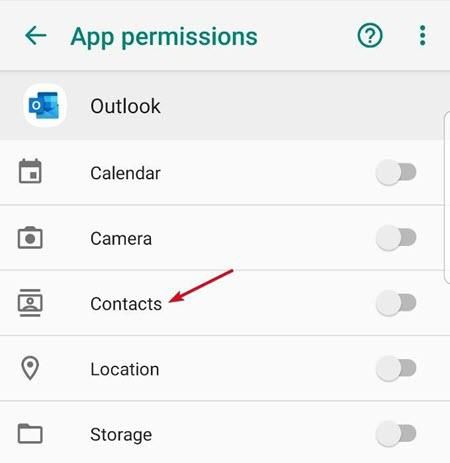
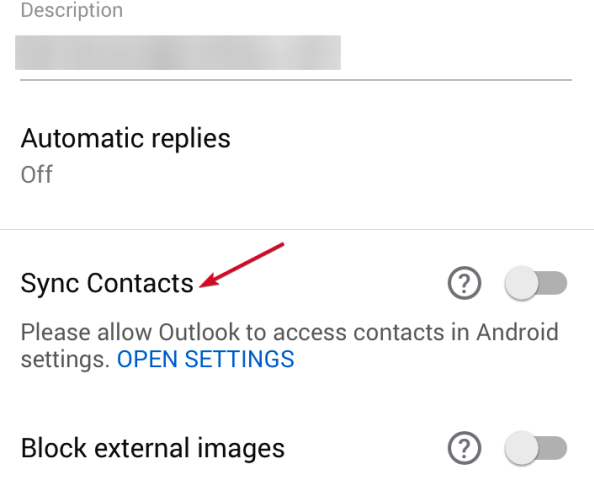
Sinkronisasi Outlook Kontak Dengan Gmail
Gmail adalah layanan email populer dengan lebih dari 1,5 miliar pengguna bulanan aktif. Untungnya, mudah untuk menyinkronkan kontak Outlook Anda dengan penyedia ini karena menggunakan Microsoft Exchange ActiveSync.
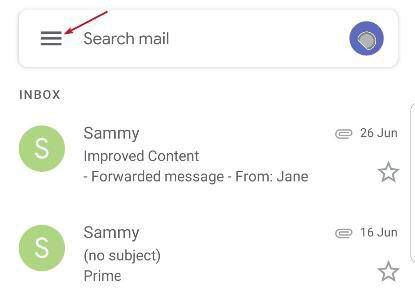
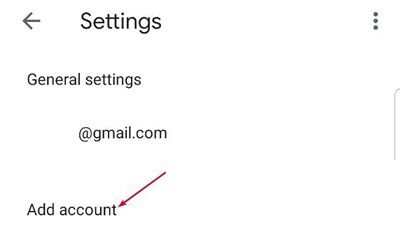
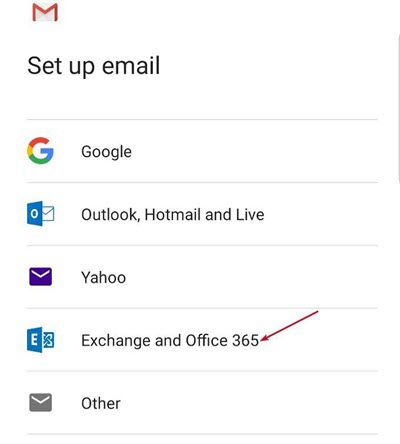
Catatan:Jangan pilih Outlook, Hotmail dan Live karena layanan ini menggunakan IMAP dan POP, yang merupakan protokol sinkronisasi yang bisa ' t menyelaraskan kontak atau kalender. Mereka hanya menyinkronkan email.
Catatan:Pastikan Gmail dapat mengakses kontak dan kalender Anda. Anda dapat memeriksanya dengan membuka Pengaturan>Aplikasi(Aplikasi)>Izindan alihkan sakelar Kontakuntuk menghidupkan menjadi hijau.
Menyinkronkan Kontak Outlook dengan iPhone
iPhone biasanya melakukan pekerjaan yang baik untuk menyinkronkan dan memperbarui kontak di seluruh aplikasi dan perangkat. Ini tidak selalu terjadi, terutama di mana ada pengaturan izin yang salah atau masalah perangkat lunak umum seperti bug yang menghentikan Outlook dari penyelarasan dengan ponsel Anda.
Anda dapat menyinkronkan kontak Outlook di iPhone menggunakan Pengaturan, iTunes, iCloud, melalui email, dengan mengimpor sebagai vCard, atau melalui Exchange.
Menggunakan Pengaturan
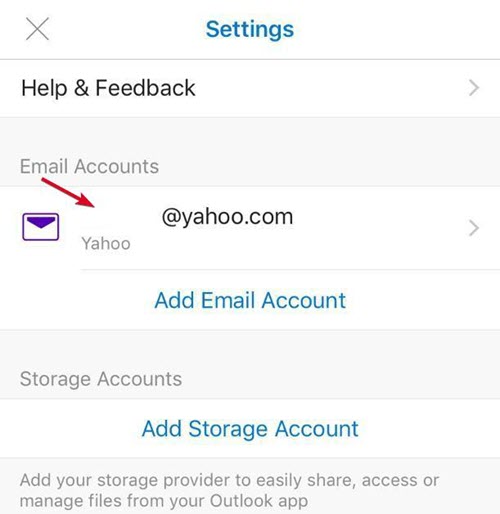
Menggunakan iTunes
Selain menjadi pemutar musik atau alat penyimpanan yang aman, iTunes dapat mengelola dan menyimpan data dari iPhone Anda juga, sehingga mudah untuk memperbarui dan mentransfer data Anda Kontak Outlook di seluruh perangkat.
Pastikan iCloud dinonaktifkan sebelum menggunakan iTunes untuk menyinkronkan kontak Outlook Anda.
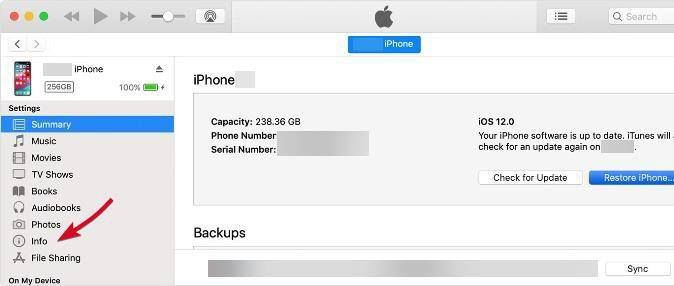
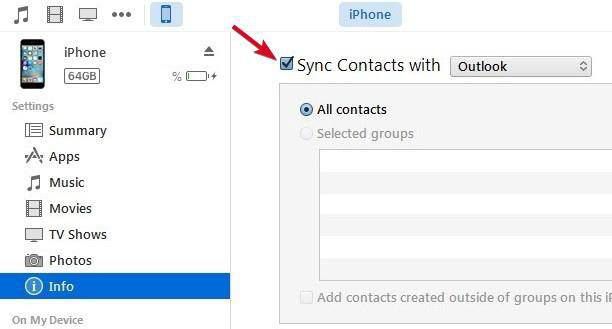
Menggunakan iCloud
Sebelum menyinkronkan kontak Outlook Anda ke iPhone dengan iCloud, pastikan iCloud panel kontrol untuk Windows tersedia atau diinstal pada PC Anda.
Catatan:iCloud tidak membiarkan Anda hanya menyinkronkan kontak ke cloud. Jika Anda tidak keberatan mengunggah kalender, surat, dan kontak Anda ke penyimpanan iCloud, lakukan langkah-langkah di bawah ini.
Melalui Email
Anda dapat mentransfer kontak Outlook Anda ke iPhone menggunakan email Anda, meskipun ini sedikit proses yang panjang.
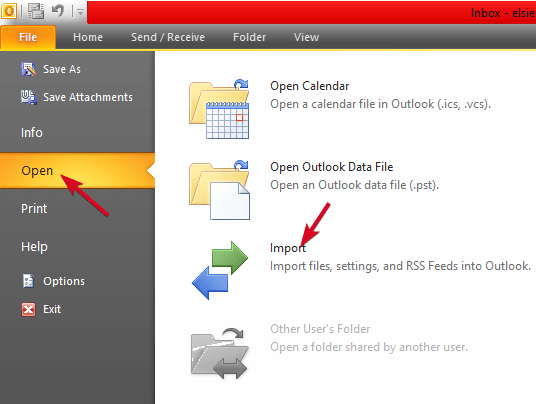
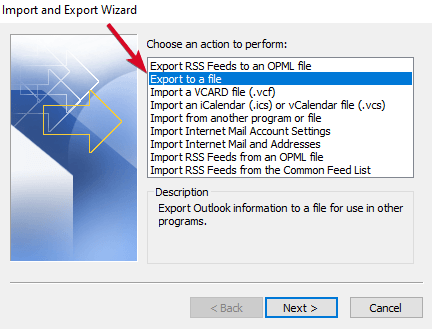
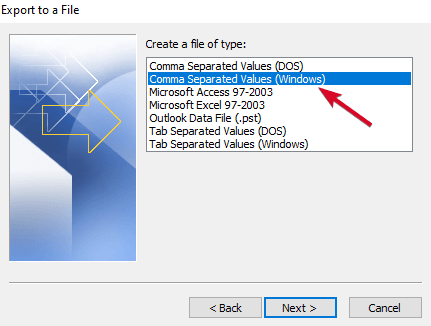
Mengimpor Kontak Sebagai vCards
Metode ini memungkinkan Anda untuk menyinkronkan kontak Outlook dengan iPhone dengan mengonversinya ke vCard atau kartu nama elektronik yang dapat Anda lihat di versi Outlook apa pun. Namun, vCards hanya dibuat di aplikasi desktop Outlook.
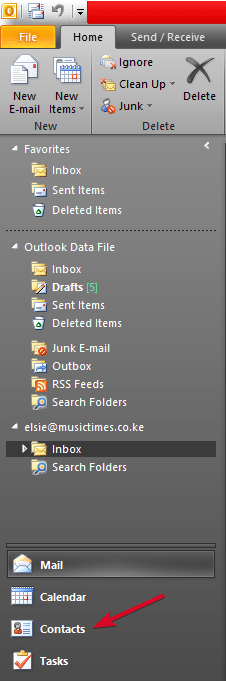
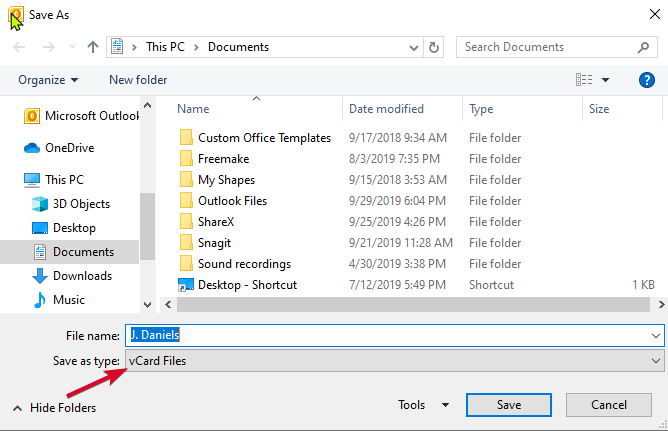
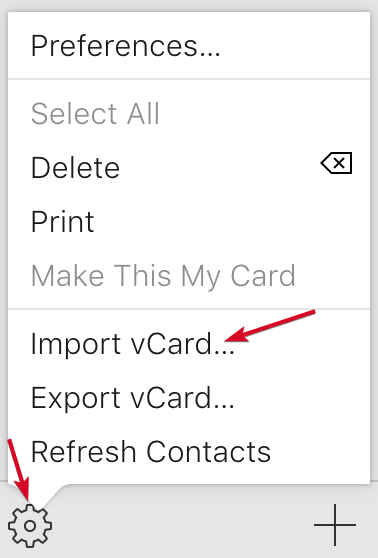
iCloud akan menambahkan kontak Anda ke folder Semua Kontak. Tantangan dengan menggunakan vCards adalah Anda harus membuat dan mengimpor yang baru setiap kali Anda menambahkan kontak baru di Outlook.
Melalui Pertukaran
Metode ini hanya berfungsi jika iPhone Anda terhubung ke jaringan internal perusahaan Anda. Jika perusahaan Anda memiliki server Exchange, Anda dapat menyinkronkan kontak Outlook dengan itu dan mengaksesnya di iPhone Anda.
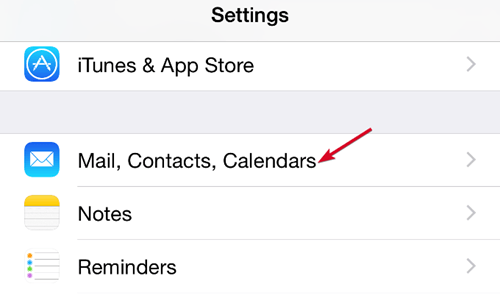
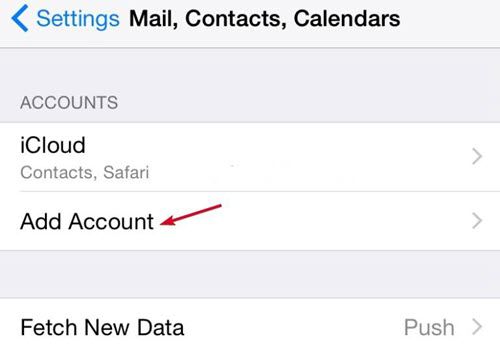
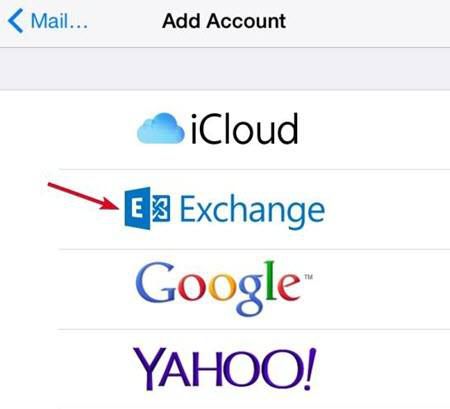
Menyinkronkan Kontak Outlook dengan iPad
Untuk iPad, Anda memiliki dua opsi untuk digunakan saat menyinkronkan kontak Outlook - iTunes atau iCloud. Jika Anda menggunakan iCloud di komputer Anda, Anda dapat menyalin kontak ke iCloud dan mengaksesnya dari iPad Anda.
Namun, jika Anda menggunakan iTunes di komputer Anda, Anda dapat menyelaraskan kontak menggunakan iTunes ke iPad Anda.
Menggunakan iTunes
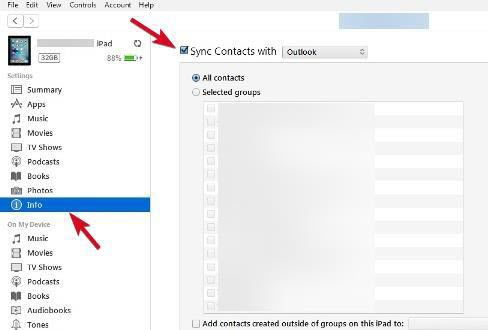
- Klik tab Ringkasanuntuk sinkronisasi nirkabel, dan klik Sinkronkan dengan perangkat ini melalui WiFi.
Mulai sekarang, saat iPad Anda dinyalakan, dan iTunes berjalan di komputer Anda, penyelarasan akan terjadi secara otomatis.
Menggunakan iCloud
Sebelum menggunakan metode ini, pastikan Anda memiliki Panel Kontrol iCloud untuk Windows di komputer Anda. Masuk dengan kredensial untuk iPad Anda, dan pilih opsi sinkronisasi yang ingin Anda gunakan - dalam hal ini Kontak dengan Outlook.
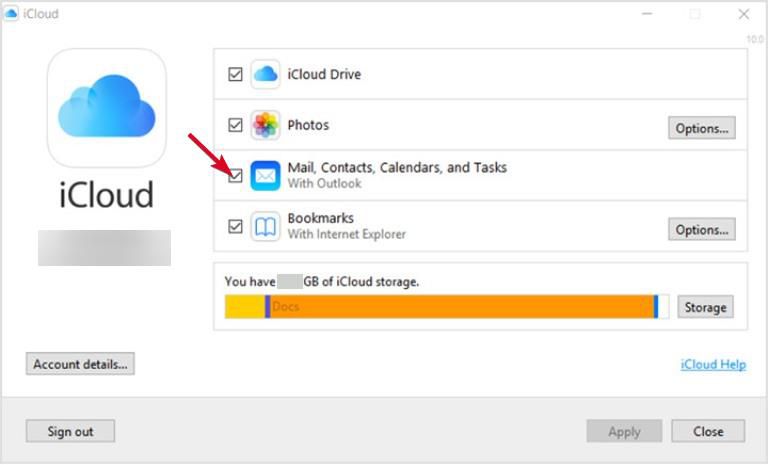
Sinkronisasi Ke Outlook.com Atau Exchange
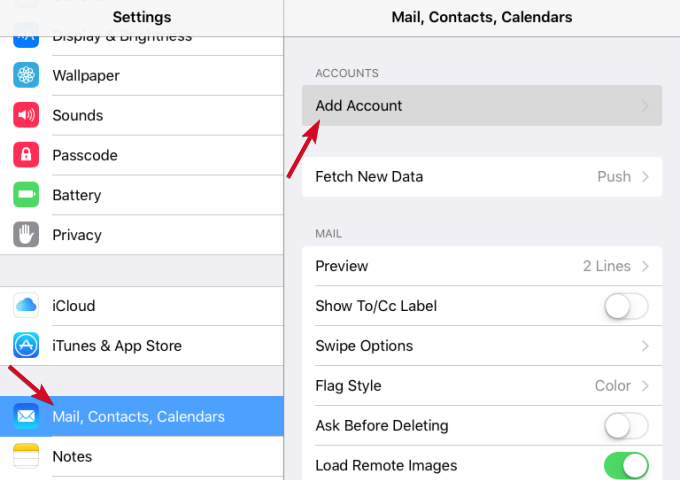
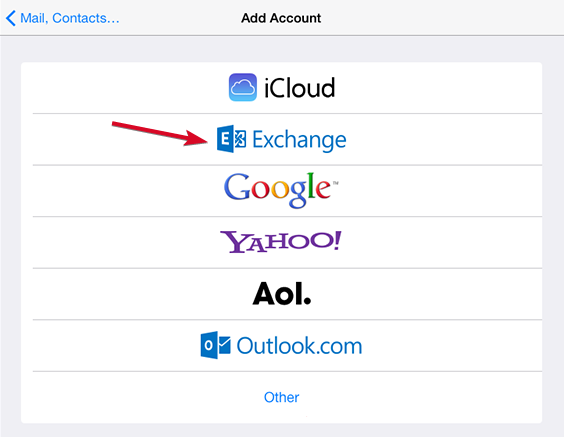
Menyinkronkan Kontak Outlook dengan iCloud
Jika Anda memiliki file PST di komputer Anda yang memiliki semua data profil Outlook, Anda dapat mengimpor kontak ke iCloud dalam dua bagian - konversikan kontak PST menjadi vCards dan kemudian impor file ke iCloud.
Konversi file PST ke vCard / VCF
Anda dapat mengonversi File .PST menjadi vCard menggunakan alat seperti Alat Ekspor SysTools vCard.
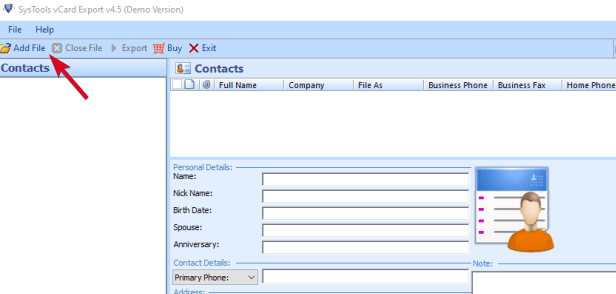
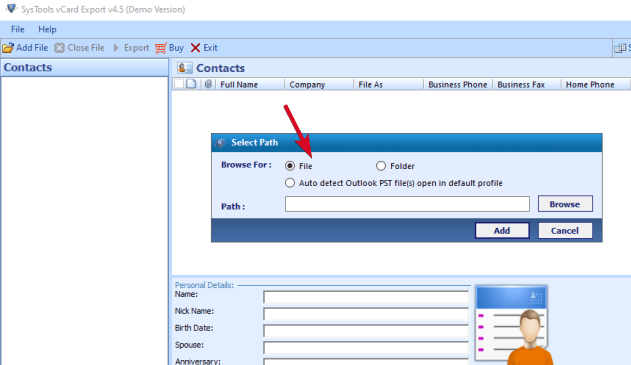
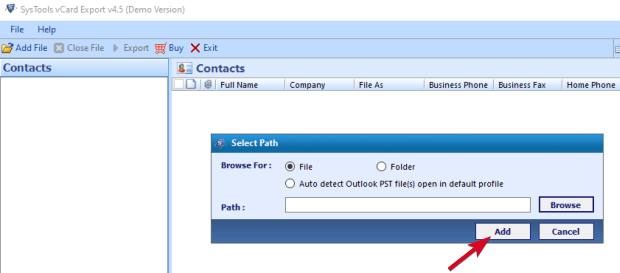
Impor vCard Ke iCloud