Skenario bagaimana-jika cukup mudah dipahami - sederhananya, pertanyaan Anda adalah, “Jika ini terjadi, apa yang terjadi pada nomor saya, atau garis bawah? Dengan kata lain, jika kami melakukan penjualan senilai $ 20.000 selama beberapa bulan ke depan, berapa banyak keuntungan yang akan kami tunjukkan? "Pada bentuk dasarnya, inilah yang dirancang oleh Bagaimana-Jikadirancang yang harus dilakukan - proyeksi.
Seperti kebanyakan hal lain di Excel, fitur ini kuat. Ini memungkinkan Anda untuk melakukan semuanya, mulai dari proyeksi What-If yang relatif sederhana hingga skenario yang sangat canggih. Dan, seperti yang biasanya terjadi pada fitur Excel, tidak mungkin saya bisa membahas semua kemungkinan dalam tutorial singkat ini.
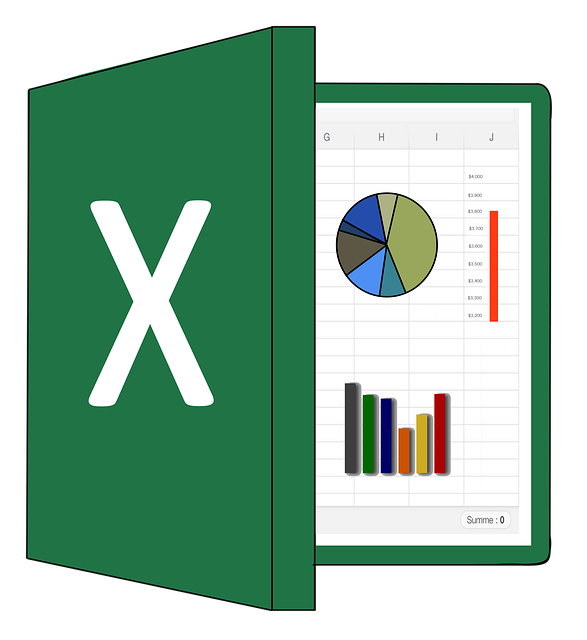
Sebaliknya kami Saya akan melihat dasar-dasarnya hari ini, dan saya akan memberi Anda beberapa konsep Bagaimana-Jika yang relatif mudah untuk membantu Anda memulai.
Membuat Proyeksi Dasar
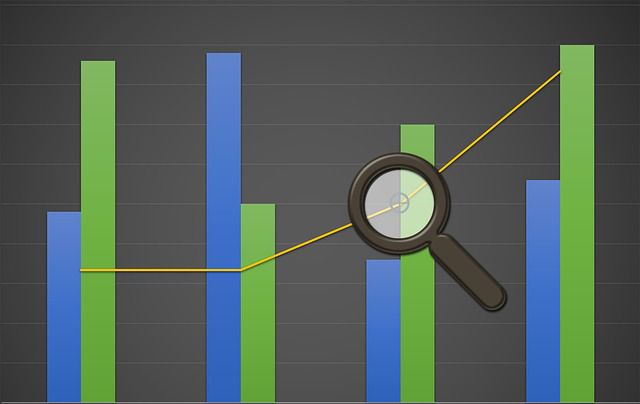
Seperti yang mungkin Anda ketahui, di tangan kanan, set angka yang tepat dapat dimanipulasi untuk mengatakan apa saja. Anda pasti mendengar ini diungkapkan dalam berbagai cara, seperti Sampah, sampah.Atau mungkin proyeksi hanya sebagus anggapan mereka.
Excel menyediakan banyak, banyak cara untuk mengatur dan menggunakan Analisis Bagaimana-Jika. Jadi mari kita lihat metode proyeksi yang cukup sederhana dan langsung, Tabel Data.Metode ini memungkinkan Anda untuk melihat bagaimana mengubah satu atau dua variabel, seperti, katakanlah, berapa banyak pajak yang Anda bayarkan, memengaruhi bottom bisnis Anda baris.
Dua konsep penting lainnya adalah Goal Seekdan Scenario Manager. Dengan Goal Seek, Anda mencoba memproyeksikan apa yang harus terjadi bagi Anda untuk mencapai tujuan yang telah ditentukan, seperti, katakanlah, menghasilkan laba jutaan dolar, dan Skenario Manager memungkinkan Anda membuat dan mengelola koleksi What-If Anda sendiri (dan lainnya) skenario.
Metode Tabel Data - Satu Variabel
Untuk memulai, mari buat tabel baru dan beri nama sel data kami. Mengapa? Nah, ini memungkinkan kita menggunakan nama dalam rumus kita, daripada koordinat sel. Tidak hanya ini berguna - jauh lebih tepat dan akurat - ketika bekerja dengan tabel besar, tetapi beberapa orang (termasuk saya) merasa lebih mudah.
Bagaimanapun, mari kita mulai dengan satu variabel dan kemudian beralih ke dua.
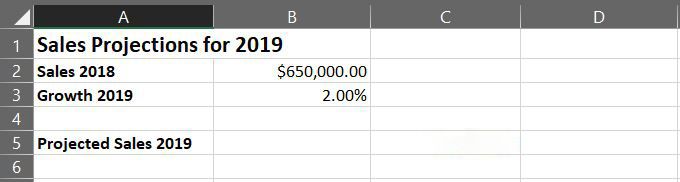
Perhatikan bahwa untuk membuat judul tabel di Baris 1, saya menggabungkan sel A1 dan B1. Untuk melakukannya, pilih dua sel, lalu, pada pita Beranda, klik panah bawah Gabungkan & Tengahdan pilih Gabungkan Sel.
Seperti yang Anda lihat, Nama Barusangat mudah. Adapun drop-down Lingkup, ini memungkinkan Anda memberi nama sel relatif terhadap seluruh buku kerja, atau hanya lembar kerja aktif. Dalam hal ini, standarnya baik-baik saja.
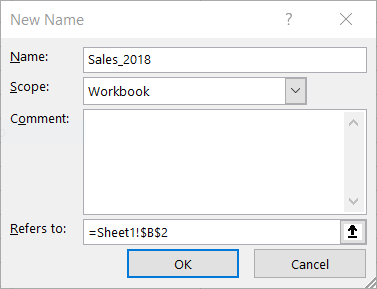
Sekarang perhatikan bahwa jika Anda mengklik salah satu sel yang Anda beri nama, nama, alih-alih koordinat sel, muncul di Nama box (diuraikan dengan warna merah di bawah) di sudut kiri atas di atas lembar kerja.
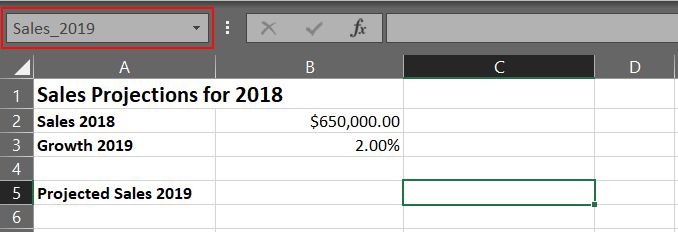
Untuk membuat skenario What-If kita, kita perlu menulis formula dalam C5 (sekarang Sales_2019). Lembar proyeksi kecil ini memungkinkan Anda untuk melihat berapa banyak uang yang akan Anda hasilkan dengan persentase pertumbuhan.
Saat ini, persentase itu adalah 2. Untuk mendapatkan jawaban yang berbeda berdasarkan berbagai persentase pertumbuhan, saat kami menyelesaikan spreadsheet, Anda cukup mengubah nilai dalam sel B3 (sekarang, Pertumbuhan_2019 ). Tapi saya terlalu maju.
=Sales_2018+(Sales_2018*Growth_2019)
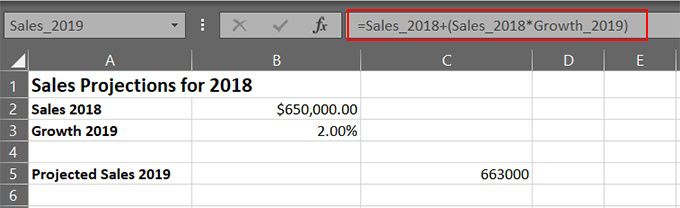
Ketika Anda selesai memasukkan formula, Anda harus mendapatkan nomor yang diproyeksikan dalam sel C5 . Anda sekarang dapat memproyeksikan penjualan Anda berdasarkan persentase pertumbuhan hanya dengan mengubah nilai dalam sel B3.
Silakan dan coba. Ubah nilai dalam sel B3 menjadi 2,25%.Sekarang coba, 5%. Apakah Anda mendapatkan idenya? Sederhana ya, tetapi bisakah Anda melihat kemungkinannya?
Metode Tabel Data - Dua Variabel
Bukankah hebat untuk hidup di dunia di mana semua penghasilan Anda adalah untung - Anda tidak memiliki biaya ! Sayangnya, bukan itu masalahnya; oleh karena itu, spreadsheet What-If kami tidak selalu menyenangkan.
Proyeksi kami juga perlu memperhitungkan pengeluaran kami. Dengan kata lain, proyeksi Anda akan memiliki dua variabel: pendapatan dan pengeluaran.
Untuk mengaturnya, mari kita mulai dengan menambahkan variabel lain ke spreadsheet yang kami buat sebelumnya.
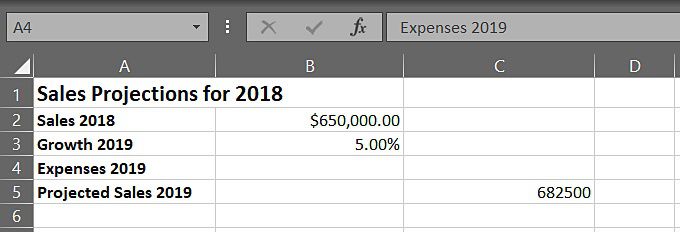
Mudah sejauh ini, kan ? Yang perlu dilakukan hanyalah memodifikasi rumus kami untuk memasukkan nilai dalam sel C4, seperti ini:
=Sales_2018+(Sales_2018*Growth_2019*Expenses_2019)
Seperti yang saya yakin Anda bisa bayangkan, Bagaimana-Jika Anda bisa jauh lebih rumit, tergantung pada beberapa faktor, termasuk data yang Anda sertakan, keterampilan menulis formula, dan sebagainya .
Bagaimanapun, sekarang Anda dapat membuat proyeksi dari dua perspektif, pendapatan (Pertumbuhan) dan Biaya. Maju dan ubah nilai dalam sel B3 dan B4. Plugin angka Anda sendiri dan spin sedikit Bagaimana-Jika lembar kerja Anda.
<[AdditionalStudies
Seperti hampir semua hal lain yang dapat Anda lakukan di Excel, Anda dapat mengambil fitur Analisis Bagaimana-Jika ini ke beberapa skenario yang agak rumit. Bahkan, saya bisa menulis beberapa artikel tentang skenario proyeksi dan bahkan tidak membahas topik secara terperinci.
Sementara itu, berikut adalah beberapa tautan ke beberapa skrip dan skenario Bagaimana-Jika yang lebih rumit.