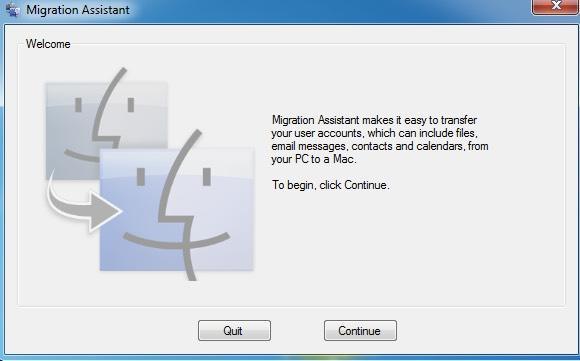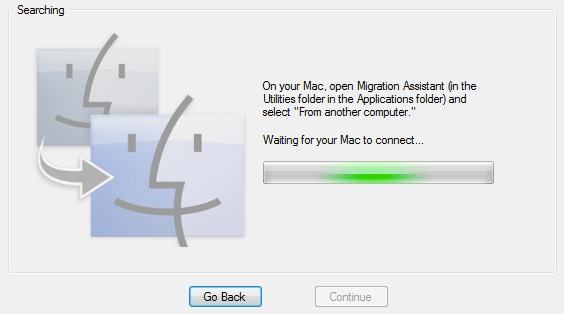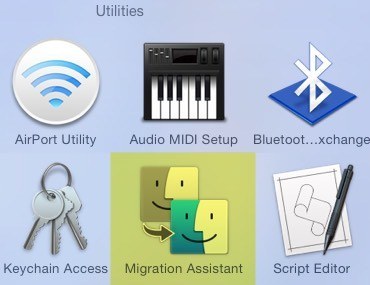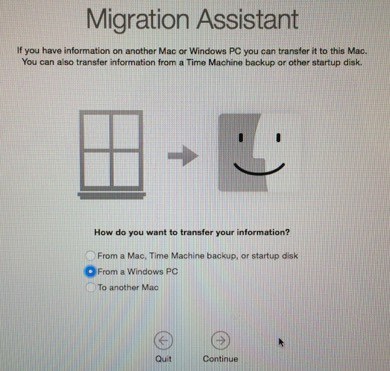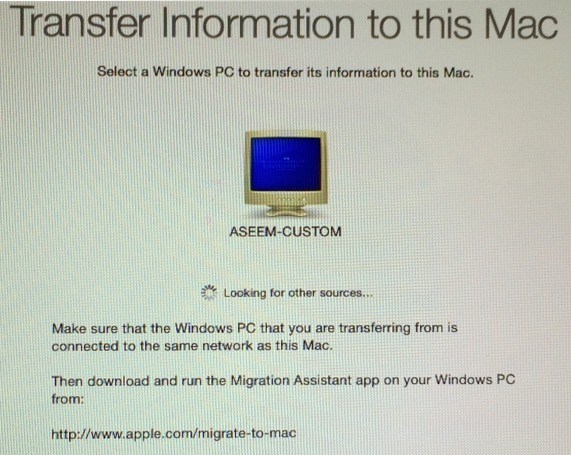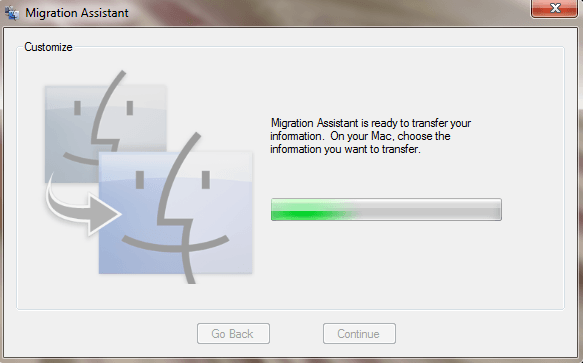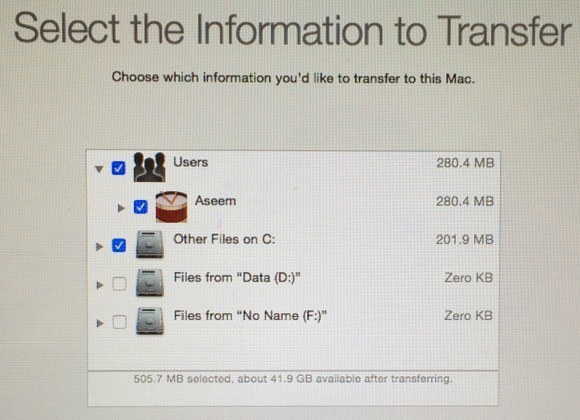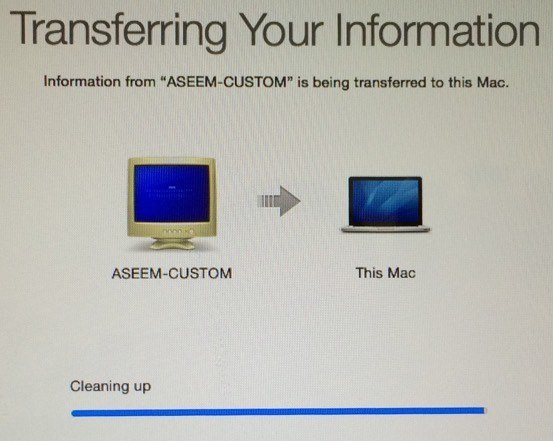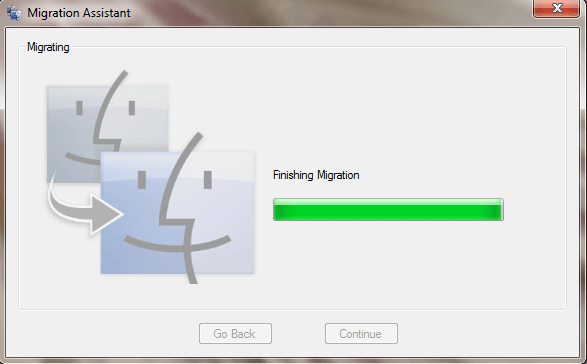Jika Anda baru saja membeli komputer Mac baru dan ingin mentransfer data dan pengaturan Anda dari PC ke Mac, ada beberapa cara untuk menyelesaikan tugas ini. Dalam artikel ini, saya akan menyebutkan berbagai metode yang saya gunakan, dari yang paling mudah hingga yang paling teknis.
Ini juga perlu dicatat bahwa Apple menyediakan layanan transfer di toko ritel mereka secara gratis, yang dapat berakhir menghemat banyak waktu. Tidak ada panduan yang jelas tentang data apa yang dapat mereka transfer, tetapi mereka akan melakukan yang terbaik untuk mendapatkan sebanyak mungkin pindah. Atur janji dengan Genius Bar dan bawa kedua komputer Anda.
Untungnya Apple ingin membantu pengguna Mac baru memindahkan data mereka dari PC dan membuat program yang disebut Asisten Migrasi untuk membantu mempermudah prosesnya. . Mari mulai dengan metode ini terlebih dahulu.
Asisten Migrasi Apple
Program ini diinstal secara default di semua Mac yang menjalankan OS X Lion atau yang lebih baru. Agar dapat menyalin data dari PC Anda, Anda perlu menginstal versi Windows dari program pada PC Anda.
Pertama, unduh program Asisten Migrasi Windows. Lanjutkan dan instal dan klik Yakapan pun Anda mendapatkan permintaan cepat jika Anda ingin memperbolehkan program ini melakukan perubahan pada komputer Anda.
Asisten harus memuat secara otomatis, tetapi jika tidak, Anda cukup mengeklik Mulai dan program harus tercantum di Semua Program atau Semua Aplikasi.
Klik Lanjutkandan Anda akan mendapat pesan yang mengatakan bahwa Anda harus menonaktifkan pembaruan Windows secara otomatis. Ini untuk memastikan proses transfer tidak terganggu oleh restart tiba-tiba karena pembaruan. Lihat posting saya sebelumnya tentang cara mencegah Windows memulai ulang setelah menginstal pembaruan. Lewati ke bagian pengaturan Panel Kontrol dan ikuti instruksi tersebut.
Klik Lanjutkandan asisten migrasi akan meminta Anda untuk membuka program yang sama di komputer Mac Anda.
Di Mac Anda, klik folder Aplikasidan kemudian gulir ke bawah ke Utilitas. Anda harus melihat Asisten Migrasi dengan wajah smiley.
Saat terbuka, lanjutkan dan klik Lanjut. Anda mungkin mendapatkan pesan yang menyatakan firewall dihidupkan dan Anda harus mematikannya. Ikuti petunjuk untuk mematikan firewall di Mac Anda.
Setelah Anda melakukan ini dan klik Lanjutkan, Mac Anda akan menutup semua aplikasi dan memulai ulang. Ini memuat program khusus saat boot dan Anda akan melihat dialog seperti yang di bawah ini. Mohon maafkan screenshot yang buruk karena mereka harus diambil oleh kamera eksternal.
Klik pada Dari PC Windowslalu klik Lanjut. Pastikan PC dan Mac Anda terhubung ke jaringan yang sama, jika tidak, dua komputer tidak akan dapat saling menemukan satu sama lain. Mungkin juga layak mematikan firewall Windows jika Anda mengalami masalah.
Butuh beberapa menit, tetapi akhirnya berhasil tampilkan PC Windows saya. Setelah itu muncul, Anda dapat mengklik Lanjutkan dan ini akan menampilkan kode keamanan. Anda harus pergi ke PC Windows dan memastikan kode itu sama.
Beberapa tips pemecahan masalah di sini. Pertama, ketika Anda mengklik Lanjutkandi sini, ini mungkin menunjukkan kode pada Mac, tetapi kode pada PC mungkin tidak pernah muncul. Sebaliknya, mungkin hanya terus mengatakan Menunggu Mac untuk terhubung. Dalam hal ini, berhentilah dengan asisten di PC dan mulai ulang.
Kedua, untuk beberapa alasan aneh, pada pengaturan saya itu menunjukkan kode yang berbeda pada PC daripada yang ada di Mac. Saya mengklik Lanjutkan pada PC saya dan itu bekerja dengan baik, tetapi tidak yakin mengapa itu terjadi. Itu mungkin karena saya memulai kembali program asisten di PC. Either way, itu bekerja dengan kode yang berbeda.
Terakhir, ketika Anda mengklik Lanjutkan di sini, mungkin flash layar kode untuk kedua dan kemudian langsung kembali ke layar yang ditunjukkan di atas. Jika ini kasusnya, maka restart aplikasi asisten di PC dan yang harus memperbaiki masalah.
Setelah Anda mengklik Lanjutkan pada PC, ini akan memberi tahu Anda bahwa program siap untuk mentransfer data dan bahwa Anda harus memilih data pada Mac Anda.
Jika Anda kembali ke Mac Anda, layar kode akan hilang dan Anda seharusnya melihat dialog di mana Anda dapat memilih data untuk ditransfer.
Secara default, ia memilih folder umum seperti Gambar, Dokumen, Video, dll. Ia juga mencoba untuk menemukan konten yang berpotensi bermanfaat lainnya seperti kontak, surat, kalender, dan bookmark. Anehnya, ini juga mencantumkan hard drive lain yang diinstal pada PC Anda dan Anda dapat dengan mudah menyalin data dari sana juga. Di bagian bawah, ini memberi tahu Anda berapa banyak data yang Anda pilih dan berapa banyak yang tersedia untuk ditransfer.
Klik Lanjutdan transfer data akan dimulai. Anda harus tahu bahwa Mac akan membuat akun pengguna baru dan mengimpor semua data di sana. Itu tidak mengubah pengaturan untuk akun pengguna Anda saat ini, yang bagus. Setelah selesai, Anda akan melihat pesan Membersihkandan kemudian tombol Keluar.
Di sisi Windows, Anda akan melihat Selesai Migrasipesan diikuti oleh pesan yang menunjukkan bahwa transfer telah berhasil diselesaikan.
Setelah Anda me-restart Mac, Anda ' Akan melihat akun pengguna baru dan Anda akan melihat semua data yang ditransfer berada di profil pengguna itu. Itu tentang semua yang ada di sana!
Selain itu, Perlu diperhatikan bahwa Asisten Migrasi tidak dapat membantu Anda mentransfer aplikasi apa pun dari PC ke Mac untuk alasan yang jelas. Sebagian besar aplikasi memiliki versi PC dan Mac, seperti Office dan Adobe. Jika Anda perlu menjalankan aplikasi hanya Windows di Mac, Anda dapat membaca posting saya sebelumnya di berbagai program yang dapat Anda gunakan untuk menjalankan Windows di Mac.
Mentransfer Data Secara Manual
Jika Anda ingin mentransfer data secara manual tanpa Asisten Migrasi, Anda dapat melakukannya, tetapi memerlukan sedikit lebih banyak pekerjaan. Anda harus membuat folder bersama pada mesin Windows Anda dan kemudian menyambungkannya dari Mac Anda.
Perhatikan bahwa jika Anda memiliki sejumlah besar data yang perlu Anda transfer, mungkin lebih mudah untuk hanya menggunakan portable hard drive, flash drive atau perangkat penyimpanan yang terpasang di jaringan.
Melakukan semua langkah untuk berbagi dan terhubung akan membuat posting ini terlalu panjang, tapi untungnya saya sudah menulis tutorial tentang menghubungkan ke folder bersama Windows dari OS X.
Dalam hal mendapatkan data secara manual seperti kontak, email, bookmark, dll, Anda harus mengekspor item secara manual dan kemudian mengimpornya ke program yang sesuai di Mac Anda. Jika Anda memiliki pertanyaan, jangan ragu untuk berkomentar. Selamat menikmati!