
Pernahkah Anda menemukan bahwa "Host Layanan: Log Peristiwa Windows" atau "svchost.exe" menggunakan begitu banyak CPU di komputer Anda? Proses spesifik tersebut mungkin mengalami masalah, atau sistem operasi Windows Anda mungkin mengalami bug. Ada cara untuk mengurangi penggunaan CPU dari proses ini pada PC Windows 11 atau Windows 10 Anda, dan kami akan menunjukkan cara melakukannya.
Alasan lain dari kegagalan fungsi proses di atas adalah karena virus atau malware telah menginfeksi PC Anda, file sistem Anda rusak, aplikasi pihak ketiga yang menyebabkan masalah, dan banyak lagi.
Mulai ulang Proses Log Peristiwa Windows
Ketika proses Windows Event Log menggunakan terlalu banyak CPU, mulai ulang prosesnya. Tindakan ini memperbaiki masalah kecil pada proses, sehingga menyelesaikan masalah Anda.
services.msc
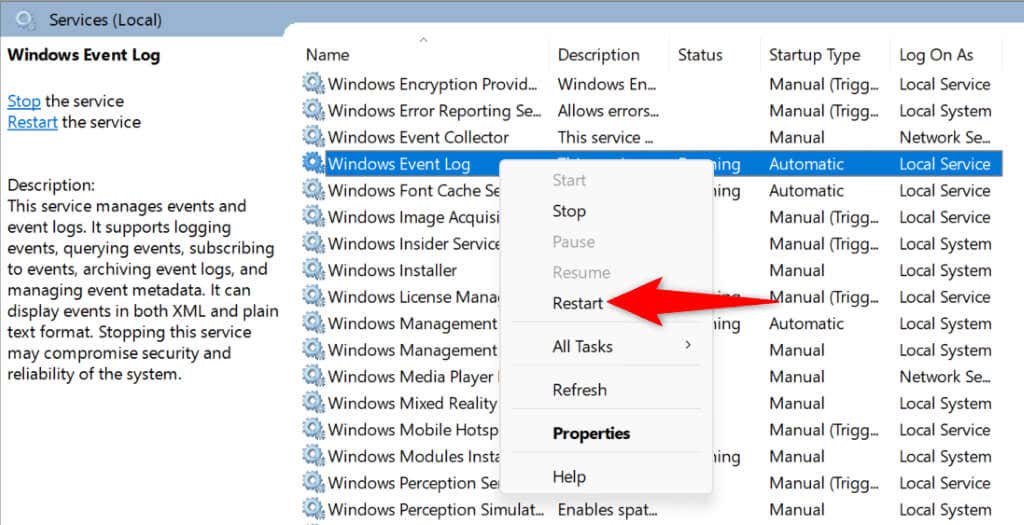
Jalankan Pemindaian Antivirus di PC Windows Anda
Jika virus atau malware telah menginfeksi PC Windows Anda, itu mungkin menjadi alasan mengapa pembaruan tertentu menggunakan begitu banyak CPU. Dalam hal ini, jalankan pemindaian antivirus lengkap di PC Anda untuk menemukan dan menghilangkan ancaman.
Anda dapat menggunakan program antivirus pilihan Anda atau Antivirus Microsoft Defender bawaan. Berikut cara menjalankan pemindaian menggunakan yang terakhir.
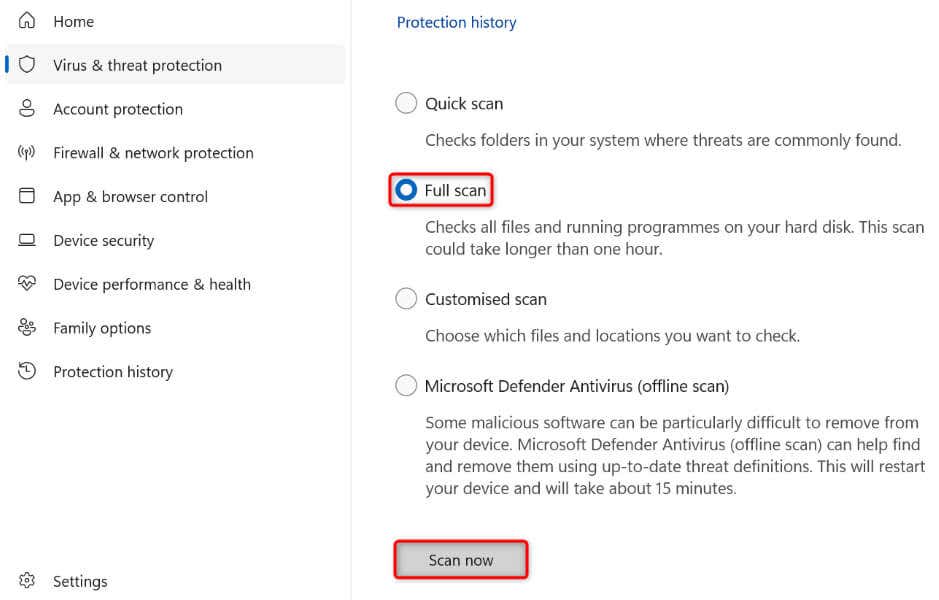
Setelah menghapus virus dan malware, tetap aktifkan perlindungan antivirus. Dengan cara ini, virus atau malware baru tidak dapat menginfeksi sistem Anda.
Hapus Log Peristiwa
Salah satu alasan proses di atas menggunakan begitu banyak CPU adalah karena log Windows memiliki banyak data. Jika Anda tidak memerlukan data ini, hapus log Anda untuk memperbaiki masalah Anda. Menghapus log tidak mempengaruhi fungsionalitas PC Anda..
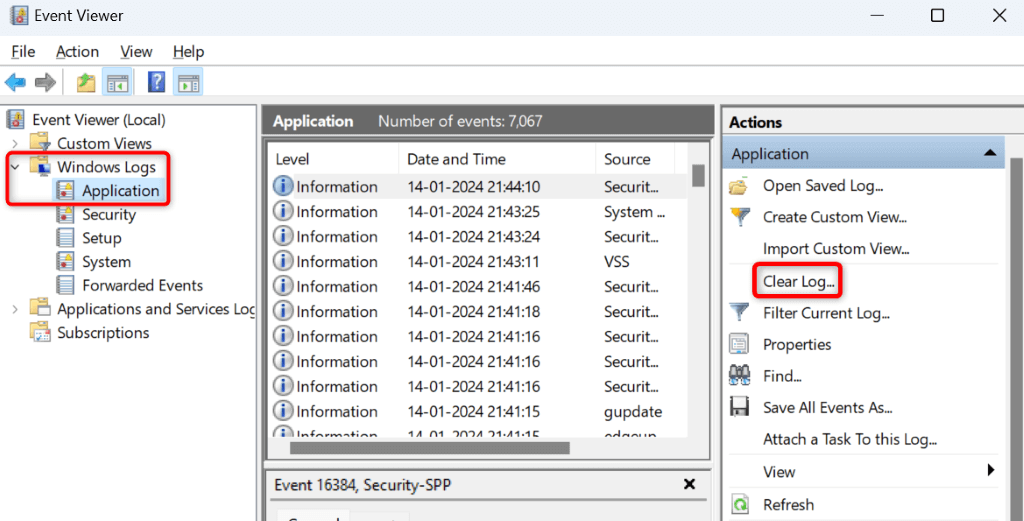
Perbarui Windows
Salah satu kemungkinan alasan suatu proses menggunakan CPU secara berlebihan adalah karena versi Windows Anda sudah usang. Versi sistem operasi yang lebih lama sering kali memiliki bug sehingga menyebabkan sistem tidak berfungsi. Dalam hal ini, perbarui versi Windows 11 atau Windows 10 Anda untuk memperbaiki masalah.
Di Windows 11
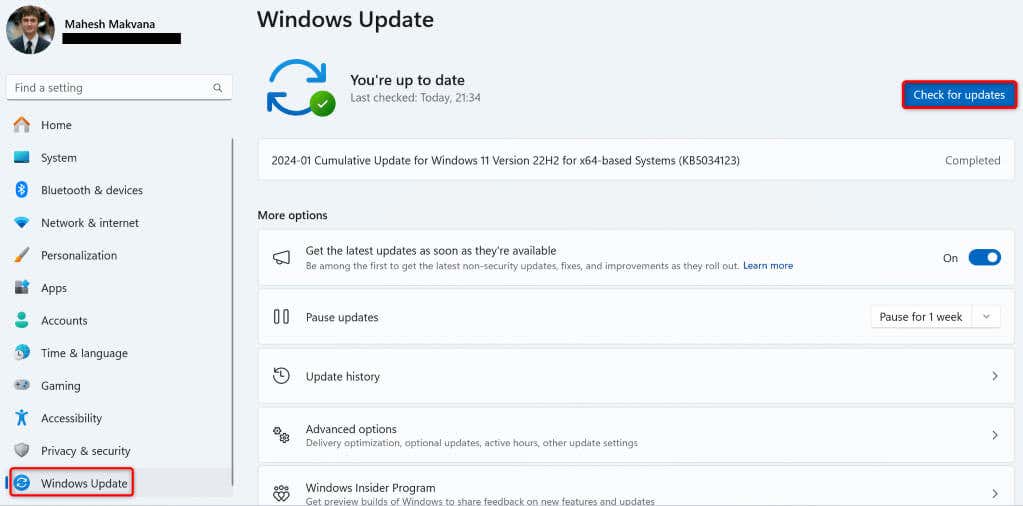
Di Windows 10
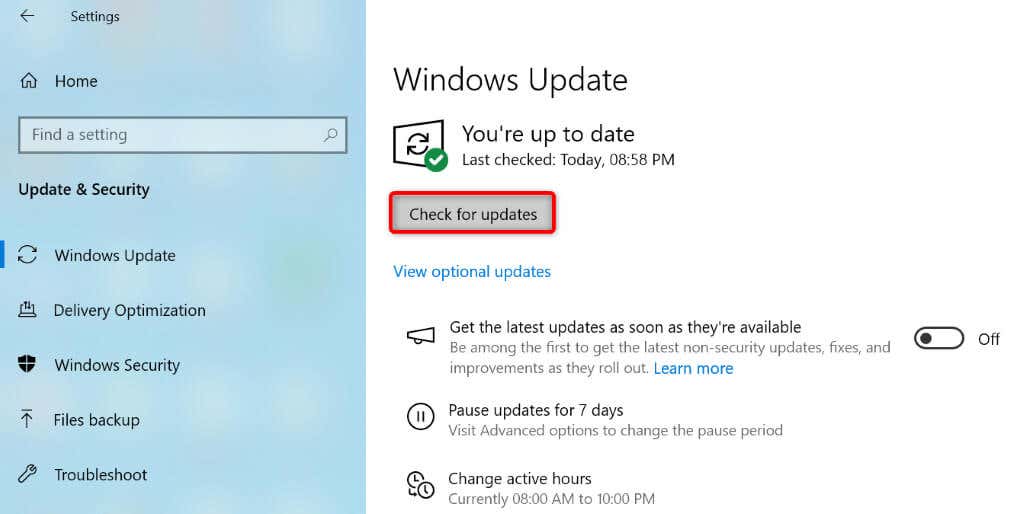
Perbaiki File Sistem Windows yang Rusak
Ketika file sistem Windows rusak, berbagai proses mulai tidak berfungsi. Masalah Anda saat ini mungkin disebabkan oleh korupsi tingkat inti. Dalam hal ini, gunakan alat SFC (Pemeriksa Berkas Sistem) bawaan sistem Anda untuk temukan dan perbaiki file sistem yang rusak.
DISM.exe /Online /Cleanup-image /Restorehealth.
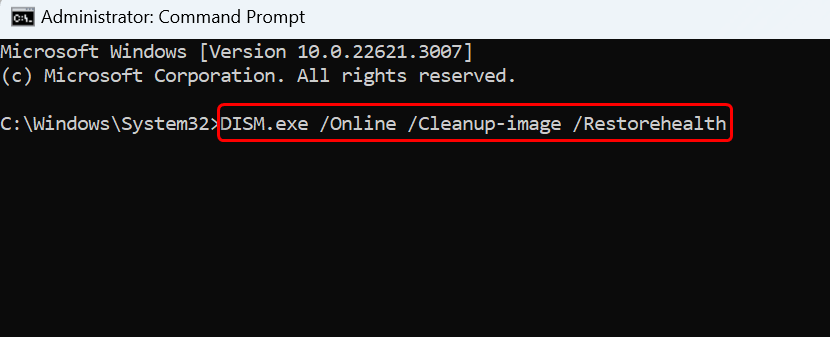
sfc /scannow
Bersihkan Boot Sistem Windows Anda
Jika aplikasi pihak ketiga menyebabkan proses di atas tidak berfungsi, restart PC Windows Anda dalam mode boot bersih untuk memverifikasinya. Saat Anda menggunakan mode boot bersih, sistem Anda hanya memuat file penting, sehingga Anda dapat memeriksa apakah item pihak ketiga menyebabkan masalah.
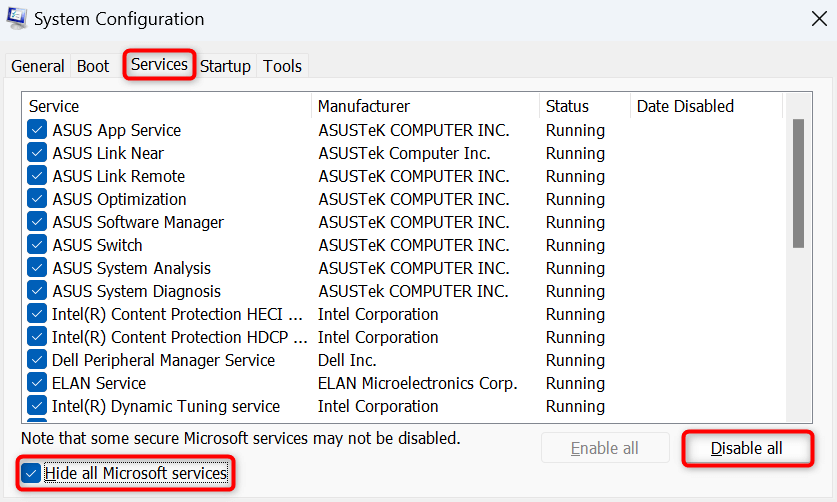
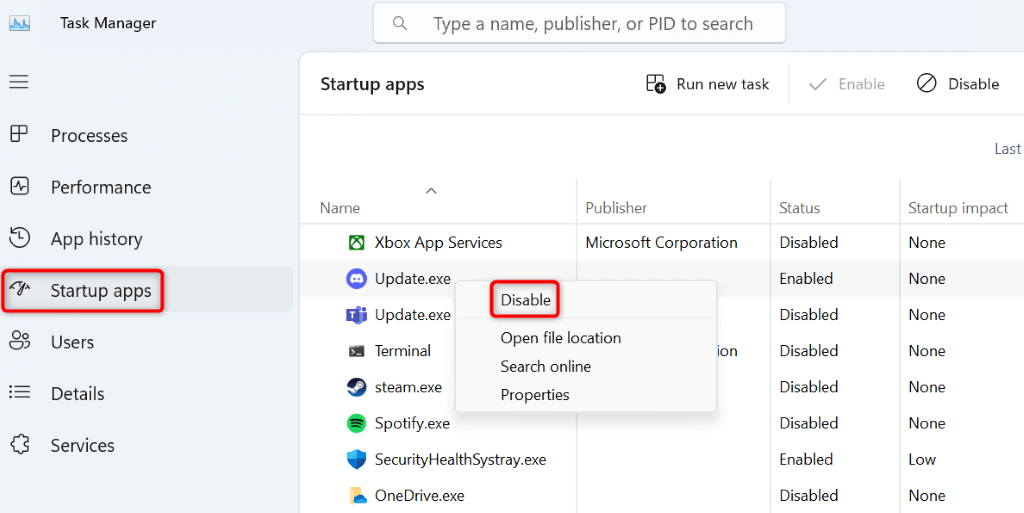
Jika Windows Event Log tidak menggunakan banyak CPU dalam mode boot bersih, kemungkinan besar aplikasi pihak ketiga adalah penyebabnya. Hapus aplikasi tersebut dari Pengaturan>Aplikasi>Aplikasi yang diinstaldi Windows 11 dan Pengaturan>Aplikasidi Windows 10.
Reset PC Windows Anda
Jika masalah Anda masih berlanjut, konfigurasi sistem PC Anda mungkin salah. Masalah tingkat sistem seperti itu dapat menyebabkan berbagai masalah. Dalam hal ini, hapus pengaturan khusus Anda dan kembalikan semua opsi pengaturan ke nilai defaultnya. Anda melakukan ini dengan mengatur ulang PC Windows Anda.
Perhatikan bahwa Anda tidak kehilangan file saat melakukan ini; Anda mendapatkan opsi untuk menyimpan file Anda.
Di Windows 11
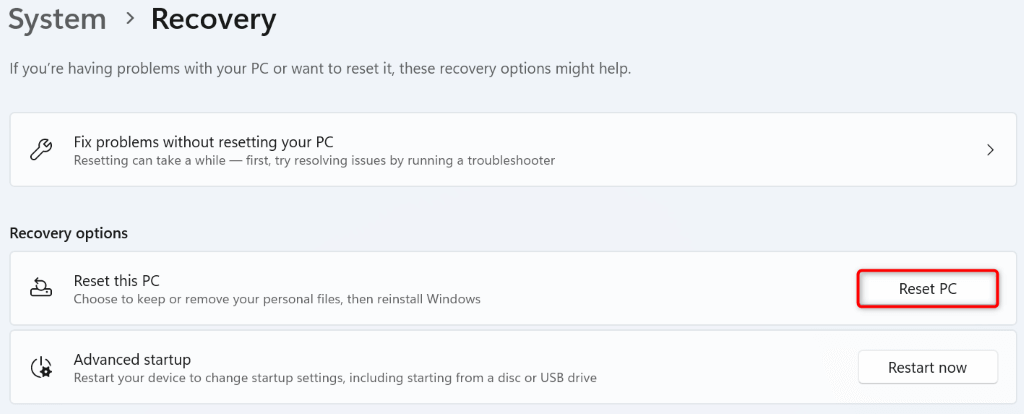
Di Windows 10
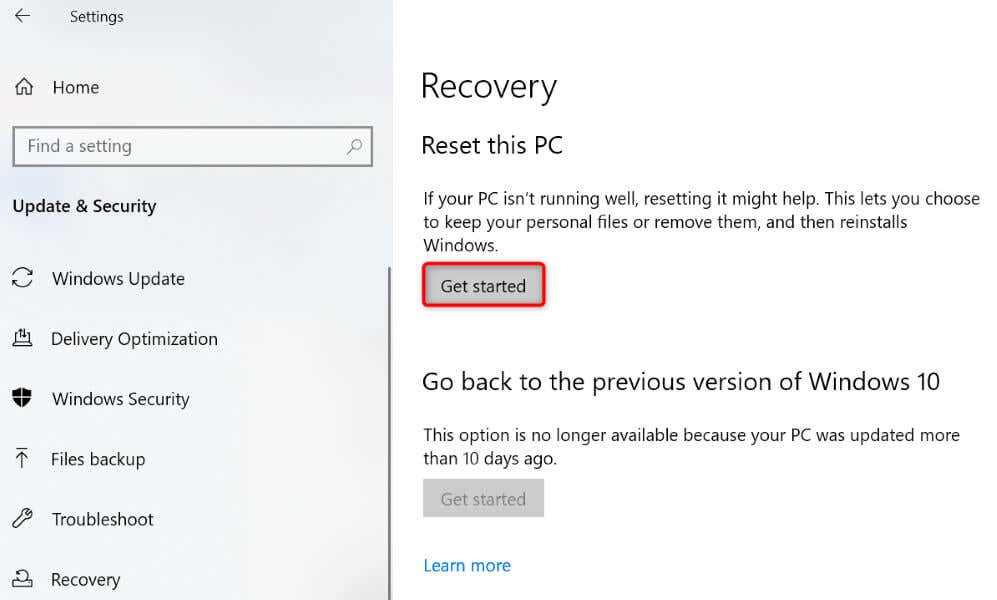
Memperbaiki Proses Log Peristiwa Windows yang Tidak Berfungsi PC Windows 11 atau 10 Anda
Penggunaan CPU yang tidak biasa pada suatu proses biasanya menunjukkan bahwa proses tersebut mengalami masalah atau ada komponen pada sistem yang mengganggu proses tersebut. Dengan menggunakan panduan di atas, Anda dapat memperbaiki kedua jenis masalah tersebut, sehingga sistem berjalan dengan benar. Kami harap masalah Anda teratasi dan Anda dapat menggunakan PC Anda secara normal. Selamat menikmati!
.