Kalibrasi harus menjadi hal pertama yang Anda lakukan saat membeli monitor baru. Menyesuaikan pengaturan dasar dapat meningkatkan akurasi warna dan pengalaman menonton secara keseluruhan. Dan, jika Anda menggunakan monitor untuk hal apa pun yang mengutamakan warna (seperti fotografi atau desain), maka kalibrasi warna adalah hal yang terpenting—dan ini termasuk setelan gamma Anda.
Dalam artikel ini, kami akan menunjukkan cara mengubah pengaturan gamma Windows 11/10 dan meningkatkan keluaran warna monitor Anda.
Apa itu Gamma?
Tingkat gamma monitor Anda menggambarkan pencahayaan setiap piksel pada setiap tingkat kecerahan. Semakin rendah gamma maka semakin terang bayangannya dan sebaliknya. Gamma yang lebih rendah membuat layar Anda terlihat “lebih datar” dan lebih buram, sedangkan gamma yang lebih tinggi menghasilkan kontras yang lebih tinggi.
Pengaturan gamma yang ideal akan sedikit berbeda untuk setiap monitor, dan beberapa monitor memiliki mode gamma tambahan yang memungkinkan Anda mengubah tampilan lebih lanjut. Gamma standarnya adalah 2.2 (untuk ruang warna sRGB). Nilai gamma 2.2 umumnya akan memberikan hasil warna paling akurat untuk Windows.
Setelan gamma yang baik menghasilkan kualitas dan kedalaman gambar yang lebih tinggi, sedangkan gamma yang buruk dapat menghilangkan detail dalam bayangan atau sorotan.
Pengaturan kecerahan dan kontras juga akan mempengaruhi kalibrasi gamma, jadi pastikan untuk melakukan ketiganya secara bersamaan. Namun perlu diingat bahwa sebagian besar monitor tidak akan mencapai gamma sempurna (atau pengaturan warna lainnya) tanpa perangkat lunak manajemen warna yang lebih canggih.
Catatan: Jika monitor Anda buram, kemungkinan Anda perlu mengubah resolusinya daripada pengaturan gamma.
Cara Mengubah Pengaturan Gamma di Windows 11/10
Mengubah setelan gamma layar Anda mudah dan dapat dilakukan sebagai berikut:
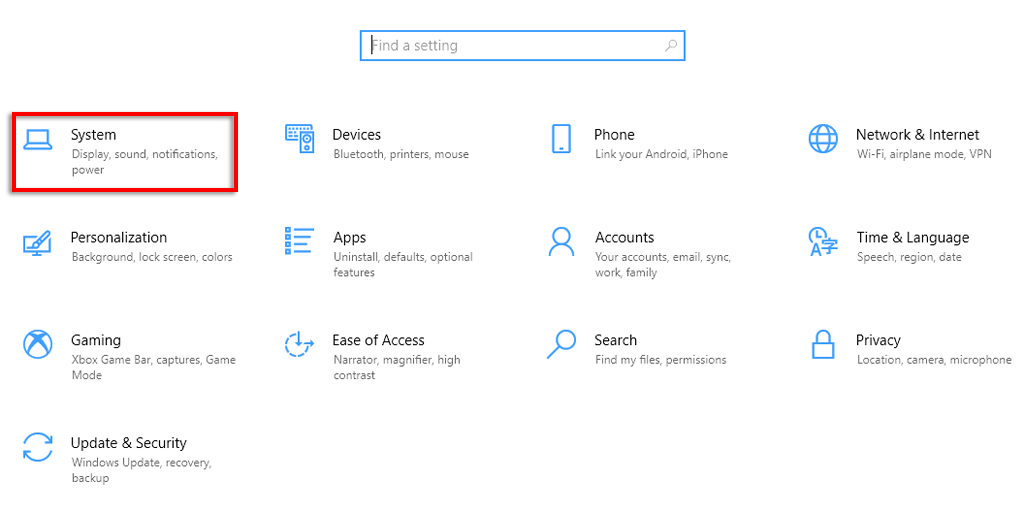
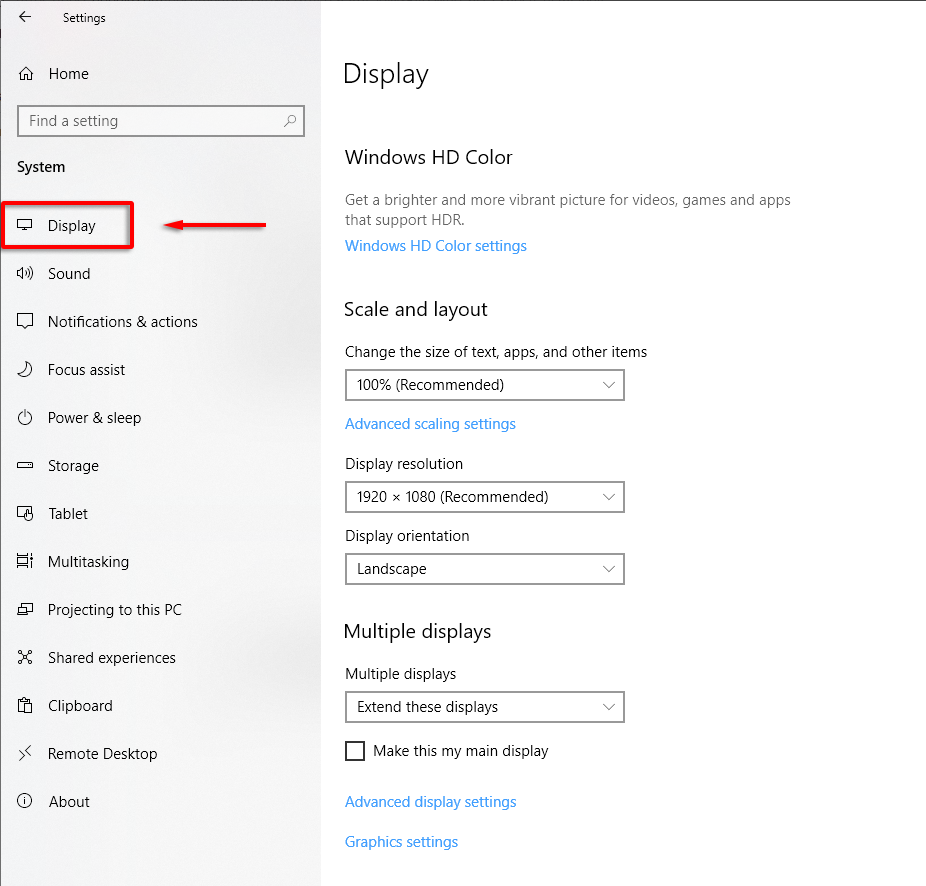
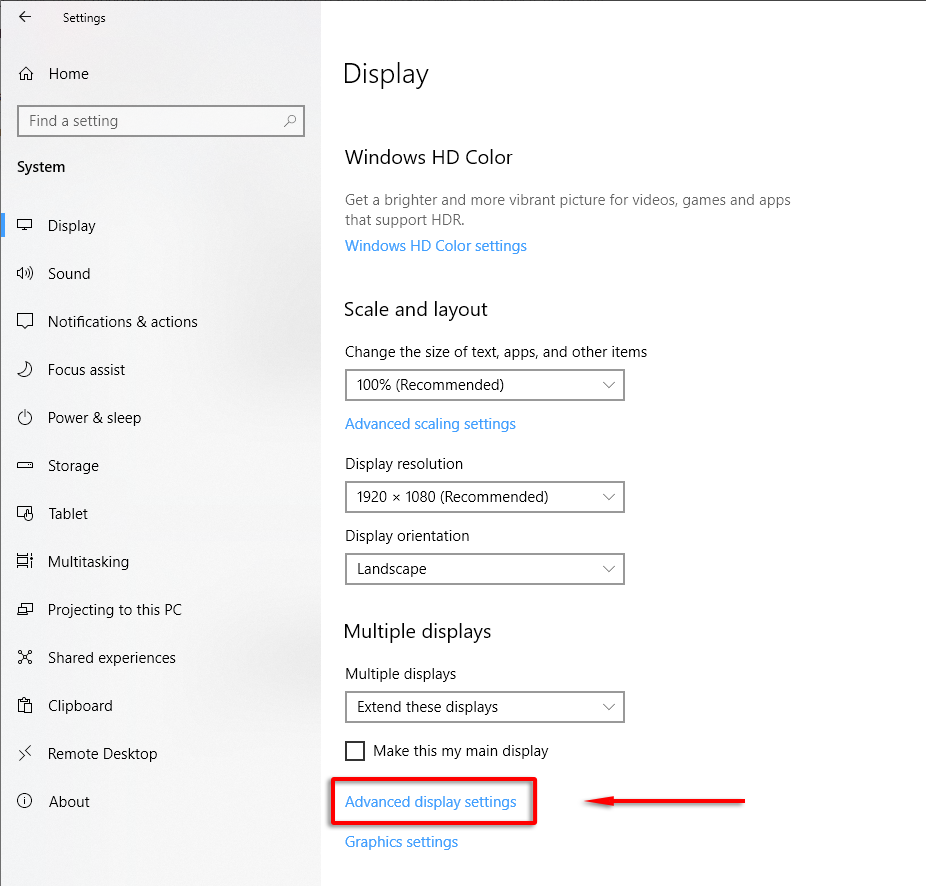
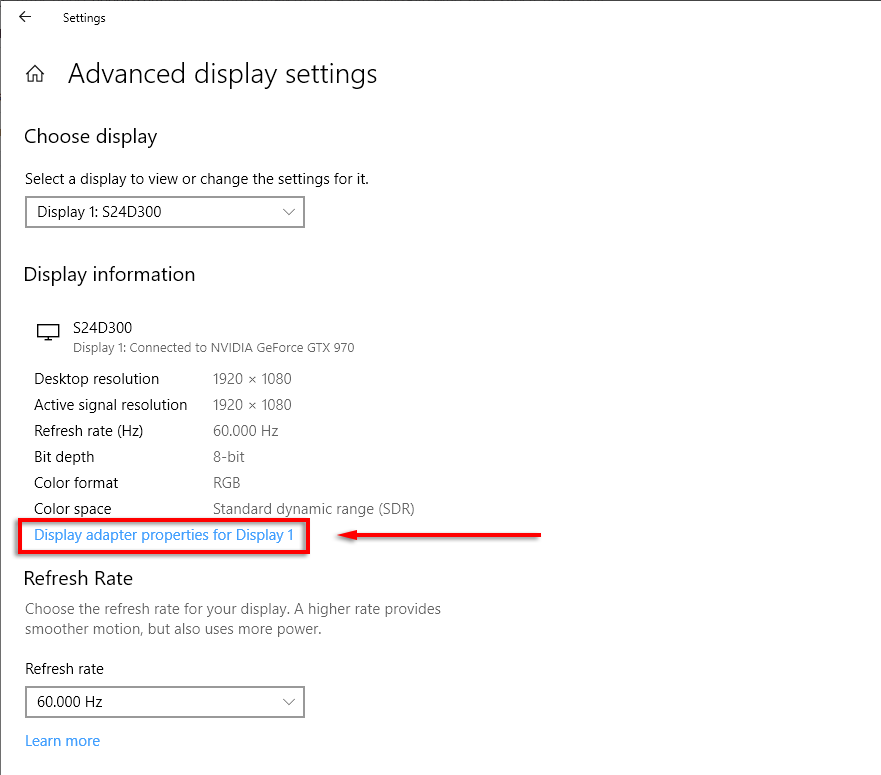
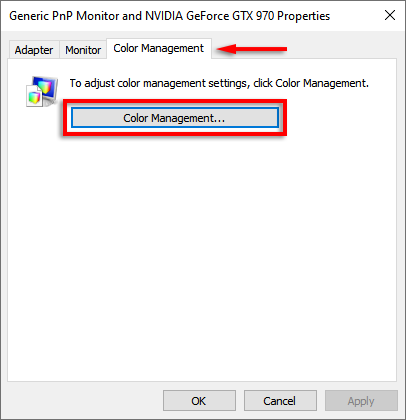
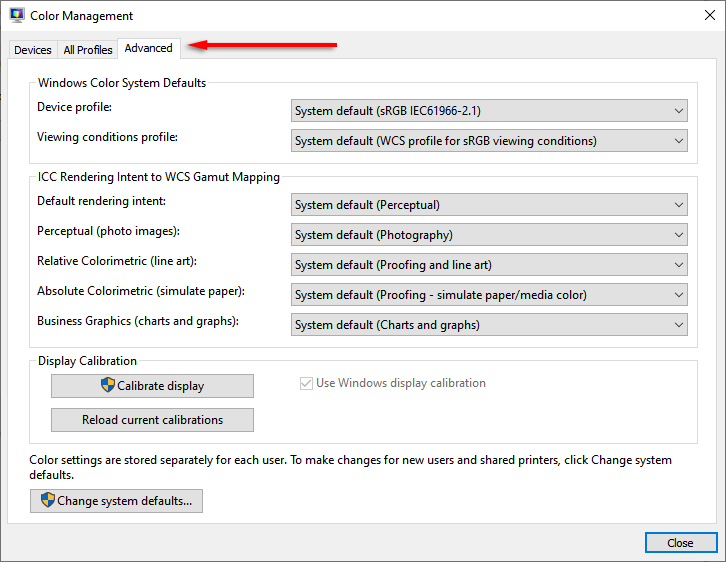

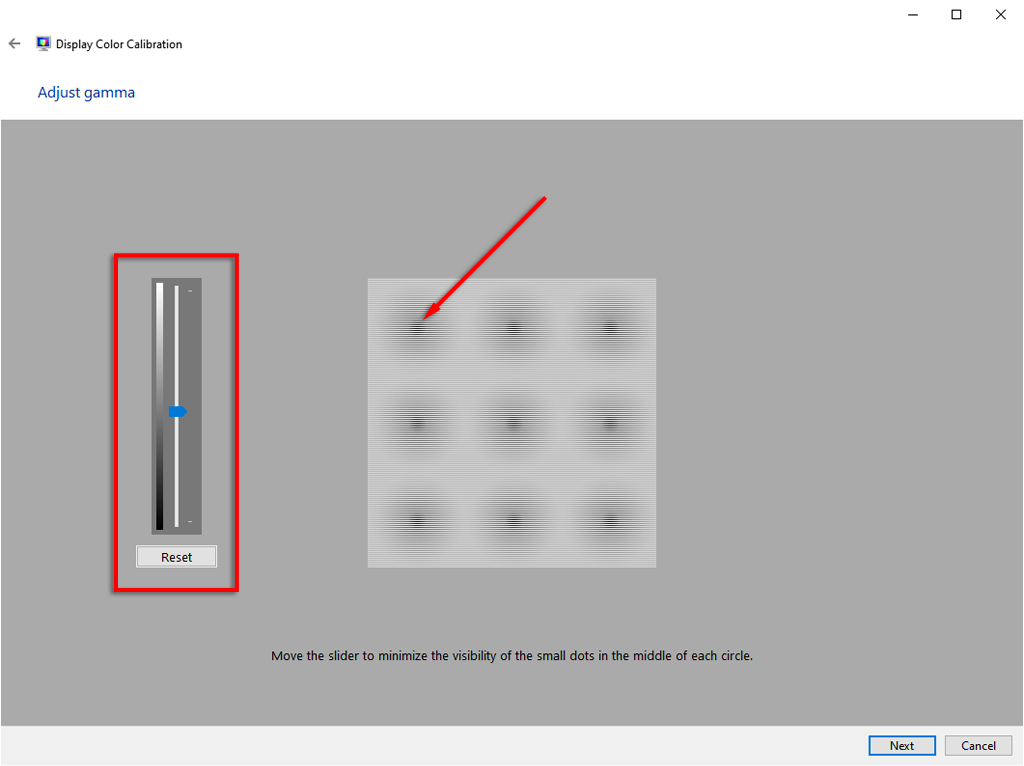
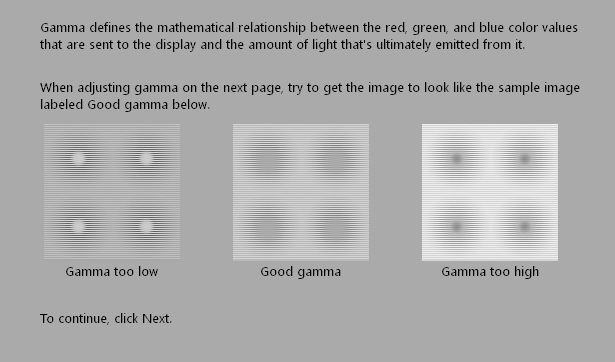
Catatan: Anda mungkin tidak dapat membuat titik-titik tersebut terlihat identik dengan gambar “Good Gamma”. Jangan khawatir; cobalah untuk mendekatkannya sedekat mungkin. Menyesuaikan pengaturan gamma monitor LCD Anda secara langsung juga dapat membantu.
Ubah Pengaturan Gamma Monitor
Sebagian besar monitor LCD memiliki kemampuan untuk menyesuaikan pengaturan gamma. Untuk melakukannya, buka menu pengaturan monitor Anda dengan menekan tombol menu pada monitor itu sendiri. Setiap monitor akan sedikit berbeda, tetapi harus ada opsi untuk melihat “pengaturan gambar” atau yang serupa.
Di sini, seharusnya ada opsi untuk kecerahan, kontras, ketajaman, dan gamma. Pilih gamma dan sesuaikan nilainya hingga gamma Anda meningkat. Untuk metode ini lebih mudah menggunakan alat kalibrasi gamma online.
Gunakan Alat Kalibrasi Gamma Online
Alat paling populer untuk mengkalibrasi pengaturan gamma Anda secara online ada di lagom. Gambar kalibrasinya terlihat seperti ini:
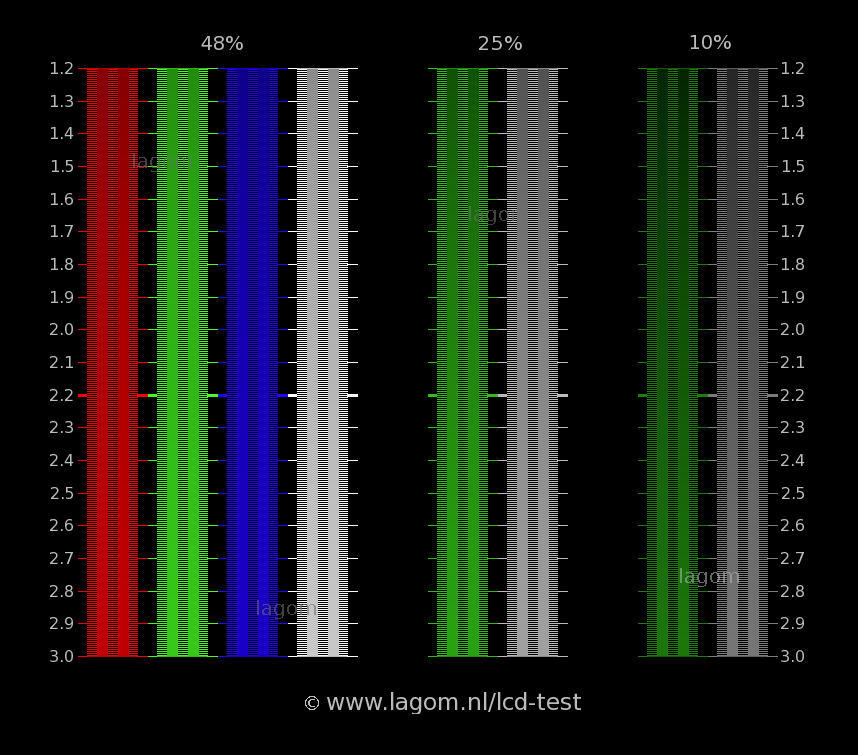
Tujuan pengaturan gamma Windows 11/10 adalah untuk membuat pita terang dan gelap sekitar 2.2 “menyatu”. Artinya, pada pengaturan gamma yang benar untuk monitor Anda, nilai terang dan gelap (yang sangat terlihat pada gambar) seharusnya hampir tidak dapat dibedakan.
Alat lainnya adalah Tes Warna Layar W4zt. Ini lebih cepat daripada Lagom, jadi jika Anda perlu menyesuaikan pengaturan dengan cepat, ini adalah pilihan yang baik. Cukup sesuaikan penggeser gamma, kecerahan, dan kontras monitor Anda hingga kotak 2,2 memiliki warna yang hampir sama dengan kisi-kisi di sekitarnya..
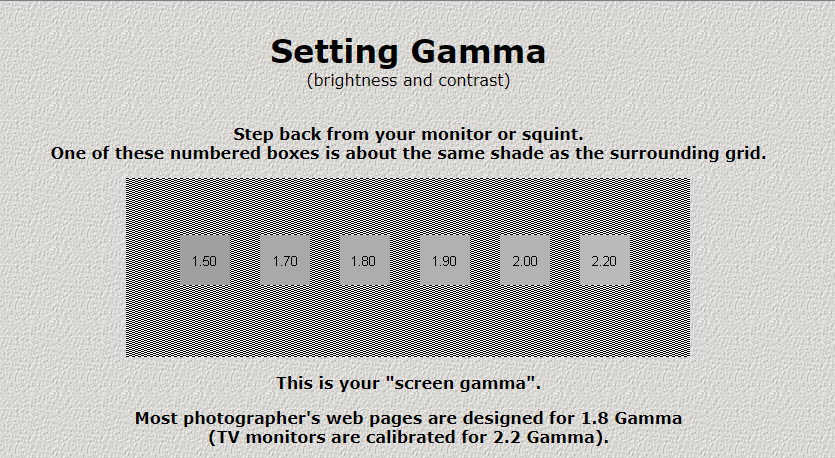
Sesuaikan Pengaturan Gamma Dengan Driver Grafis
Beberapa driver kartu grafis memungkinkan Anda menyesuaikan pengaturan gamma (antara kalibrasi lainnya ). Lebih baik menggunakan pengaturan gamma yang dikalibrasi Windows, tetapi beberapa monitor merespons dengan buruk. Dalam hal ini, tidak ada salahnya mencoba dan menggunakan perangkat lunak kartu grafis sebagai kompensasinya.
Untuk kartu grafis NVIDIA, lakukan hal berikut:

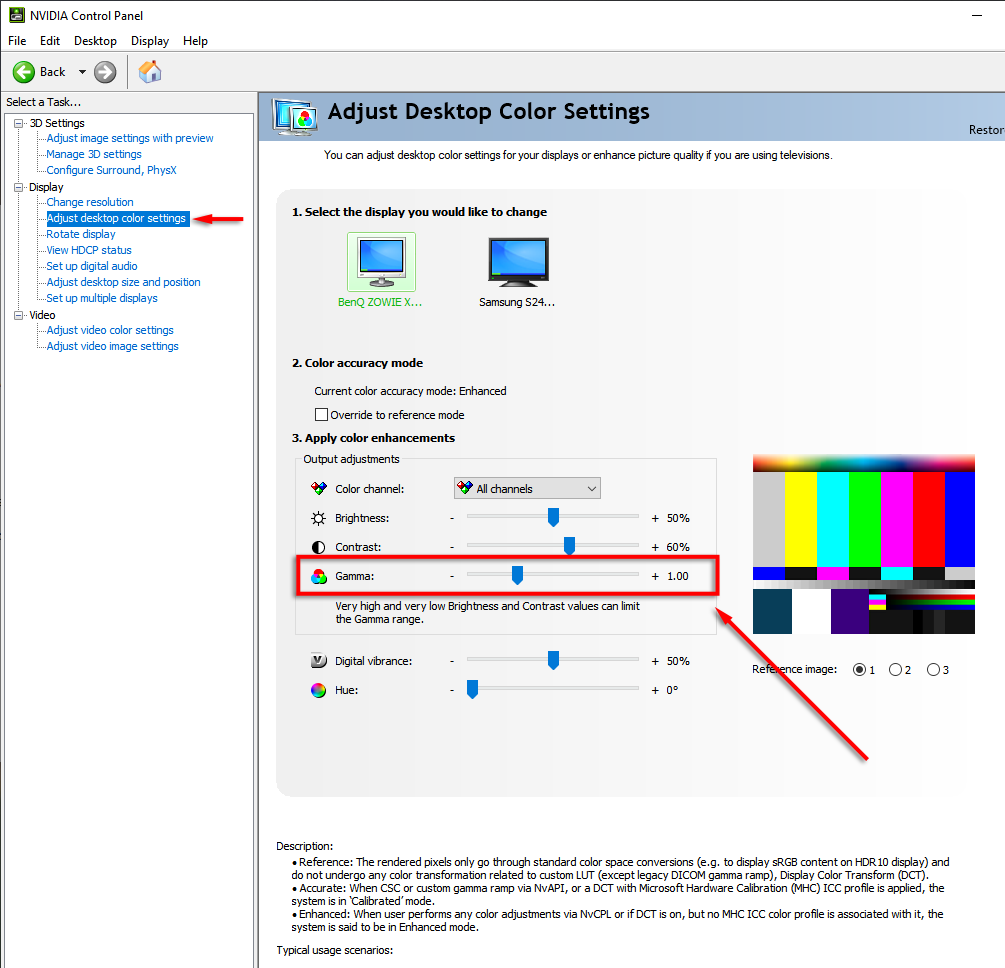
Pengaturan Gamma Windows 11/10 yang Sempurna
Mencapai pengaturan gamma yang sempurna di Windows 11/10 hampir mustahil tergantung pada monitor Anda, namun Anda pasti dapat memperbaikinya. Sebaiknya luangkan waktu Anda untuk menyesuaikan pengaturan monitor dasar saat membeli layar baru karena hal ini dapat meningkatkan pengalaman Anda secara serius baik saat Anda menonton film, bermain game, atau sekadar mengetik.
.