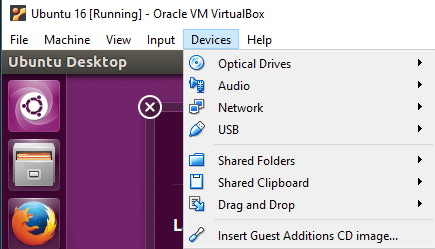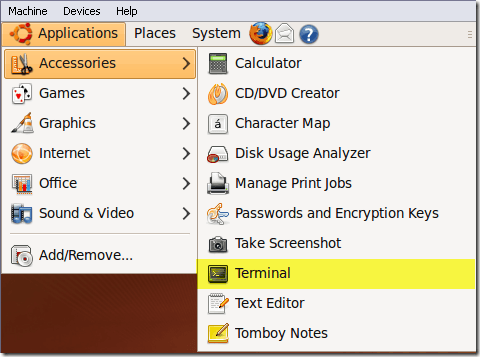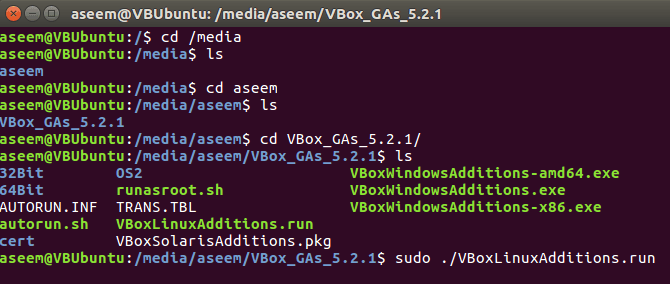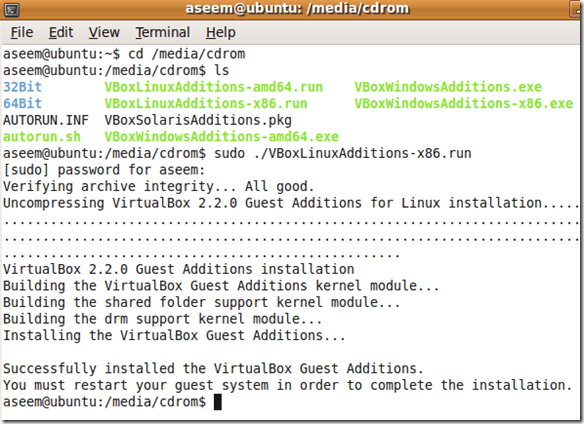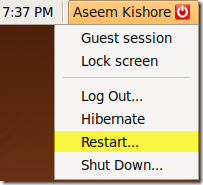Kemarin saya berbicara tentang cara membuat mesin virtual Ubuntu di VirtualBox dan hari ini saya akan berjalan melalui menginstal VirtualBox Guest Additions di Ubuntu. Ini, tentu saja, membutuhkan penggunaan baris perintah!
Penambahan Tamu VirtualBox sangat mirip dengan Mesin Virtual Penambahan yang disertakan dengan Virtual PC. Mereka pada dasarnya menambahkan beberapa fitur tambahan yang bagus yang meningkatkan kinerja dan memungkinkan integrasi yang lebih baik antara OS tamu dan OS host.
Berikut langkah-langkah untuk menginstal Penambahan Tamu di Ubuntu untuk VirtualBox:
Langkah 1: Pertama mulai OS guest Ubuntu Anda dan kemudian klik Devicesdan pilih Instal Guest Additions.
Sekarang ISO untuk Penambahan Tamu akan terpasang secara otomatis dan Anda akan melihat ikon CD di desktop Anda.
Langkah 2: Sekarang saat berada di dalam Ubuntu, klik Aplikasi, lalu Aksesori, lalu Terminal. Anda juga dapat menggunakan pintasan keyboard ALT + F2 dan kemudian mencari Gnome-Term.
Langkah 3: Sekarang, masuklah ke direktori tempat Penambahan Tamu disimpan dengan mengetik sebagai berikut:
cd /media/
Kemudian ketik lske dapatkan daftar file. Anda mungkin melihat sesuatu seperti cdrom atau Anda mungkin melihat nama yang berbeda untuk gambar CD-ROM. Dalam kasus saya, itu adalah aseem, yang merupakan nama yang saya gunakan ketika menginstal Ubuntu. CD ke direktori itu dan lakukan yang lain.
Ada direktori yang dimulai dengan VBox yang harus Anda masukkan ke CD. Ketika Anda melakukan ls di sini, Anda akan melihat beberapa file, beberapa untuk Windows dan beberapa untuk Linux.
Karena komputer saya tidak 64- bit dan kami bekerja dengan Ubuntu di sini, kita perlu menjalankan installer x86 Linux. Silakan dan ketik yang berikut ini untuk instalasi:
sudo ./VBoxLinuxAdditions.run
Anda akan diminta kata sandi Administrator dan kemudian instal akan dimulai.
Langkah 4: Penginstal akan membuat beberapa folder baru, dll. dan menginstal Penambahan Tamu.
Saat Ubuntu dimuat, akan muncul pesan yang menyatakan bahwa OS guest mendukung Integrasi penunjuk mouse. Jika Anda melihat pesan ini, itu berarti Anda telah berhasil menginstal VirtualBox Guest Additions di Ubuntu.
Sekarang Anda dapat menikmati Ubuntu dalam resolusi yang lebih tinggi daripada 800 × 600 karena mendukung akselerasi 3D setelah Penambahan Tamu diinstal. Selamat menikmati!